ວິທີການເຊື່ອງພາກສ່ວນກິດຈະກໍາໃນ LinkedIn

ສາລະບານ
ໃນຂະນະທີ່ LinkedIn ໄດ້ເປີດຕົວປະມານ 20 ປີກ່ອນຫນ້ານີ້, ທັງໃບຫນ້າແລະຫນ້າທີ່ຂອງເວທີສື່ມວນຊົນສັງຄົມນີ້ໄດ້ປ່ຽນແປງຢ່າງສົມບູນໃນມື້ນີ້. ສິ່ງທີ່ເຄີຍເປີດຕົວເປັນເວທີສໍາລັບການເຮັດວຽກຂອງບໍລິສັດໃນອົງກອນເພື່ອສ້າງເຄືອຂ່າຍທີ່ໃກ້ຊິດໃນປັດຈຸບັນໄດ້ກາຍເປັນເຄືອຂ່າຍທົ່ວໂລກທີ່ເຊື່ອມຕໍ່ຜູ້ຊ່ຽວຊານນັບບໍ່ຖ້ວນຈາກອາຊີບແລະອຸດສາຫະກໍາທີ່ຫຼາກຫຼາຍເພື່ອມາຮ່ວມກັນ, ແບ່ງປັນປະສົບການ, ແລະຊອກຫາໂອກາດໃນການເຕີບໂຕແລະການພັດທະນາ.

ພວກເຮົາສົງໃສວ່າແມ່ນແຕ່ Reid Hoffman, ຜູ້ຮ່ວມກໍ່ຕັ້ງຂອງ LinkedIn, ມີຄວາມຄິດທີ່ວ່າແພລະຕະຟອມຈະເຕີບໂຕຄືນໃນຍຸກທໍາອິດ. ມັນຍັງໄດ້ຮັບການຍອມຮັບຢ່າງກວ້າງຂວາງວ່າໂລກລະບາດໄດ້ມີບົດບາດສໍາຄັນໃນຄວາມຫຼາກຫຼາຍຂອງ LinkedIn ແລະໄດ້ຂັບລົດຫຼາຍລ້ານຄົນໄປສູ່ເວທີ. , ຫຼືບາງດ້ານຂອງມັນ, ກ່ຽວກັບມັນ. ສົມມຸດວ່າເຈົ້າໄດ້ປ່ຽນອາຊີບເມື່ອບໍ່ດົນມານີ້ ແລະບໍ່ຕ້ອງການໃຫ້ຄົນອື່ນຮູ້ກ່ຽວກັບປະສົບການການເຮັດວຽກທີ່ຜ່ານມາຂອງເຈົ້າ. ຫຼືຕ້ອງການເຄືອຂ່າຍເປັນສ່ວນຕົວໃນເວທີ ແລະບໍ່ຕ້ອງການໃຫ້ທຸກຄົນເຂົ້າໄປທີ່ເວັບໄຊຂອງເຈົ້າ.
ເຈົ້າຈະຄວບຄຸມການຕັ້ງຄ່າເຫຼົ່ານີ້ໄດ້ແນວໃດ? ແນ່ນອນ, ວິທີຫນຶ່ງແມ່ນເພື່ອເອົາຂໍ້ມູນນັ້ນອອກຈາກໂປຣໄຟລ໌ຂອງເຈົ້າຢ່າງສົມບູນ. ແຕ່ຈະເປັນແນວໃດຖ້າທ່ານຕ້ອງການໃຫ້ການເຊື່ອມຕໍ່ຂອງທ່ານສາມາດເບິ່ງພວກມັນໄດ້ແລະພຽງແຕ່ລະວັງຄົນແປກຫນ້າອອນໄລນ໌? ແລ້ວ, ມີວິທີເຮັດແນວນັ້ນຄືກັນ.
ໃນ blog ມື້ນີ້, ພວກເຮົາຈະຮຽນຮູ້ທັງໝົດ.ກ່ຽວກັບພາກສ່ວນກິດຈະກໍາໃນ LinkedIn ແລະວິທີທີ່ທ່ານສາມາດຊ່ອນຈາກການເບິ່ງສາທາລະນະ. ມາເລີ່ມກັນເລີຍ, ພວກເຮົາບໍ?
ພາກສ່ວນການເຄື່ອນໄຫວໃນ LinkedIn: ມັນກ່ຽວກັບຫຍັງ?
ກ່ອນທີ່ພວກເຮົາຈະເຂົ້າໃຈຄວາມເລິກຂອງວິທີທີ່ພາກສ່ວນ ການເຄື່ອນໄຫວ ໃນ LinkedIn ສາມາດຖືກເຊື່ອງໄວ້, ທຳອິດໃຫ້ພວກເຮົາສຳຫຼວດເບິ່ງວ່າພາກສ່ວນນີ້ກ່ຽວກັບຫຍັງ. ພວກເຮົາຕົກລົງເຫັນດີວ່າທ່ານສ່ວນໃຫຍ່, ຜູ້ທີ່ໃຊ້ແພລະຕະຟອມຢ່າງຫ້າວຫັນ, ອາດຈະຮູ້ຄໍາຕອບແລ້ວ, ແຕ່ເພື່ອປະໂຫຍດຂອງສິ່ງໃຫມ່ນີ້, ໃຫ້ພວກເຮົາທົບທວນໄວ.
ດັ່ງນັ້ນ, ພາກສ່ວນກິດຈະກໍາແມ່ນຫຍັງ. ໃນ LinkedIn ທັງຫມົດກ່ຽວກັບ? ເມື່ອທ່ານເປີດໂປຣໄຟລ໌ LinkedIn ຂອງທ່ານໃນຕອນທໍາອິດ, ສິ່ງທໍາອິດທີ່ເຈົ້າເຫັນແມ່ນຫຍັງ? ຮູບພື້ນຫຼັງຂອງເຈົ້າ, ຕິດຕາມດ້ວຍຮູບໂປຣໄຟລ໌, ຊື່, ຊີວະປະຫວັດຂອງເຈົ້າ, ສະຖານທີ່, ຂໍ້ມູນການຕິດຕໍ່, ຈໍານວນຜູ້ຕິດຕາມ ແລະການເຊື່ອມຕໍ່ຂອງເຈົ້າ.
ເມື່ອທ່ານເລື່ອນລົງໄປຕື່ມອີກໃນໂປຣໄຟລ໌ຂອງເຈົ້າ, ເຈົ້າຈະພົບເຫັນ Analytics section, Rescurces section, Featured section, ແລະສຸດທ້າຍ, the Activity section.
ດຽວນີ້, ທ່ານຈະ ສັງເກດເຫັນວ່າ 3-4 ຂໍ້ຄວາມຫຼ້າສຸດຂອງທ່ານໃນ LinkedIn ຈະຖືກສະແດງຢູ່ໃນສ່ວນນີ້ແນວໃດ, ຕໍ່ໄປນີ້ທ່ານຈະເຂົ້າມາຫາຕົວເລືອກນີ້ດ້ວຍລູກສອນຊີ້ໄປທາງຂວາຂ້າງມັນ: ສະແດງການເຄື່ອນໄຫວທັງໝົດ .
ເມື່ອທ່ານໃຫ້ຕົວເລືອກນີ້ແຕະ, ທ່ານຈະຖືກນໍາໄປຫາແຖບອື່ນທີ່ມີສີ່ພາກສ່ວນທີ່ແຕກຕ່າງກັນຢູ່ໃນນັ້ນ:
ກິດຈະກໍາທັງຫມົດ: ພາກສ່ວນກິດຈະກໍາຂະຫນາດໃຫຍ່, ໃນນັ້ນ ການກະທໍາໃດຫນຶ່ງທີ່ທ່ານປະຕິບັດຢູ່ໃນເວທີ, ບໍ່ວ່າຈະມັກການຕອບ,ຄໍາຄິດຄໍາເຫັນກ່ຽວກັບມັນ, ຫຼືການຕອບຄໍາຄິດຄໍາເຫັນກ່ຽວກັບຂໍ້ຄວາມຂອງທ່ານ, ຈະຖືກເພີ່ມເປັນລໍາດັບ. ຮູບແບບທີ່ມັກໃຊ້ໂດຍນັກຂຽນເພື່ອສ້າງຄໍເລັກຊັນຂອງການເຮັດວຽກກັບຜູ້ຂຽນສໍາລັບຫຼັກຊັບຂອງເຂົາເຈົ້າ.
ໂພສ: ເນື້ອຫາໃດກໍ່ຕາມ, ບໍ່ວ່າຈະເປັນຮູບພາບ, ຂໍ້ຄວາມທີ່ຂຽນ, ຫຼືວິດີໂອ, ຈະເປັນ ເພີ່ມໃສ່ພາກສ່ວນນີ້ແລ້ວ.
ເອກະສານ: ທຸກຄັ້ງທີ່ທ່ານອັບໂຫຼດ PDF, ຫຼືເອກະສານປະເພດອື່ນໆ, ໃນ LinkedIn, ພວກມັນຈະຖືກສະແດງຢູ່ໃນສ່ວນນີ້. Carousels ໃນເວທີແມ່ນເນື້ອໃນເອກະສານທີ່ນິຍົມຫຼາຍທີ່ສຸດໃນປັດຈຸບັນ.
ທ່ານໄປ! ນັ້ນແມ່ນທຸກຢ່າງທີ່ເຈົ້າຕ້ອງການຮູ້ກ່ຽວກັບສ່ວນ ການເຄື່ອນໄຫວ ຂອງ LinkedIn ແລະສິ່ງທີ່ມັນມີຢູ່.
ວິທີການເຊື່ອງພາກສ່ວນການເຄື່ອນໄຫວໃນ LinkedIn
ຕອນນີ້ພວກເຮົາມີຂໍ້ມູນພື້ນຖານແລ້ວ, ພວກເຮົາພ້ອມທີ່ຈະເຈາະເລິກກ່ຽວກັບບັນຫາທີ່ມີຢູ່ໃນມື, ເຊິ່ງແມ່ນ "ວິທີການເຊື່ອງພາກສ່ວນກິດຈະກໍາກ່ຽວກັບ LinkedIn?"
ຖ້າຫາກວ່າທ່ານຕ້ອງການທີ່ຈະເຊື່ອງພາກສ່ວນ ກິດຈະກໍາ ຂອງທ່ານຈາກການເບິ່ງສາທາລະນະໃນ ເວທີ, ວິທີການເຮັດແນວນັ້ນແມ່ນຢູ່ໃນ LinkedIn ຂອງທ່ານ ການຕັ້ງຄ່າ ຕົວມັນເອງ. ຂ້າງລຸ່ມນີ້ແມ່ນຄໍາແນະນໍາເທື່ອລະຂັ້ນຕອນທີ່ຈະນໍາທ່ານຜ່ານຂະບວນການ.
ພວກເຮົາຈະສົນທະນາຂັ້ນຕອນໃນເວັບໄຊທ໌ LinkedIn ໃນຕົວທ່ອງເວັບເພື່ອຄວາມສະດວກທີ່ດີກວ່າ, ແຕ່ທ່ານສາມາດປະຕິບັດຕາມດຽວກັນໃນ app ມືຖືຂອງທ່ານ. ເຊັ່ນດຽວກັນ:
ຂັ້ນຕອນທີ 1: ເປີດຕົວທ່ອງເວັບຂອງທ່ານ, ເຂົ້າ www.linkedin.com ໃນແຖບຊອກຫາ, ແລະກົດ Enter.
ການເຮັດດັ່ງນັ້ນຈະພາທ່ານໄປຫາເວັບໄຊທ໌ທາງການຂອງ LinkedIn. ເຂົ້າສູ່ລະບົບບັນຊີ LinkedIn ຂອງທ່ານທີ່ນີ້ໂດຍການໃສ່ຂໍ້ມູນປະຈໍາຕົວຂອງທ່ານ.
ຂັ້ນຕອນ 2: ທ່ານຈະພົບເຫັນຕົວທ່ານເອງຢູ່ໃນແຖບ ຫນ້າທໍາອິດ ຕໍ່ໄປ, ບ່ອນທີ່ທ່ານເລື່ອນເພື່ອເບິ່ງຫຼ້າສຸດ ອັບເດດການເຊື່ອມຕໍ່ຂອງເຈົ້າ.
ຫາກເຈົ້າໄປທີ່ແຖບເທິງສຸດຂອງໜ້າຈໍ, ເຈົ້າຈະເຫັນຮູບຫຍໍ້ຂອງຮູບໂປຣໄຟລ໌ຂອງເຈົ້າໄປທາງຂວາສຸດຂອງມັນ, ໂດຍມີ ຂ້ອຍ ຂຽນຢູ່ລຸ່ມນີ້. .
ແຕະໃສ່ຮູບຕົວຢ່າງນີ້ເມື່ອຊອກຫາມັນ.
ຂັ້ນຕອນ 3: ເມນູແບບເລື່ອນລົງຈະປາກົດໃນຫນ້າຈໍຂອງທ່ານຕໍ່ໄປ, ດ້ວຍ ເບິ່ງໂປຣໄຟລ໌ ທາງເລືອກຢູ່ເທິງ, ມີທາງເລືອກອື່ນຫຼາຍອັນຢູ່ເທິງນັ້ນ.
ນຳທາງໄປຫາທາງເລືອກທຳອິດໃນເມນູ, ເຊິ່ງເວົ້າວ່າ: ການຕັ້ງຄ່າ & ຄວາມເປັນສ່ວນຕົວ .
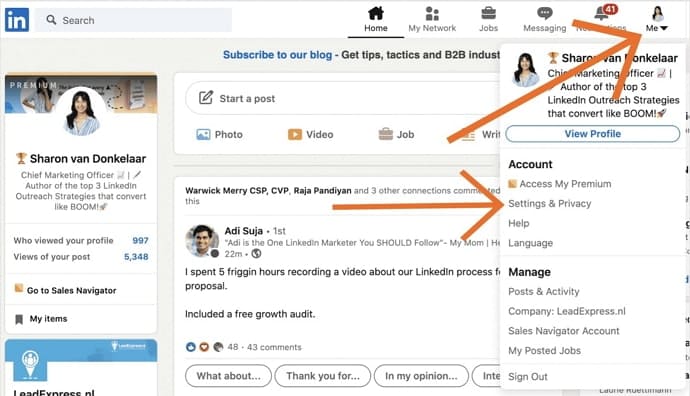
ຂັ້ນຕອນທີ 4: ເມື່ອໄປຮອດແຖບ ການຕັ້ງຄ່າ , ທ່ານຈະເຫັນຫົກທາງເລືອກໃນລາຍການທາງຊ້າຍຂອງໜ້າຈໍ.
ທາງເລືອກທີສາມໃນລາຍການນີ້ແມ່ນ ການເບິ່ງເຫັນ , ໂດຍມີໄອຄອນຕາຢູ່ຂ້າງມັນ. ແຕະທີ່ຕົວເລືອກນີ້ເພື່ອໄປທີ່ແຖບ ການເບິ່ງເຫັນ .
ຂັ້ນຕອນ 5: ແຖບ ການເບິ່ງເຫັນ ມີສອງພາກສ່ວນຍ່ອຍ:
ການເບິ່ງເຫັນໂປຣໄຟລ໌ & ເຄືອຂ່າຍ
ເບິ່ງ_ນຳ: Discord Lookup - ການຊອກຫາຜູ້ໃຊ້ Discord ຟຣີໂດຍຊື່ການເບິ່ງເຫັນການເຄື່ອນໄຫວ LinkedIn ຂອງເຈົ້າ
ທາງເລືອກທີ່ເຈົ້າກໍາລັງຊອກຫາຢູ່ໃນລາຍຊື່ທີສອງໃນ ການເບິ່ງເຫັນໂປຣໄຟລ໌ຂອງເຈົ້າ & ເຄືອຂ່າຍ ພາກສ່ວນຍ່ອຍ.
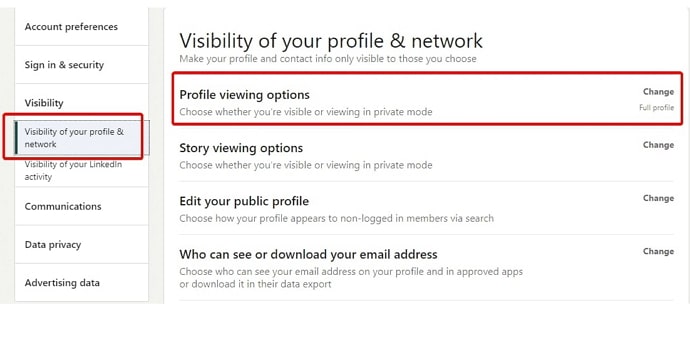
ມັນບອກວ່າ: ແກ້ໄຂໂປຣໄຟລ໌ສາທາລະນະຂອງທ່ານ .
ແຕະທີ່ຕົວເລືອກນີ້ເພື່ອໄປທີ່ ໂປຣໄຟລ໌ສາທາລະນະຂອງທ່ານການຕັ້ງຄ່າ .
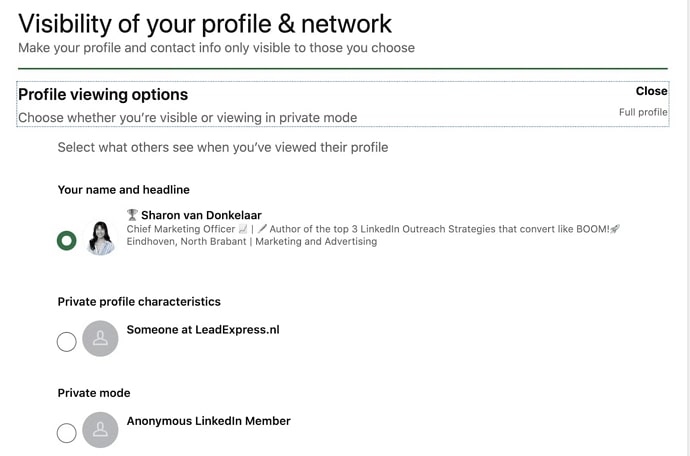
ຂັ້ນຕອນ 6: ໃນແຖບນີ້, ທ່ານຈະສັງເກດເຫັນວິທີທາງຊ້າຍ, ມຸມເບິ່ງໂປຣໄຟລ໌ຂອງທ່ານຈາກມຸມເບິ່ງຂອງຜູ້ໃຊ້ແບບສຸ່ມຈະສະແດງຂຶ້ນ.
ເບິ່ງ_ນຳ: Omegle IP Locator & Puller - ຕິດຕາມທີ່ຢູ່ IP / ສະຖານທີ່ໃນ Omegleໄປທາງເບື້ອງຂວາຂອງໜ້າຈໍ, ທ່ານຈະພົບເຫັນຕົວເລືອກທີ່ສາມາດແກ້ໄຂໄດ້ທັງໝົດຂອງທ່ານແບ່ງອອກເປັນສາມພາກສ່ວນ:
ແກ້ໄຂ URL ແບບກຳນົດເອງຂອງທ່ານ
ແກ້ໄຂເນື້ອຫາ
ແກ້ໄຂການເບິ່ງເຫັນ
ທາງເລືອກທີ່ເຈົ້າກໍາລັງຊອກຫາແມ່ນຢູ່ໃນພາກທີສາມ.
ຂັ້ນຕອນ 7: ສືບຕໍ່ເລື່ອນລາຍການລົງໄປຈົນກວ່າເຈົ້າຈະພົບເຫັນລາຍການຍາວຂອງຕົວເລືອກທີ່ມີປຸ່ມສະຫຼັບປິດຢູ່ຂ້າງພວກມັນ. ທາງເລືອກທີຫ້າຢູ່ທີ່ນີ້ເວົ້າວ່າ ບົດຄວາມ & ການເຄື່ອນໄຫວ .
ຖ້າປຸ່ມປິດເປີດຢູ່ຂ້າງຕົວເລືອກນີ້, ມັນໝາຍຄວາມວ່າຜູ້ໃຊ້ທີ່ຢູ່ນອກເຄືອຂ່າຍຂອງທ່ານສາມາດເຫັນພາກສ່ວນ ການເຄື່ອນໄຫວ ຂອງທ່ານໄດ້. ປິດການສະຫຼັບນີ້, ແລະພາກສ່ວນ ການເຄື່ອນໄຫວ ຂອງທ່ານຈະຖືກປິດບັງຈາກພວກມັນ.
ນັ້ນເອງ! ທ່ານບໍ່ຈຳເປັນຕ້ອງກັງວົນກ່ຽວກັບຄົນແປກໜ້າທີ່ຈະຜ່ານພາກສ່ວນ ການເຄື່ອນໄຫວ ຂອງທ່ານໃນ LinkedIn ໂດຍບໍ່ຮູ້ຕົວ. blog ຂອງພວກເຮົາ. ຫົວຂໍ້ສົນທະນາຂອງພວກເຮົາໃນມື້ນີ້ແມ່ນພາກສ່ວນ ການເຄື່ອນໄຫວ ໃນ LinkedIn, ແລະວິທີທີ່ຄົນເຮົາສາມາດເຊື່ອງມັນຈາກການເບິ່ງສາທາລະນະ.
ຂ້າງເທິງນີ້, ພວກເຮົາບໍ່ພຽງແຕ່ສົນທະນາຢ່າງລະອຽດກ່ຽວກັບສິ່ງທີ່ ກິດຈະກໍາ ພາກສ່ວນຂອງແພລດຟອມແມ່ນກ່ຽວກັບທັງໝົດ ແຕ່ຍັງໄດ້ໃຫ້ຄຳແນະນຳລະອຽດແກ່ເຈົ້າເພື່ອເຊື່ອງພາກສ່ວນນີ້ຈາກການເບິ່ງສາທາລະນະ. ໃນຖານະເປັນຄໍາແນະນໍາເພີ່ມເຕີມ, ພວກເຮົາແນະນໍາໃຫ້ທ່ານຍອມຮັບພຽງແຕ່ການຮ້ອງຂໍການເຊື່ອມຕໍ່ຂອງປະຊາຊົນທີ່ທ່ານຕ້ອງການເພີ່ມເຂົ້າໃນເຄືອຂ່າຍຂອງທ່ານຢ່າງແທ້ຈິງເພາະວ່າມັນແມ່ນຜູ້ທີ່ສາມາດເຂົ້າເຖິງສ່ວນນີ້.
ມີຫຍັງອີກແດ່ກ່ຽວກັບ LinkedIn ທີ່ທ່ານສັບສົນ? ບອກພວກເຮົາກ່ຽວກັບມັນຢູ່ໃນສ່ວນຄໍາເຫັນຂ້າງລຸ່ມນີ້, ແລະພວກເຮົາຈະກັບໄປພ້ອມກັບການແກ້ໄຂຂອງມັນໃນໄວໆນີ້!

