Whatsapp-ലെ സന്ദേശങ്ങളുടെ എണ്ണം എങ്ങനെ കാണാം (Whatsapp Message Counter)

ഉള്ളടക്ക പട്ടിക
Whatsapp സന്ദേശങ്ങൾ എണ്ണുക: മിക്ക നെറ്റ്വർക്ക് സേവന ദാതാക്കളും ഒരു ദിവസം 100 ടെക്സ്റ്റ് മെസേജുകളുടെ പരിധി ഓഫർ ചെയ്ത കാലഘട്ടം നിങ്ങളിൽ എത്ര പേർ ഓർക്കുന്നു? അക്കാലത്ത്, ഈ വിലയേറിയ സന്ദേശങ്ങൾ റേഷൻ ചെയ്യുന്നതിനായി, ഒരു ചാറ്റിൽ എത്ര സന്ദേശങ്ങൾ ഉപയോഗിക്കുന്നുണ്ടെന്ന് എണ്ണുന്ന ശീലം ഞങ്ങളിൽ പലർക്കും ഉണ്ടായിരുന്നു. എന്നിരുന്നാലും, മാറിക്കൊണ്ടിരിക്കുന്ന കാലത്തിനനുസരിച്ച്, ആ ദിവസങ്ങളെക്കുറിച്ച് ഞങ്ങൾ എല്ലാം മറന്നു.

ഇന്ന്, 15-20 സന്ദേശങ്ങളുടെ ഒരു സ്ട്രിംഗ് ആർക്കെങ്കിലും അയയ്ക്കുന്നതിന് മുമ്പ് ഞങ്ങൾ രണ്ടുതവണ ചിന്തിക്കാറില്ല. ഞങ്ങളുടെ സംഭാഷണങ്ങളിൽ ഭൂരിഭാഗവും ഓൺലൈനിൽ നടക്കുന്നതിനാൽ, കൈമാറ്റം ചെയ്യപ്പെടുന്ന സന്ദേശങ്ങളുടെ എണ്ണം സൂക്ഷിക്കേണ്ട ആവശ്യമില്ല.
നിങ്ങൾ ഇപ്പോഴും എണ്ണി സൂക്ഷിക്കുന്നതിൽ വിശ്വസിക്കുന്ന ആളാണോ, അത് ഓർമ്മയ്ക്കായി ആണെങ്കിലും? അങ്ങനെയെങ്കിൽ, ഇന്നത്തെ ഞങ്ങളുടെ ബ്ലോഗ് നിങ്ങൾക്ക് താൽപ്പര്യമുണ്ടാകാം.
ഇന്ന് ഞങ്ങൾ പരിഹരിക്കാൻ ഉദ്ദേശിക്കുന്ന പ്രശ്നങ്ങൾ WhatsApp-ൽ കൈമാറ്റം ചെയ്യപ്പെടുന്ന സന്ദേശങ്ങളുടെ എണ്ണവും പ്ലാറ്റ്ഫോമിൽ അത് ചെയ്യാൻ കഴിയുമോ ഇല്ലയോ എന്നതിനെ ചുറ്റിപ്പറ്റിയാണ്.
ഈ ഗൈഡിൽ, Whatsapp സന്ദേശങ്ങൾ എങ്ങനെ എണ്ണാമെന്നും Whatsapp-ൽ നിങ്ങൾക്ക് എത്ര സന്ദേശങ്ങൾ ഉണ്ടെന്ന് കാണാമെന്നും നിങ്ങൾ പഠിക്കും.
പിന്നീട്, WhatsApp അതിന് ലഭ്യമാക്കിയിട്ടുള്ള മറ്റ് സ്ഥിതിവിവരക്കണക്കുകളും ഞങ്ങൾ ചർച്ച ചെയ്യും. ഉപയോക്താക്കളും നിങ്ങളുടെ സ്മാർട്ട്ഫോണിൽ അവ എങ്ങനെ ആക്സസ് ചെയ്യാം.
Whatsapp-ലെ സന്ദേശങ്ങളുടെ എണ്ണം എങ്ങനെ കാണാം (Whatsapp Message Counter)
ഘട്ടം 1: നിങ്ങളുടെ സ്മാർട്ട്ഫോണിൽ WhatsApp തുറക്കുക . നിങ്ങളുടെ സ്ക്രീനിന്റെ മുകളിൽ വലത് കോണിൽ, മൂന്ന് ഡോട്ട് ഐക്കൺ കാണാം, അതിൽ ടാപ്പ് ചെയ്യുക.
ഘട്ടം 2: നിങ്ങൾ ടാപ്പുചെയ്യുമ്പോൾ തന്നെഐക്കൺ, ഓപ്ഷനുകളുടെ ഒരു ലിസ്റ്റ് ഉള്ള ഒരു ഫ്ലോട്ടിംഗ് മെനു നിങ്ങൾ കണ്ടെത്തും. ഈ ലിസ്റ്റിലെ അവസാന ഓപ്ഷനിൽ ടാപ്പ് ചെയ്യുക: ക്രമീകരണങ്ങൾ .
ഘട്ടം 3: നിങ്ങൾ അതിൽ ടാപ്പുചെയ്യുമ്പോൾ, നിങ്ങളെ ക്രമീകരണങ്ങൾ <എന്നതിലേക്ക് കൊണ്ടുപോകും. 2>ടാബ്. ഈ ടാബിൽ, നിങ്ങളുടെ പ്രൊഫൈൽ ചിത്രത്തിനും, പേരിനും, അതിനും താഴെ, നിങ്ങൾ ഓപ്ഷനുകളുടെ ഒരു ലിസ്റ്റ് കാണും. ഈ ലിസ്റ്റിൽ സംഭരണവും ഡാറ്റയും നാവിഗേറ്റ് ചെയ്ത് അതിൽ ടാപ്പുചെയ്യുക.
ഘട്ടം 4: സ്റ്റോറേജും ഡാറ്റയും ടാബിൽ, നിങ്ങൾ രണ്ടാമത്തെ ഓപ്ഷൻ 'ഇത് കണ്ടെത്തും: നെറ്റ്വർക്ക് ഉപയോഗം . Whatsapp-ലെ സന്ദേശങ്ങളുടെ എണ്ണം നിങ്ങൾ പരിശോധിക്കുന്ന പേജിലേക്ക് പോകാൻ അതിൽ ടാപ്പുചെയ്യുക.
ഘട്ടം 5: അടുത്ത പേജിലേക്ക് നിങ്ങളെ കൊണ്ടുപോകുന്ന പേജിന്റെ മുകളിൽ, നിങ്ങൾ' അയച്ചതും സ്വീകരിച്ചതും ഉൾപ്പെടെ നിങ്ങൾ വാട്ട്സ്ആപ്പിൽ എത്ര ഡാറ്റാ സ്പേസ് ഉപയോഗിച്ചുവെന്ന് കാണും.
ഇതും കാണുക: Twitter-ൽ ഇല്ലാതാക്കിയ സന്ദേശങ്ങൾ എങ്ങനെ വീണ്ടെടുക്കാം (ഡിലീറ്റ് ചെയ്ത DM-കൾ വീണ്ടെടുക്കുക)കുറച്ച് താഴേക്ക് സ്ക്രോൾ ചെയ്യുമ്പോൾ, നിങ്ങൾ ഇതുവരെ അയച്ചതും സ്വീകരിച്ചതുമായ സന്ദേശങ്ങൾ, കോളുകൾ, സ്റ്റാറ്റസ് എന്നിവയുടെ എണ്ണം നിങ്ങൾ കാണും.
Whatsapp-ൽ ഒരാളുമായി നിങ്ങൾക്ക് എത്ര സന്ദേശങ്ങൾ ഉണ്ടെന്ന് എങ്ങനെ കാണാം
നിർഭാഗ്യവശാൽ, Whatsapp-ന്റെ ഏറ്റവും പുതിയ പതിപ്പിൽ ഒരാൾക്ക് എത്ര സന്ദേശങ്ങൾ ഉണ്ടെന്ന് നിങ്ങൾക്ക് കാണാൻ കഴിയില്ല. ആപ്പിന്റെ പഴയ പതിപ്പിൽ, സ്റ്റോറേജിനുള്ളിലെ Whatsapp-ൽ നിങ്ങൾ ആർക്കെങ്കിലും അയച്ച സന്ദേശങ്ങളുടെ എണ്ണം നിങ്ങൾക്ക് എളുപ്പത്തിൽ പരിശോധിക്കാനാകും.
എന്നിരുന്നാലും, ഇപ്പോൾ ആ ഫീച്ചർ നീക്കം ചെയ്തു, നിങ്ങൾ ഇവിടെ കണ്ടെത്തുന്നത് മീഡിയ ഫയലുകളാണ്.
Whatsapp-ന്റെ പഴയ പതിപ്പിലെ സ്റ്റോറേജ് ഓപ്ഷന്റെ സ്ക്രീൻഷോട്ടുകൾ:
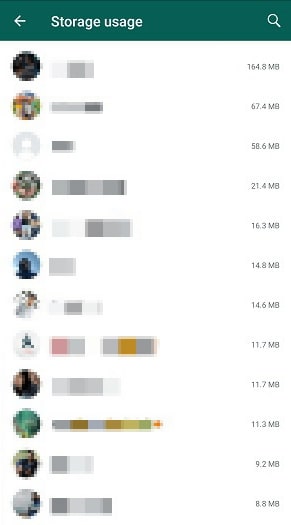

Whatsapp-ന്റെ ഏറ്റവും പുതിയ പതിപ്പിലെ സ്റ്റോറേജ് ഓപ്ഷന്റെ സ്ക്രീൻഷോട്ടുകൾ:
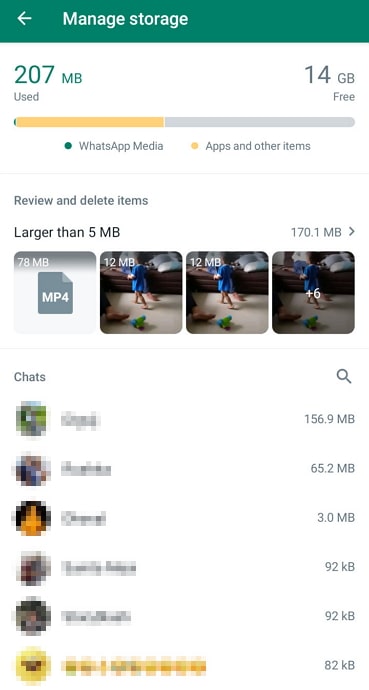
അതിനാൽ നിങ്ങൾ മറ്റ് ബ്ലോഗുകൾ ബ്രൗസ് ചെയ്യുന്നതിന് മുമ്പ്അത്തരത്തിലുള്ള ഒരു കാര്യം ചെയ്യാൻ കഴിയുമെന്ന് നിങ്ങളെ കാണിക്കുന്നു, ഇത് നിങ്ങളോട് പറയാം: അവരിൽ ഭൂരിഭാഗവും എഴുതിയ വിവരങ്ങൾ WhatsApp-ന്റെ ഏറ്റവും പുതിയ പതിപ്പുമായി സമന്വയിപ്പിച്ചിട്ടില്ല.
മറ്റൊരു രീതിയിൽ പറഞ്ഞാൽ, നിങ്ങൾ പിന്തുടരുകയാണെങ്കിൽ നിങ്ങളുടെ സ്മാർട്ട്ഫോണിൽ അവർ സൂചിപ്പിച്ച ഘട്ടങ്ങൾ, അവർ സംസാരിക്കുന്ന അതേ ക്രമീകരണങ്ങൾ ഇനി നിങ്ങൾ കണ്ടെത്തുകയില്ല.
ഇത് ചെയ്യാൻ കഴിയുമോ എന്ന് ഞങ്ങൾ നേരിട്ട് പ്ലാറ്റ്ഫോമിൽ അന്വേഷിച്ചതിനാൽ ഞങ്ങൾക്ക് ഇത് അറിയാം. . ഞങ്ങൾക്ക് കണ്ടെത്താനായത് ഇതാണ്: ഇത്തരമൊരു ക്രമീകരണം മുമ്പ് നിലനിന്നിരിക്കാമെങ്കിലും, ചില കാരണങ്ങളാൽ WhatsApp അതിന്റെ സമീപകാല അപ്ഡേറ്റുകളിൽ ഒന്നിൽ നിന്ന് അത് നീക്കം ചെയ്തു.
സ്റ്റോറേജിനൊപ്പം വാട്ട്സ്ആപ്പിൽ എത്ര സന്ദേശങ്ങൾ അയച്ചുവെന്നത് എങ്ങനെ പരിശോധിക്കാം
അവസാന വിഭാഗത്തിൽ, നിങ്ങൾ വാട്ട്സ്ആപ്പിൽ ഒരാളുമായി കൈമാറിയ സന്ദേശങ്ങളുടെ കൃത്യമായ എണ്ണം എങ്ങനെ കാണാനാകില്ലെന്ന് ഞങ്ങൾ നിങ്ങളോട് പറഞ്ഞു. എന്നിരുന്നാലും, നിങ്ങൾക്ക് സന്ദേശങ്ങളുടെ എണ്ണം കണക്കാക്കാൻ കഴിയാത്തതിനാൽ, മറ്റുള്ളവരുമായുള്ള നിങ്ങളുടെ ഇടപെടലുകളെ കുറിച്ച് നിങ്ങൾക്ക് കണ്ടെത്താനാകുന്ന ഡാറ്റയൊന്നുമില്ലെന്ന് അർത്ഥമാക്കുന്നില്ല.
സന്ദേശങ്ങളുടെ എണ്ണം കാണിക്കുന്നതിന് പകരം, വാട്ട്സ്ആപ്പ് സ്പെയ്സിന്റെ ട്രാക്ക് സൂക്ഷിക്കുന്നു. ഓരോ ചാറ്റും നിങ്ങളുടെ സ്റ്റോറേജിൽ ഉൾക്കൊള്ളുന്നു. ഈ സ്ഥിതിവിവരക്കണക്കുകൾ പരിശോധിച്ചാൽ, കൈമാറ്റം ചെയ്യപ്പെടുന്ന സന്ദേശങ്ങളുടെ കൃത്യമായ നമ്പർ നിങ്ങൾക്ക് നൽകില്ല, പക്ഷേ പ്ലാറ്റ്ഫോമിലെ നിർദ്ദിഷ്ട ആളുകളുമായി നിങ്ങൾ എത്രമാത്രം ഇടപഴകുന്നു എന്നതിനെക്കുറിച്ചുള്ള നല്ല ആശയം ഇത് നിങ്ങൾക്ക് നൽകും.
ഇവ കാണുന്നതിൽ നിങ്ങൾക്ക് ആവേശമുണ്ടോ? സ്ഥിതിവിവരക്കണക്കുകൾ? ശരി, നിങ്ങൾ ചുവടെ നൽകിയിരിക്കുന്ന ഘട്ടങ്ങൾ പിന്തുടരുകയാണെങ്കിൽ, നിങ്ങൾ കാണണമെന്ന് അവർ കാണിക്കും:
ഘട്ടം 1: സ്റ്റോറേജിൽഡാറ്റയും ടാബ്, നിങ്ങൾ കണ്ടെത്തുന്ന ആദ്യ ഓപ്ഷൻ ഇതാണ്: സംഭരണം നിയന്ത്രിക്കുക . നിങ്ങൾ തിരയുന്നത് കണ്ടെത്തുന്ന പേജിലേക്ക് പോകാൻ അതിൽ ടാപ്പുചെയ്യുക.
ഘട്ടം 2: അടുത്ത പേജിലേക്ക് നിങ്ങൾ കൊണ്ടുപോകുന്ന പേജിന്റെ മുകളിൽ, നിങ്ങൾ 'WhatsApp-ൽ നിങ്ങൾ എത്ര സ്ഥലം ഉപയോഗിച്ചു, എത്ര സ്ഥലം ഇപ്പോഴും സൗജന്യമാണ് എന്നതിന്റെ ഡാറ്റ കാണും.
ഇതും കാണുക: ഫേസ്ബുക്ക് പാസ്വേഡ് മാറ്റാതെ എങ്ങനെ കാണാം (എന്റെ ഫേസ്ബുക്ക് പാസ്വേഡ് കാണുക)നിങ്ങൾ അൽപ്പം താഴേക്ക് സ്ക്രോൾ ചെയ്യുമ്പോൾ, നിങ്ങൾ ചാറ്റുകൾ വിഭാഗം കണ്ടെത്തും, അതിന് കീഴിൽ നിങ്ങൾ WhatsApp-ൽ സംസാരിക്കുന്ന എല്ലാവരുടെയും പേരുകൾ ദൃശ്യമാകും. നിങ്ങൾ ഏറ്റവും കൂടുതൽ ഇടപഴകിയവരുടെ ക്രമത്തിലാണ് ഈ ലിസ്റ്റ് സാധാരണയായി ക്രമീകരിച്ചിരിക്കുന്നത്.
ലിസ്റ്റിന്റെ വലതുവശത്ത്, നിങ്ങൾ ഇതുപോലുള്ള ഒന്ന് കാണും:
“xyz GB/ MB”
ഈ യൂണിറ്റ് അവരുമായുള്ള നിങ്ങളുടെ വാട്ട്സ്ആപ്പ് സംഭാഷണം ഉൾക്കൊള്ളുന്ന ഇടമാണ്.
ഘട്ടം 3: ഈ ലിസ്റ്റിലെ ഏതെങ്കിലും പേരിൽ നിങ്ങൾ ടാപ്പുചെയ്യുമ്പോൾ, നിങ്ങളായിരിക്കും മറ്റൊരു ടാബിലേക്ക് കൊണ്ടുപോയി, അവിടെ നിങ്ങൾക്കിടയിൽ പങ്കിട്ട എല്ലാ മീഡിയ ഫയലുകളും നിങ്ങൾക്ക് കണ്ടെത്താനാകും.
WhatsApp വെബിലെ Whatsapp ചാറ്റിൽ നിങ്ങൾക്ക് സന്ദേശങ്ങളുടെ എണ്ണം പരിശോധിക്കാനാകുമോ?
സ്മാർട്ട്ഫോണിനെക്കാൾ കൂടുതൽ സമയം കമ്പ്യൂട്ടറിന്റെയോ ലാപ്ടോപ്പിന്റെയോ മുന്നിൽ ചിലവഴിക്കുന്നവർക്ക്, വലിയ സ്ക്രീനിൽ എല്ലാം എങ്ങനെ മികച്ചതായി കാണപ്പെടുമെന്ന് അറിയാം. വാട്ട്സ്ആപ്പ് വെബിന്റെ കാര്യത്തിലും ഇത് സത്യമാണ്. WhatsApp-ന്റെ ഈ വെബ് പതിപ്പ് നിരവധി ആളുകളുടെ ജീവിതം എളുപ്പമാക്കി.
എന്നിരുന്നാലും, WhatsApp വെബ് ഉപയോഗിക്കുന്നതിന് ചില പരിമിതികളുണ്ട്. വാട്ട്സ്ആപ്പ് ടീം അതിന്റെ വെബ് പതിപ്പിലേക്ക് ആവശ്യമായ എല്ലാ സവിശേഷതകളും ചേർത്തിട്ടുണ്ടെങ്കിലും, സ്മാർട്ട്ഫോൺ പതിപ്പിന് കൂടുതൽ ഉണ്ടെന്ന് അവർ ഉറപ്പാക്കിയിട്ടുണ്ട്വാഗ്ദാനം ചെയ്യാൻ. നിങ്ങൾ അതിനെക്കുറിച്ച് ശരിക്കും ചിന്തിക്കുകയാണെങ്കിൽ, വാട്ട്സ്ആപ്പ് തുടക്കത്തിൽ സ്മാർട്ട്ഫോൺ ഉപയോക്താക്കൾക്കായി രൂപകൽപ്പന ചെയ്തതിനാൽ അത് വളരെയധികം അർത്ഥവത്താണ്.
അവസാനം:
വാട്ട്സ്ആപ്പിലെ ഒരൊറ്റ ചാറ്റിൽ കൈമാറ്റം ചെയ്യപ്പെട്ട സന്ദേശങ്ങളുടെ എണ്ണം കണക്കാക്കുന്നതിനുള്ള സവിശേഷത ഞങ്ങൾ ചർച്ച ചെയ്തു. ഒരിക്കൽ വാട്ട്സ്ആപ്പിൽ ഈ ഫീച്ചർ ലഭ്യമാണെങ്കിലും ഇനി പ്ലാറ്റ്ഫോമിൽ കാണാനാകില്ലെന്ന് ഞങ്ങൾ മനസ്സിലാക്കി.
എന്നിരുന്നാലും, ഒരു സംഭാഷണത്തിലെ സന്ദേശങ്ങളുടെ എണ്ണം ഉപയോക്താക്കൾക്ക് കാണിക്കുന്നതിനുപകരം, വാട്ട്സ്ആപ്പ് ഇപ്പോൾ ഓരോ ചാറ്റിലും ഉള്ള ഇടം പ്രദർശിപ്പിക്കുന്നു. പ്ലാറ്റ്ഫോം. നിങ്ങളുടെ സ്മാർട്ട്ഫോണിൽ ഈ വിവരങ്ങൾ എങ്ങനെ ആക്സസ് ചെയ്യാം എന്നതിനുള്ള ഒരു ഘട്ടം ഘട്ടമായുള്ള ഗൈഡും ഞങ്ങൾ ഉൾപ്പെടുത്തിയിട്ടുണ്ട്.
ഞങ്ങളുടെ ബ്ലോഗ് നിങ്ങളുടെ പ്രശ്നം പരിഹരിക്കാൻ സഹായിച്ചിട്ടുണ്ടെങ്കിൽ, അഭിപ്രായ വിഭാഗത്തിൽ അതിനെക്കുറിച്ച് ഞങ്ങളോട് പറയാൻ മടിക്കേണ്ടതില്ല. .

