ວິທີເບິ່ງເມື່ອທ່ານສະໝັກໃຊ້ຊ່ອງ YouTube
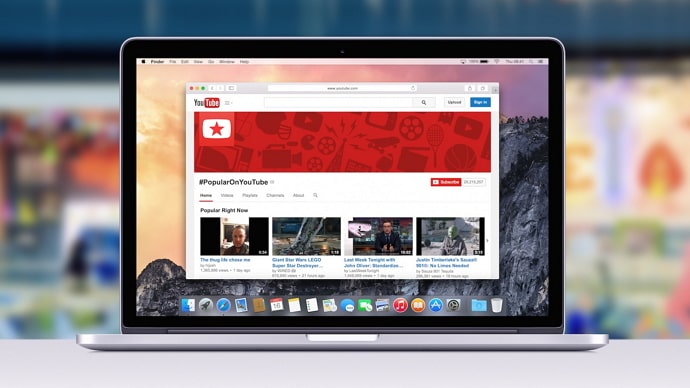
ສາລະບານ
ໃນຊຸມປີມໍ່ໆມານີ້, ພຶດຕິກຳທາງອອນລາຍຂອງພວກເຮົາສ່ວນໃຫຍ່ແມ່ນຖືກສ້າງຂື້ນໂດຍສິ່ງທີ່ພວກເຮົາເຫັນທາງອອນລາຍ. ຄວາມຄິດເຫັນ, ຄວາມເຊື່ອ, ການສົມມຸດຕິຖານຂອງພວກເຮົາ, ແລະແມ່ນແຕ່ວິທີທີ່ພວກເຮົາຄິດກ່ຽວກັບສິ່ງຕ່າງໆໃນມື້ນີ້ແມ່ນມາຈາກ blogs ແລະບົດຄວາມທີ່ພວກເຮົາອ່ານ, podcasts ທີ່ພວກເຮົາຟັງ, ແລະວິດີໂອທີ່ພວກເຮົາເບິ່ງ. ເນື້ອຫາກຳລັງສ້າງໂລກໃນຍຸກປັດຈຸບັນ ແລະອະນາຄົດ. ແຕ່ໃນເວລາທີ່ມັນມາກັບການເບິ່ງວິດີໂອອອນໄລນ໌, ເວທີຫນຶ່ງຢືນອອກຈາກສ່ວນທີ່ເຫຼືອຂອງຝູງຊົນຂອງເວທີການຖ່າຍທອດວິດີໂອແລະເປັນຜູ້ນໍາທີ່ບໍ່ມີຄູ່ແຂ່ງໃນແງ່ຂອງຖານຜູ້ໃຊ້. ແມ່ນແລ້ວ, ພວກເຮົາກຳລັງເວົ້າເຖິງ YouTube.
ພວກເຮົາເບິ່ງວິດີໂອ YouTube ທຸກໆມື້. ສິ່ງໜຶ່ງທີ່ດີທີ່ເຮັດໃຫ້ຜູ້ໃຊ້ສືບຕໍ່ກັບມາຫາ YouTube ແມ່ນ ການປັບແຕ່ງສ່ວນຕົວ . ຢູ່ YouTube, ພວກເຮົາເຫັນວິດີໂອທີ່ພວກເຮົາສົນໃຈຢູ່ແລ້ວ. ພວກເຮົາຍັງສາມາດຕິດຕາມຊ່ອງທີ່ໂພສປະເພດວິດີໂອທີ່ພວກເຮົາມັກໄດ້ ແລະ YouTube ແນະນຳວິດີໂອຈາກຊ່ອງທີ່ຕິດຕາມຂອງພວກເຮົາ.
ທ່ານຕ້ອງສະໝັກໃຊ້ ຊ່ອງ YouTube ຫຼາຍ. ບາງຄັ້ງ, ເຈົ້າອາດຈະໄດ້ເບິ່ງການສະມັກສະມາຊິກຂອງເຈົ້າ ແລະພົບບາງຊ່ອງທີ່ທ່ານບໍ່ຈື່ເລີຍ! ມັນເກີດຂຶ້ນຕະຫຼອດເວລາ- ເຈົ້າບໍ່ຈື່ເວລາ ແລະເປັນຫຍັງເຈົ້າຈຶ່ງຕິດຕາມຊ່ອງເຫຼົ່ານັ້ນ. ພວກເຮົາສາມາດຊ່ວຍທ່ານໄດ້. ດີ, ບໍ່ແມ່ນກັບ 'ເປັນຫຍັງ' ແຕ່ 'ເມື່ອ.'
ຍິນດີຕ້ອນຮັບສູ່ blog ຂອງພວກເຮົາ! ໃນ blog ນີ້, ພວກເຮົາຈະບອກທ່ານກ່ຽວກັບວິທີຊອກຫາເວລາທີ່ທ່ານຕິດຕາມຊ່ອງ YouTube. ດັ່ງນັ້ນ, ຫມີກັບພວກເຮົາຈົນຈົບເພື່ອຊອກຮູ້ເພີ່ມເຕີມ.
ເຈົ້າສາມາດເຫັນຕອນທີ່ເຈົ້າສະໝັກໃຊ້ຊ່ອງ YouTube ບໍ?
ແມ່ນແລ້ວ, ທ່ານສາມາດເບິ່ງໄດ້ເມື່ອທ່ານສະໝັກໃຊ້ຊ່ອງ YouTube ດ້ວຍການຊ່ວຍເຫຼືອຂອງເຄື່ອງມືພາກສ່ວນທີສາມຊື່ xxluke . ທ່ານອາດຈະໄດ້ພະຍາຍາມຊອກຫາອັນນີ້ຈາກແອັບຯ ຫຼືເວັບໄຊທ໌ YouTube. ແຕ່ຫນ້າເສຍດາຍ, ທ່ານບໍ່ສາມາດຊອກຫາລາຍລະອຽດໃດໆກ່ຽວກັບການສະຫມັກຂອງທ່ານຍົກເວັ້ນຊື່ຂອງຊ່ອງທີ່ທ່ານໄດ້ສະຫມັກ.
ນີ້ພວກເຮົາຈະສົນທະນາວິທີການເບິ່ງເວລາທີ່ທ່ານສະຫມັກກັບຊ່ອງ Youtube ໂດຍໃຊ້ xxluke ເຄື່ອງມື.
ວິທີເບິ່ງເມື່ອທ່ານສະໝັກໃຊ້ຊ່ອງ YouTube
1. xxluke de YouTube Subscription History Tool
ຂັ້ນຕອນ 1: ເປີດ ແອັບຯ YouTube ໃນໂທລະສັບມືຖືຂອງທ່ານ. ແຕະໃສ່ໄອຄອນ ໂປຣໄຟລ໌ ຂອງທ່ານຢູ່ມຸມຂວາເທິງຂອງໜ້າຈໍ.
ຂັ້ນຕອນ 2: ທີ່ນີ້, ທ່ານຈະເຫັນຊື່ຂອງທ່ານຢູ່ເທິງສຸດ ແລະຫຼາຍທາງເລືອກທາງລຸ່ມ. ມັນ. ແຕະໃສ່ ຊ່ອງຂອງທ່ານ .
ຂັ້ນຕອນ 3: ພາຍໃຕ້ແຖບ ຫນ້າທໍາອິດ ໃນຫນ້າຈໍຕໍ່ໄປ, ທ່ານຈະເຫັນຊື່ຂອງ “ຊ່ອງຂອງທ່ານ. .” ຖ້າຫາກວ່າທ່ານບໍ່ມີຊ່ອງໃດຫນຶ່ງທີ່ທ່ານລົງວິດີໂອ, ຊື່ຊ່ອງຈະຄືກັນກັບຊື່ບັນຊີ Google ຂອງທ່ານ.
ຢູ່ລຸ່ມນີ້ ຊື່ຊ່ອງຂອງທ່ານ , ທ່ານຈະເຫັນຈໍານວນຜູ້ສະຫມັກຂອງທ່ານ , ຖ້າມີ, ແລະພຽງແຕ່ຂ້າງລຸ່ມນີ້ມັນຈະເປັນສາມປຸ່ມ. ປຸ່ມທໍາອິດຈາກຊ້າຍຈະເປັນ ຈັດການວິດີໂອ , ຕິດຕາມດ້ວຍສອງປຸ່ມທີ່ມີໄອຄອນ.
ເບິ່ງ_ນຳ: ວິທີການກູ້ຄືນຂໍ້ຄວາມ Telegram ທີ່ຖືກລົບ (ອັບເດດ 2023)ແຕະທີ່ປຸ່ມທີສາມ. ປຸ່ມນີ້ຈະນໍາເຈົ້າໄປຫາເຈົ້າ ການຕັ້ງຄ່າຊ່ອງ .
ຂັ້ນຕອນ 4: ໃນການຕັ້ງຄ່າຊ່ອງ, ພາຍໃຕ້ ຄວາມເປັນສ່ວນຕົວ , ໃຫ້ປິດປຸ່ມທີ່ຢູ່ຂ້າງ ຮັກສາທັງໝົດຂອງຂ້ອຍ. ການສະໝັກໃຊ້ສ່ວນຕົວ .
ຖ້າປຸ່ມປິດຢູ່ກ່ອນແລ້ວ, ໃຫ້ຍ້າຍໄປຂັ້ນຕອນຕໍ່ໄປ.
ຂັ້ນຕອນ 5: ກັບໄປທີ່ແຖບ ຫນ້າທໍາອິດ ຊ່ອງຂອງທ່ານ. ແລະແຕະໃສ່ ເພີ່ມເຕີມກ່ຽວກັບຊ່ອງນີ້ ພາຍໃຕ້ຊື່ຊ່ອງຂອງທ່ານ.
ຂັ້ນຕອນ 6: ໃນໜ້າ ຂໍ້ມູນເພີ່ມເຕີມ , ທ່ານຈະເຫັນຊ່ອງຂອງທ່ານ ເຊື່ອມຕໍ່. ສຳເນົາລິ້ງນັ້ນໂດຍການແຕະໃສ່ມັນ ແລະເລືອກ ສຳເນົາລິ້ງ .
ເບິ່ງ_ນຳ: ວິທີການແກ້ໄຂ Dasher ຕ້ອງມີການເຄື່ອນໄຫວເພື່ອກໍານົດເວລາ dashesຂັ້ນຕອນ 7: ໃນໂປຣແກຣມທ່ອງເວັບຂອງເຈົ້າ, ໃຫ້ໄປທີ່ //xxluke.de/subscription-history/ .
ຂັ້ນຕອນ 8: ວາງລິ້ງໃສ່ກ່ອງຂໍ້ຄວາມ ແລະແຕະ ສືບຕໍ່ . ນັ້ນແມ່ນມັນ. ທ່ານຈະເຫັນບັນຊີລາຍການຕາມລໍາດັບຂອງທັງຫມົດຂອງທ່ານ ຊ່ອງທີ່ໄດ້ຮັບການສະໝັກໃຊ້ , ໂດຍທີ່ມີຊ່ອງຫວ່າງທີ່ສຸດທີ່ສຸດ. ຢູ່ລຸ່ມນີ້ແຕ່ລະຊື່ຊ່ອງຈະເປັນວັນທີທີ່ທ່ານສະໝັກໃຊ້ຊ່ອງ. ທ່ານຈະບໍ່ເຫັນເວລາທີ່ແນ່ນອນຢູ່ບ່ອນນີ້.
2. ການເຄື່ອນໄຫວບັນຊີ Google
ຖ້າທ່ານໃຊ້ YouTube, ທ່ານຈະຕ້ອງມີບັນຊີ Google. ການກະທຳທັງໝົດຂອງທ່ານໃນ YouTube ແມ່ນເຊື່ອມໂຍງ ແລະຊິງຄ໌ກັບບັນຊີ Google ຂອງທ່ານ. ຄືກັນກັບການສະໝັກສະມາຊິກ YouTube ຂອງທ່ານ.
ໂດຍການໄປຜ່ານການເຄື່ອນໄຫວ Google ຂອງທ່ານ, ທ່ານສາມາດຊອກຫາລາຍຊື່ຂອງຊ່ອງທີ່ສະໝັກສະມາຊິກທັງໝົດຂອງທ່ານພ້ອມກັບວັນທີສະໝັກໄດ້. ບໍ່ພຽງແຕ່ວັນທີ, ທ່ານຍັງສາມາດເບິ່ງເວລາທີ່ແນ່ນອນຂອງມື້ທີ່ທ່ານໄດ້ສະໝັກໃຊ້ແຕ່ລະຊ່ອງ.
ເຮັດຕາມຂັ້ນຕອນເຫຼົ່ານີ້ເພື່ອໃຊ້ອັນນີ້.ວິທີການ:
ຂັ້ນຕອນ 1: ເປີດຕົວທ່ອງເວັບຂອງທ່ານໃນ desktop ຫຼືໂທລະສັບມືຖືຂອງທ່ານແລະໄປທີ່ //myactivity.google.com.
ຂັ້ນຕອນ 2: ຢູ່ມຸມຂວາເທິງຂອງໜ້າຈໍ, ທ່ານຈະເຫັນໄອຄອນໂປຣໄຟລ໌ Google ຂອງທ່ານ. ຖ້າທ່ານໃຊ້ບັນຊີ Google ຫຼາຍບັນຊີຢູ່ໃນອຸປະກອນຂອງທ່ານ, ທ່ານສາມາດຄລິກໃສ່ໄອຄອນໂປຣໄຟລ໌ເພື່ອຮັບປະກັນວ່ານີ້ແມ່ນບັນຊີທີ່ທ່ານຕ້ອງການເຂົ້າເຖິງການເຄື່ອນໄຫວບັນຊີຂອງທ່ານ.
ເພື່ອສະຫຼັບລະຫວ່າງ ບັນຊີ Google ຂອງທ່ານຈາກໄອຄອນ ໂປຣໄຟລ໌ , ທ່ານສາມາດຄລິກໃສ່ໄອຄອນ ແລະເລືອກບັນຊີຂອງທ່ານຈາກລາຍການທີ່ປາກົດຂຶ້ນ.
ຂັ້ນຕອນ 3: ຈະມີ ແຜງນໍາທາງ ຢູ່ເບື້ອງຂວາຂອງໜ້າ ການເຄື່ອນໄຫວ Google ຂອງຂ້ອຍ . ໄປທີ່ເມນູນໍາທາງແລະໃຫ້ຄລິກໃສ່ ກິດຈະກໍາ Google ອື່ນໆ .
ຂັ້ນຕອນທີ 4: ໃນຫນ້າຈໍຕໍ່ໄປ, ທ່ານຈະເຫັນບັນຊີລາຍການທັງຫມົດຂອງກິດຈະກໍາຂອງທ່ານທີ່ເຊື່ອມຕໍ່ກັບ ບັນຊີ Google ຂອງທ່ານ. ເລື່ອນລົງໄປໃນລາຍການ, ແລະທ່ານຈະເຫັນກິດຈະກໍາທີ່ມີຊື່ວ່າ ການສະໝັກສະມາຊິກຊ່ອງ YouTube . ຄລິກທີ່ ເບິ່ງການສະໝັກສະມາຊິກ .
ຂັ້ນຕອນ 5: ຢູ່ທີ່ນັ້ນ, ທ່ານຈະເຫັນລາຍການຂອງຊ່ອງທັງໝົດທີ່ທ່ານໄດ້ສະໝັກສະມາຊິກເພື່ອຈັດຮຽງຕາມລຳດັບ, ໂດຍມີຊ່ອງທີ່ສະໝັກໃຊ້ຫຼ້າສຸດ. ຢູ່ເທິງສຸດ.
ມີຢູ່ຂ້າງເທິງແຕ່ລະ ຊື່ຊ່ອງ ຈະເປັນວັນທີສະໝັກ, ແລະຢູ່ລຸ່ມຊື່ຈະເປັນເວລາ. ເລື່ອນລົງລາຍຊື່ເພື່ອຊອກຫາຊ່ອງທີ່ຕ້ອງການ ແລະເບິ່ງເວລາທີ່ທ່ານສະໝັກໃຊ້ມັນ.
ໜ້າເສຍດາຍ, ບໍ່ມີ ແຖບຄົ້ນຫາ ເພື່ອຄົ້ນຫາຊ່ອງທາງສ່ວນບຸກຄົນໂດຍຊື່. ທ່ານຈໍາເປັນຕ້ອງໄປຜ່ານບັນຊີລາຍຊື່ຍາວຂອງຊ່ອງດ້ວຍຕົນເອງເພື່ອຮູ້ວັນທີແລະເວລາ.

