របៀបមើលនៅពេលអ្នកជាវឆានែល YouTube
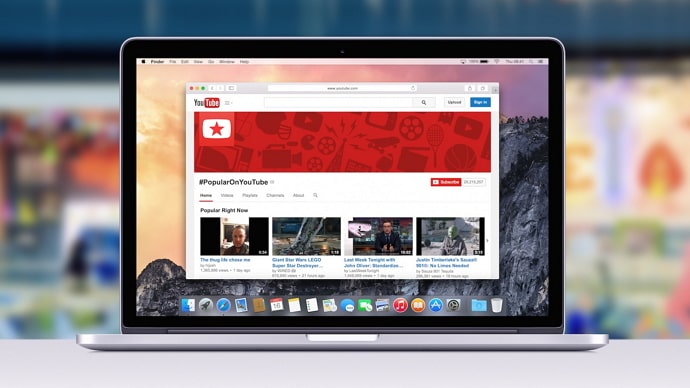
តារាងមាតិកា
ប៉ុន្មានឆ្នាំមកនេះ អាកប្បកិរិយាលើអ៊ីនធឺណិតរបស់យើងត្រូវបានផ្លាស់ប្តូរយ៉ាងទូលំទូលាយដោយអ្វីដែលយើងឃើញនៅលើអ៊ីនធឺណិត។ គំនិត ជំនឿ ការសន្មត់របស់យើង និងសូម្បីតែវិធីដែលយើងគិតអំពីរឿងសព្វថ្ងៃនេះ កើតចេញពីប្លក់ និងអត្ថបទដែលយើងអាន ផតខាសដែលយើងស្តាប់ និងវីដេអូដែលយើងមើល។ ខ្លឹមសារកំពុងបង្កើតពិភពលោកបច្ចុប្បន្ន និងអនាគតកាល។ ប៉ុន្តែនៅពេលនិយាយអំពីការមើលវីដេអូតាមអ៊ីនធឺណិត វេទិកាមួយឈរចេញពីហ្វូងមនុស្សផ្សេងទៀតនៃវេទិកាស្ទ្រីមវីដេអូ និងជាអ្នកដឹកនាំដែលមិនអាចប្រៀបផ្ទឹមបានទាក់ទងនឹងមូលដ្ឋានអ្នកប្រើប្រាស់។ បាទ យើងកំពុងនិយាយអំពី YouTube។
យើងមើលវីដេអូ YouTube ជារៀងរាល់ថ្ងៃ។ អ្វីដែលអស្ចារ្យមួយដែលធ្វើឱ្យអ្នកប្រើបន្តត្រឡប់មក YouTube វិញគឺ Personalization ។ នៅលើ YouTube យើងឃើញវីដេអូដែលយើងចាប់អារម្មណ៍រួចហើយ។ យើងក៏អាចជាវឆានែលដែលបង្ហោះប្រភេទវីដេអូដែលយើងចូលចិត្ត ហើយ YouTube ណែនាំវីដេអូពីឆានែលដែលបានជាវរបស់យើង។
អ្នកត្រូវតែជាវ ប៉ុស្តិ៍ YouTube ជាច្រើន។ ពេលខ្លះ អ្នកប្រហែលជាបានមើលការជាវរបស់អ្នក ហើយបានរកឃើញប៉ុស្តិ៍មួយចំនួនដែលអ្នកមិនចាំទាល់តែសោះ! វាកើតឡើងគ្រប់ពេល - អ្នកមិនចាំថាពេលណា និងមូលហេតុដែលអ្នកបានជាវប៉ុស្តិ៍ទាំងនោះ។ យើងអាចជួយអ្នកក្នុងរឿងនេះ។ មែនហើយ មិនមែនជាមួយ 'ហេតុអ្វី' ប៉ុន្តែ 'ពេលណា។'
សូមស្វាគមន៍មកកាន់ប្លុករបស់យើង! នៅក្នុងប្លក់នេះ យើងនឹងប្រាប់អ្នកពីរបៀបស្វែងយល់នៅពេលអ្នកបានជាវឆានែល YouTube ។ ដូច្នេះ ខ្លាឃ្មុំជាមួយពួកយើងរហូតដល់ទីបញ្ចប់ ដើម្បីស្វែងយល់បន្ថែម។
តើអ្នកអាចឃើញនៅពេលអ្នកជាវប៉ុស្តិ៍ YouTube ទេ?
បាទ/ចាស អ្នកអាចមើលឃើញនៅពេលដែលអ្នកបានជាវឆានែល YouTube ដោយមានជំនួយពីឧបករណ៍ភាគីទីបីដែលមានឈ្មោះថា xxluke ។ អ្នកប្រហែលជាបានព្យាយាមស្វែងរកវាចេញពីកម្មវិធី YouTube ឬគេហទំព័រ។ ប៉ុន្តែគួរឲ្យសោកស្ដាយ អ្នកមិនអាចស្វែងរកព័ត៌មានលម្អិតអំពីការជាវរបស់អ្នកបានទេ លើកលែងតែឈ្មោះប៉ុស្តិ៍ដែលអ្នកបានជាវ។
នៅទីនេះ យើងនឹងពិភាក្សាអំពីរបៀបមើលនៅពេលអ្នកជាវប៉ុស្តិ៍ Youtube ដោយប្រើ xxluke ឧបករណ៍។
របៀបមើលនៅពេលដែលអ្នកបានជាវឆានែល YouTube
1. xxluke de ឧបករណ៍ប្រវត្តិការជាវ YouTube
ជំហាន 1: បើក កម្មវិធី YouTube នៅលើទូរស័ព្ទដៃរបស់អ្នក។ ចុចលើរូបតំណាង ប្រវត្តិរូប របស់អ្នកនៅជ្រុងខាងស្តាំខាងលើនៃអេក្រង់។
ជំហាន 2: នៅទីនេះ អ្នកនឹងឃើញឈ្មោះរបស់អ្នកនៅផ្នែកខាងលើ និងជម្រើសជាច្រើនខាងក្រោម។ វា។ ចុចលើ ប៉ុស្តិ៍របស់អ្នក ។
ជំហានទី 3: នៅក្រោមផ្ទាំង Home នៅលើអេក្រង់បន្ទាប់ អ្នកនឹងឃើញឈ្មោះ "ឆានែល" របស់អ្នក ” ប្រសិនបើអ្នកមិនមានប៉ុស្តិ៍ណាមួយដែលអ្នកបង្ហោះវីដេអូទេ ឈ្មោះឆានែលនឹងដូចគ្នានឹងឈ្មោះគណនី Google របស់អ្នក។
នៅខាងក្រោម ឈ្មោះឆានែល របស់អ្នក អ្នកនឹងឃើញចំនួនអ្នកជាវរបស់អ្នក ប្រសិនបើមាន ហើយនៅខាងក្រោមវានឹងមានប៊ូតុងបី។ ប៊ូតុងទីមួយពីខាងឆ្វេងនឹងជា គ្រប់គ្រងវីដេអូ បន្តដោយប៊ូតុងពីរដែលមានរូបតំណាង។
ចុចលើប៊ូតុងទីបី។ ប៊ូតុងនេះនឹងនាំអ្នកទៅកាន់របស់អ្នក។ ការកំណត់ឆានែល ។
សូមមើលផងដែរ: វិធីស្វែងរកអ្នកណាជាម្ចាស់គណនី Snapchatជំហានទី 4: នៅក្នុងការកំណត់ប៉ុស្តិ៍ នៅក្រោម ឯកជនភាព សូមបិទប៊ូតុងនៅជាប់ រក្សាទាំងអស់របស់ខ្ញុំ ការជាវឯកជន ។
ប្រសិនបើប៊ូតុងត្រូវបានបិទរួចហើយ សូមបន្តទៅជំហានបន្ទាប់។
សូមមើលផងដែរ: តើខ្ញុំអាចមើលអ្នកណាដែលបានមើលការបង្ហោះរបស់ខ្ញុំនៅលើ Facebook យ៉ាងដូចម្តេចជំហាន 5: ត្រឡប់ទៅផ្ទាំង ទំព័រដើម របស់អ្នក។ ហើយចុចលើ ព័ត៌មានបន្ថែមអំពីឆានែលនេះ នៅក្រោមឈ្មោះឆានែលរបស់អ្នក។
ជំហាន 6: នៅលើទំព័រ ព័ត៌មានបន្ថែម អ្នកនឹងឃើញប៉ុស្តិ៍របស់អ្នក តំណភ្ជាប់។ ចម្លងតំណនោះដោយចុចលើវា ហើយជ្រើសរើស ចម្លងតំណ ។
ជំហាន 7: នៅលើកម្មវិធីរុករកតាមអ៊ីនធឺណិតរបស់អ្នក សូមចូលទៅកាន់ //xxluke.de/subscription-history/ .
ជំហាន 8: បិទភ្ជាប់តំណនៅលើប្រអប់អត្ថបទ ហើយប៉ះ បន្ត ។ នោះហើយជាវា។ អ្នកនឹងឃើញបញ្ជីតាមកាលប្បវត្តិនៃ ប៉ុស្តិ៍ដែលបានជាវ របស់អ្នកទាំងអស់ ជាមួយនឹងប៉ុស្តិ៍ថ្មីបំផុតនៅខាងលើ។ នៅខាងក្រោមឈ្មោះឆានែលនីមួយៗនឹងជាកាលបរិច្ឆេទដែលអ្នកបានជាវឆានែល។ អ្នកនឹងមិនឃើញពេលវេលាពិតប្រាកដនៅទីនេះទេ។
2. សកម្មភាពគណនី Google
ប្រសិនបើអ្នកប្រើ YouTube អ្នកត្រូវតែមានគណនី Google ។ សកម្មភាពរបស់អ្នកទាំងអស់នៅលើ YouTube ត្រូវបានភ្ជាប់ និងធ្វើសមកាលកម្មទៅគណនី Google របស់អ្នក។ ដូចគ្នានេះដែរគឺជាការពិតសម្រាប់ការជាវ YouTube របស់អ្នក។
ដោយឆ្លងកាត់សកម្មភាព Google របស់អ្នក អ្នកអាចស្វែងរកបញ្ជីឆានែលដែលបានជាវរបស់អ្នកទាំងអស់ រួមជាមួយនឹងកាលបរិច្ឆេទនៃការជាវ។ មិនត្រឹមតែកាលបរិច្ឆេទនោះទេ អ្នកក៏អាចឃើញពេលវេលាពិតប្រាកដនៃថ្ងៃដែលអ្នកបានជាវឆានែលនីមួយៗផងដែរ។
អនុវត្តតាមជំហានទាំងនេះដើម្បីប្រើវាវិធីសាស្រ្ត៖
ជំហានទី 1: បើកកម្មវិធីរុករកតាមអ៊ីនធឺណិតរបស់អ្នកនៅលើកុំព្យូទ័រលើតុ ឬទូរសព្ទចល័តរបស់អ្នក ហើយចូលទៅកាន់ //myactivity.google.com ។
ជំហានទី 2: នៅជ្រុងខាងស្តាំខាងលើនៃអេក្រង់ អ្នកនឹងឃើញរូបតំណាងប្រវត្តិរូប Google របស់អ្នក។ ប្រសិនបើអ្នកប្រើគណនី Google ច្រើននៅលើឧបករណ៍របស់អ្នក អ្នកអាចចុចលើរូបតំណាងប្រវត្តិរូប ដើម្បីធានាថានេះគឺជាគណនីដែលអ្នកចង់ចូលប្រើសកម្មភាពគណនីរបស់អ្នក។
ដើម្បីប្តូររវាង គណនី Google របស់អ្នកពីរូបតំណាង កម្រងព័ត៌មាន អ្នកអាចចុចលើរូបតំណាង ហើយជ្រើសរើសគណនីរបស់អ្នកពីបញ្ជីដែលលេចឡើង។
ជំហានទី 3៖ នឹងមាន ផ្ទាំងរុករក នៅខាងស្តាំនៅលើទំព័រ សកម្មភាព Google របស់ខ្ញុំ ។ ចូលទៅកាន់ម៉ឺនុយរុករក ហើយចុចលើ សកម្មភាព Google ផ្សេងទៀត ។
ជំហាន 4: នៅលើអេក្រង់បន្ទាប់ អ្នកនឹងឃើញបញ្ជីពេញលេញនៃសកម្មភាពរបស់អ្នកទាំងអស់ដែលភ្ជាប់ទៅ គណនី Google របស់អ្នក។ រំកិលចុះក្រោមក្នុងបញ្ជី នោះអ្នកនឹងឃើញសកម្មភាពមួយដែលមានចំណងជើងថា ការជាវឆានែល YouTube ។ ចុចលើ មើលការជាវ ។
ជំហានទី 5: នៅទីនោះ អ្នកនឹងឃើញបញ្ជីនៃឆានែលទាំងអស់ដែលអ្នកបានជាវដើម្បីរៀបចំតាមកាលកំណត់ ជាមួយនឹងឆានែលដែលបានជាវថ្មីៗបំផុត នៅផ្នែកខាងលើ។
នៅខាងលើ ឈ្មោះឆានែល នីមួយៗនឹងជាកាលបរិច្ឆេទនៃការជាវ ហើយនៅខាងក្រោមឈ្មោះនឹងជាពេលវេលា។ រមូរចុះក្រោមបញ្ជីដើម្បីស្វែងរកប៉ុស្តិ៍ដែលចង់បាន ហើយមើលនៅពេលដែលអ្នកបានជាវវា។
ជាអកុសល មិនមាន របារស្វែងរក ដើម្បីស្វែងរកឆានែលនីមួយៗតាមឈ្មោះ។ អ្នកត្រូវឆ្លងកាត់បញ្ជីវែងនៃបណ្តាញដោយដៃ ដើម្បីដឹងពីកាលបរិច្ឆេទ និងពេលវេលា។

