आपण YouTube चॅनेलची सदस्यता घेतल्यावर कसे पहावे
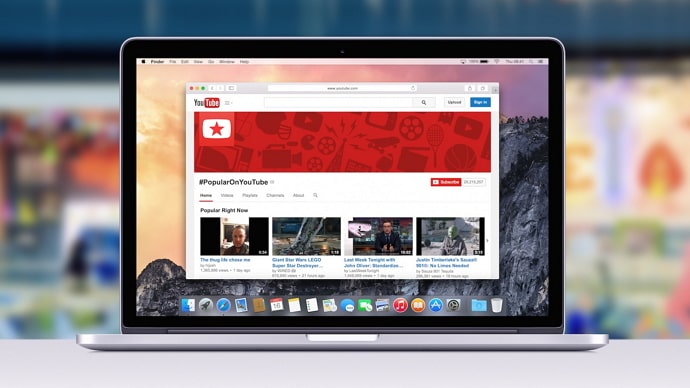
सामग्री सारणी
गेल्या काही वर्षांत, आमची ऑनलाइन वर्तणूक मुख्यत्वे आम्ही ऑनलाइन जे पाहतो त्यावरून आकाराला आली आहे. आमची मते, समजुती, अनुमान आणि आजकाल आम्ही ज्या प्रकारे गोष्टींबद्दल विचार करतो ते आम्ही वाचत असलेले ब्लॉग आणि लेख, आम्ही ऐकत असलेल्या पॉडकास्ट आणि आम्ही पाहत असलेल्या व्हिडिओंमधून परिणाम होतो. सामग्री जगाच्या वर्तमान आणि भविष्याला आकार देत आहे.
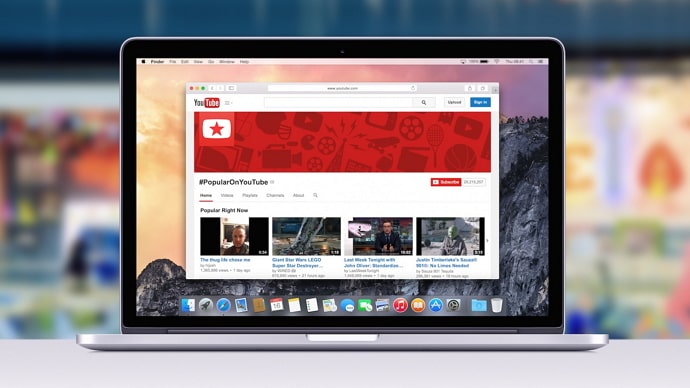
विविध प्रकारच्या सामग्रीमध्ये प्रवेश मिळवण्यासाठी भरपूर स्रोत आहेत. परंतु जेव्हा ऑनलाइन व्हिडिओ पाहण्याचा विचार येतो तेव्हा व्हिडिओ स्ट्रीमिंग प्लॅटफॉर्मच्या उर्वरित गर्दीतून एक प्लॅटफॉर्म वेगळा असतो आणि वापरकर्त्यांच्या आधाराच्या बाबतीत तो अतुलनीय नेता आहे. होय, आम्ही YouTube बद्दल बोलत आहोत.
आम्ही दररोज YouTube व्हिडिओ पाहतो. एक उत्तम गोष्ट जी वापरकर्त्यांना YouTube वर परत येत राहते ती म्हणजे वैयक्तिकरण . YouTube वर, आम्हाला आधीपासूनच स्वारस्य असलेले व्हिडिओ आम्ही पाहतो. आम्हाला आवडणारे व्हिडिओ पोस्ट करणार्या चॅनेलची आम्ही सदस्यता देखील घेऊ शकतो आणि YouTube आम्हाला आमच्या सदस्यता घेतलेल्या चॅनेलवरून व्हिडिओंची शिफारस करतो.
हे देखील पहा: आयफोन आणि अँड्रॉइडवर एकाच वेळी सर्व इंस्टाग्राम संदेश कसे हटवायचेतुम्ही याची सदस्यता घेतली असेल. अनेक YouTube चॅनेल. काहीवेळा, तुम्ही तुमच्या सदस्यत्वाकडे पाहिले असेल आणि तुम्हाला अजिबात आठवत नसलेले काही चॅनल सापडले असतील! हे नेहमीच घडते- तुम्ही त्या चॅनेलचे सदस्यत्व कधी आणि का घेतले हे तुम्हाला आठवत नाही. यामध्ये आम्ही तुम्हाला मदत करू शकतो. बरं, 'का' नाही तर 'केव्हा.'
आमच्या ब्लॉगवर स्वागत आहे! या ब्लॉगमध्ये, आम्ही तुम्हाला सांगू की तुम्ही YouTube चॅनेलचे सदस्यत्व कधी घेतले हे कसे शोधायचे. तर, सहन कराअधिक जाणून घेण्यासाठी शेवटपर्यंत आमच्यासोबत रहा.
तुम्ही YouTube चॅनेलचे सदस्यत्व कधी घेतले ते तुम्ही पाहू शकता का?
होय, तुम्ही xxluke नावाच्या तृतीय-पक्ष साधनाच्या मदतीने YouTube चॅनेलचे सदस्यत्व कधी घेतले ते तुम्ही पाहू शकता. तुम्ही YouTube अॅप किंवा वेबसाइटवरून हे शोधण्याचा प्रयत्न केला असेल. परंतु दुर्दैवाने, तुम्ही सदस्यत्व घेतलेल्या चॅनेलच्या नावांशिवाय तुम्हाला तुमच्या सदस्यत्वांबद्दल कोणतेही तपशील सापडत नाहीत.
तुम्ही xxluke<वापरून Youtube चॅनेलचे सदस्यत्व कसे घ्यायचे ते येथे आम्ही चर्चा करणार आहोत. 8> टूल.
तुम्ही YouTube चॅनलची सदस्यता घेतली तेव्हा कसे पहावे
1. xxluke de YouTube Subscription History Tool
स्टेप 1: उघडा तुमच्या मोबाइल फोनवर YouTube अॅप. स्क्रीनच्या वरच्या उजव्या कोपऱ्यात असलेल्या तुमच्या प्रोफाइल आयकॉनवर टॅप करा.
स्टेप 2: येथे, तुम्हाला तुमचे नाव सर्वात वर आणि खाली अनेक पर्याय दिसतील. ते तुमचे चॅनल वर टॅप करा.
चरण 3: पुढील स्क्रीनवरील होम टॅब अंतर्गत, तुम्हाला तुमच्या “चॅनेलचे नाव दिसेल. .” जर तुमच्याकडे कोणतेही चॅनल नसेल जेथे तुम्ही व्हिडिओ पोस्ट करता, चॅनेलचे नाव तुमच्या Google खात्याच्या नावासारखेच असेल.
हे देखील पहा: Instagram वर एकाधिक हॅशटॅग कसे शोधायचे (अपडेट केलेले 2023)तुमच्या चॅनेल नाव खाली, तुम्हाला तुमच्या सदस्यांची संख्या दिसेल. , जर असेल तर आणि त्याच्या खाली तीन बटणे असतील. डावीकडील पहिले बटण व्हिडिओ व्यवस्थापित करा असेल, त्यानंतर दोन चिन्हांसह बटणे असतील.
तिसऱ्या बटणावर टॅप करा. हे बटण तुम्हाला तुमच्याकडे घेऊन जाईल चॅनेल सेटिंग्ज .
चरण 4: चॅनल सेटिंग्जमध्ये, गोपनीयता अंतर्गत, माझे सर्व ठेवा पुढील बटण बंद करा सदस्यता खाजगी .
बटण आधीच बंद केले असल्यास, पुढील चरणावर जा.
चरण 5: तुमच्या चॅनेल होम टॅबवर परत जा. आणि तुमच्या चॅनेलच्या नावाखाली या चॅनेलबद्दल अधिक वर टॅप करा.
स्टेप 6: अधिक माहिती पेजवर, तुम्हाला तुमचे चॅनल दिसेल दुवा. त्यावर टॅप करून ती लिंक कॉपी करा आणि लिंक कॉपी करा निवडा.
स्टेप 7: तुमच्या वेब ब्राउझरवर, //xxluke.de/subscription-history/ वर जा. .
स्टेप 8: टेक्स्ट बॉक्सवर लिंक पेस्ट करा आणि सुरू ठेवा वर टॅप करा. बस एवढेच. तुम्हाला तुमच्या सर्व सदस्यता घेतलेल्या चॅनेल ची कालक्रमानुसार सूची दिसेल, ज्यामध्ये सर्वात अलीकडील शीर्षस्थानी असेल. प्रत्येक चॅनेलच्या नावाच्या खाली तुम्ही चॅनेलची सदस्यता घेतल्याची तारीख असेल. तुम्हाला येथे अचूक वेळ दिसणार नाही.
2. Google खाते क्रियाकलाप
तुम्ही YouTube वापरत असल्यास, तुमच्याकडे Google खाते असणे आवश्यक आहे. तुमच्या YouTube वरील सर्व क्रिया तुमच्या Google खात्याशी लिंक आणि सिंक केल्या आहेत. तुमच्या YouTube सबस्क्रिप्शनसाठीही हेच आहे.
तुमच्या Google अॅक्टिव्हिटीमध्ये जाऊन, तुम्ही सदस्यत्व घेतलेल्या तारखेसह तुमच्या सर्व सदस्यता घेतलेल्या चॅनेलची सूची शोधू शकता. केवळ तारीखच नाही, तर तुम्ही प्रत्येक चॅनेलचे सदस्यत्व घेतलेल्या दिवसाची अचूक वेळ देखील पाहू शकता.
हे वापरण्यासाठी या चरणांचे अनुसरण करापद्धत:
स्टेप 1: तुमचा ब्राउझर तुमच्या डेस्कटॉप किंवा मोबाइल फोनवर उघडा आणि //myactivity.google.com वर जा.
चरण 2: स्क्रीनच्या वरच्या उजव्या कोपर्यात, तुम्हाला तुमचे Google Profile आयकॉन दिसेल. तुम्ही तुमच्या डिव्हाइसवर एकाधिक Google खाती वापरत असल्यास, तुम्ही तुमच्या अकाऊंट अॅक्टिव्हिटीमध्ये प्रवेश करू इच्छित असलेल्या खात्याची खात्री करण्यासाठी प्रोफाईल आयकॉनवर क्लिक करू शकता.
तुमच्या प्रोफाइल चिन्हावरून Google खाती मध्ये स्विच करण्यासाठी, तुम्ही चिन्हावर क्लिक करू शकता आणि दिसत असलेल्या सूचीमधून तुमचे खाते निवडू शकता.
<0 चरण 3: माय Google क्रियाकलापपृष्ठावर उजवीकडे नेव्हिगेशन पॅनेलअसेल. नेव्हिगेशन मेनूवर जा आणि इतर Google क्रियाकलापवर क्लिक करा.चरण 4: पुढील स्क्रीनवर, तुम्हाला लिंक केलेल्या तुमच्या सर्व क्रियाकलापांची संपूर्ण सूची दिसेल तुमचे Google खाते . सूचीमधून खाली स्क्रोल करा, आणि तुम्हाला YouTube चॅनेल सदस्यता शीर्षकाचा क्रियाकलाप दिसेल. सदस्यता पहा वर क्लिक करा.
चरण 5: तेथे, तुम्हाला सर्वात अलीकडे सदस्यत्व घेतलेल्या चॅनेलसह कालक्रमानुसार तुम्ही सदस्यता घेतलेल्या सर्व चॅनेलची सूची दिसेल. शीर्षस्थानी.
वर प्रत्येक चॅनेलचे नाव सदस्यत्व तारीख असेल आणि नावाच्या खाली वेळ असेल. इच्छित चॅनेल शोधण्यासाठी सूची खाली स्क्रोल करा आणि तुम्ही त्याचे सदस्यत्व कधी घेतले ते पहा.
दुर्दैवाने, येथे कोणताही शोध बार नाहीनावाने वैयक्तिक चॅनेल शोधा. तारीख आणि वेळ जाणून घेण्यासाठी तुम्हाला चॅनेलच्या लांबलचक यादीतून जावे लागेल.

