YouTube Channel ကို စာရင်းသွင်းထားတဲ့အခါ ဘယ်လိုကြည့်ရမလဲ
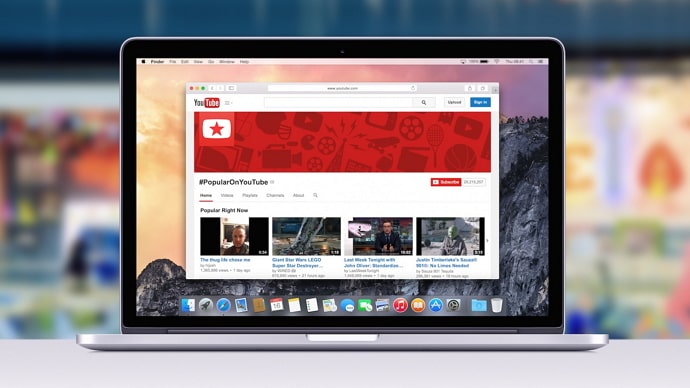
မာတိကာ
နှစ်များတစ်လျှောက်တွင်၊ ကျွန်ုပ်တို့၏အွန်လိုင်းအမူအကျင့်များသည် ကျွန်ုပ်တို့အွန်လိုင်းတွင်မြင်ရသည့်အရာဖြင့် ကြီးမားစွာပုံဖော်ထားသည်။ ကျွန်ုပ်တို့၏ ထင်မြင်ယူဆချက်များ၊ ယုံကြည်ချက်၊ ယူဆချက်များနှင့် ယနေ့ခေတ်အရာများနှင့်ပတ်သက်၍ ကျွန်ုပ်တို့တွေးတောပုံများသည် ကျွန်ုပ်တို့ဖတ်ရှုသော ဘလော့ဂ်များနှင့် ဆောင်းပါးများ၊ ကျွန်ုပ်တို့ နားထောင်သည့် ပေါ့တ်ကာစ်များနှင့် ကျွန်ုပ်တို့ကြည့်ရှုသည့် ဗီဒီယိုများမှ ထွက်ပေါ်လာပါသည်။ အကြောင်းအရာသည် ကမ္ဘာ၏ ပစ္စုပ္ပန်နှင့် အနာဂတ်ကို ပုံဖော်နေသည်။
ကြည့်ပါ။: TikTok IP Address Finder - TikTok တွင် တစ်စုံတစ်ယောက်၏ IP လိပ်စာကို ရှာပါ။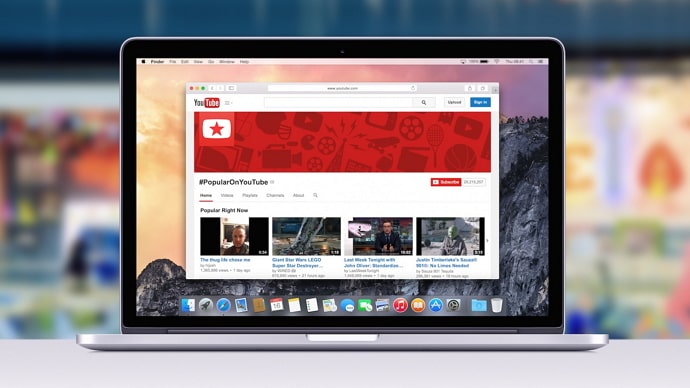
အကြောင်းအရာများစွာကို ဝင်ရောက်ကြည့်ရှုခွင့်ရရန် ရင်းမြစ်များစွာ ရှိပါသည်။ သို့သော် အွန်လိုင်းဗီဒီယိုများကြည့်ရှုခြင်းနှင့်ပတ်သက်လာလျှင် ပလက်ဖောင်းတစ်ခုသည် ဗီဒီယိုကြည့်ရှုခြင်းပလပ်ဖောင်းများ၏ ကျန်လူအုပ်ကြီးနှင့် ထင်ရှားပြီး သုံးစွဲသူအခြေခံနှင့်ပတ်သက်၍ ပြိုင်ဘက်ကင်းသော ခေါင်းဆောင်ဖြစ်သည်။ ဟုတ်ကဲ့၊ YouTube အကြောင်းပြောနေတာ။
ကြည့်ပါ။: Instagram တွင်မဖတ်ရသေးသောမက်ဆေ့ချ်များကိုမည်သို့ပြုလုပ်နည်း (အပ်ဒိတ်လုပ်ထားသော 2023)YouTube ဗီဒီယိုတွေကို နေ့တိုင်းကြည့်ပါတယ်။ သုံးစွဲသူများကို YouTube သို့ ဆက်လက်ရောက်ရှိစေသည့် အကောင်းဆုံးအရာတစ်ခုမှာ Personalization ဖြစ်သည်။ YouTube တွင်၊ ကျွန်ုပ်တို့သည် ကျွန်ုပ်တို့စိတ်ဝင်စားပြီးသား ဗီဒီယိုများကို မြင်တွေ့ရသည်။ ကျွန်ုပ်တို့နှစ်သက်သည့် ဗီဒီယိုအမျိုးအစားများကို တင်သည့် ချန်နယ်များကိုလည်း စာရင်းသွင်းနိုင်ပြီး ကျွန်ုပ်တို့၏ စာရင်းသွင်းထားသော ချန်နယ်များမှ ဗီဒီယိုများကို YouTube မှ အကြံပြုထားပါသည်။
သင်စာရင်းသွင်းထားရပါမည်။ YouTube ချန်နယ်များစွာ။ တစ်ခါတစ်ရံတွင်၊ သင်သည် သင်၏ စာရင်းသွင်းမှုများကို ကြည့်ရှုပြီး လုံးဝမမှတ်မိသော ချန်နယ်အချို့ကို သင်တွေ့ရှိနိုင်သည်။ အချိန်တိုင်းဖြစ်ပျက်နေသည်- ထိုချန်နယ်များကို သင်စာရင်းသွင်းထားသည့်အချိန်နှင့် အကြောင်းရင်းကို သင်မမှတ်မိပါ။ ဤအရာကို ကျွန်ုပ်တို့ ကူညီနိုင်ပါသည်။ ကောင်းပြီ၊ 'ဘာကြောင့်လဲ' မဟုတ်ဘဲ 'ဘယ်တော့လဲ'။
ကျွန်ုပ်တို့၏ဘလော့ဂ်မှ ကြိုဆိုပါတယ်။ ဤဘလော့ဂ်တွင်၊ သင်သည် YouTube ချန်နယ်ကို စာရင်းသွင်းသည့်အခါ မည်သို့သိရှိနိုင်သည်ကို ပြောပြပါမည်။ ဒီတော့ သည်းခံပါ။ပိုမိုသိရှိနိုင်ရန် အဆုံးထိ ကျွန်ုပ်တို့နှင့်အတူ။
YouTube ချန်နယ်ကို စာရင်းသွင်းထားသည့်အခါ သင်ကြည့်ရှုနိုင်ပါသလား။
ဟုတ်ကဲ့၊ xxluke လို့အမည်ပေးထားတဲ့ ပြင်ပကိရိယာအကူအညီနဲ့ YouTube ချန်နယ်ကို စာရင်းသွင်းတဲ့အခါ သင်တွေ့မြင်နိုင်ပါတယ်။ YouTube အက်ပ် သို့မဟုတ် ဝဘ်ဆိုက်မှ ၎င်းကို သင်ရှာဖွေရန် ကြိုးစားခဲ့ပေမည်။ သို့သော် ဝမ်းနည်းစရာမှာ၊ သင်စာရင်းသွင်းထားသည့် ချန်နယ်များ၏ အမည်များမှအပ သင်၏ စာရင်းသွင်းမှုများနှင့်ပတ်သက်သည့် အသေးစိတ်အချက်အလက်များကို သင်ရှာမတွေ့ပါ။
ဤနေရာတွင် xxluke<ကိုအသုံးပြု၍ Youtube ချန်နယ်သို့ သင်စာရင်းသွင်းသည့်အခါ မည်သို့ကြည့်ရှုရမည်ကို ဆွေးနွေးသွားမည်ဖြစ်ပါသည်။ 8> ကိရိယာ။
သင် YouTube ချန်နယ်သို့ စာရင်းသွင်းထားသည့်အခါ ကြည့်ရှုနည်း
1. xxluke de YouTube စာရင်းသွင်းမှုမှတ်တမ်းတူးလ်
အဆင့် 1: ဖွင့်ပါ သင့်မိုဘိုင်းဖုန်းရှိ YouTube အက်ပ်။ စခရင်၏အပေါ်ဘက်ညာဘက်ထောင့်ရှိ သင်၏ ပရိုဖိုင် အိုင်ကွန်ကို နှိပ်ပါ။
အဆင့် 2: ဤနေရာတွင်၊ ထိပ်တွင် သင့်အမည်နှင့် အောက်ပါရွေးချယ်စရာများစွာကို တွေ့ရပါလိမ့်မည်။ အဲဒါ။ သင့်ချန်နယ် ကိုနှိပ်ပါ။
အဆင့် 3: နောက်စခရင်ပေါ်ရှိ ပင်မ တက်ဘ်အောက်တွင်၊ သင်သည် သင်၏ “ချန်နယ်အမည်ကို မြင်တွေ့ရမည် ” သင့်တွင် ဗီဒီယိုများတင်သည့် မည်သည့်ချန်နယ်တစ်ခုမျှ မရှိပါက၊ ချန်နယ်အမည်သည် သင့် Google အကောင့်အမည်နှင့် တူညီမည်ဖြစ်သည်။
သင်၏ ချန်နယ်အမည် အောက်တွင်၊ သင့်စာရင်းသွင်းသူ အရေအတွက်ကို သင်မြင်ရလိမ့်မည် ရှိပါက၊ အောက်ခြေတွင် ခလုတ်သုံးခုရှိပါမည်။ ဘယ်ဘက်မှ ပထမခလုတ်သည် ဗီဒီယိုများကို စီမံခန့်ခွဲရန် ဖြစ်မည်ဖြစ်ပြီး၊ နောက်တွင် အိုင်ကွန်များပါသည့် ခလုတ်နှစ်ခုရှိသည်။
တတိယခလုတ်ကို နှိပ်ပါ။ ဒီခလုတ်က သင့်ဆီကို ခေါ်သွားပါလိမ့်မယ်။ ချန်နယ်ဆက်တင်များ ။
အဆင့် 4: ချန်နယ်ဆက်တင်များတွင် ကိုယ်ရေးကိုယ်တာ အောက်ရှိ Keep all my ဘေးရှိ ခလုတ်ကို ပိတ်ပါ။ စာရင်းသွင်းမှုများ သီးသန့် ။
ခလုတ်ကို ပိတ်ထားပြီးဖြစ်ပါက၊ နောက်တစ်ဆင့်သို့ ဆက်သွားပါ။
အဆင့် 5: သင့်ချန်နယ် ပင်မ တက်ဘ်သို့ ပြန်သွားပါ။ ပြီးလျှင် သင့်ချန်နယ်အမည်အောက်တွင် ဤချန်နယ်အကြောင်း နောက်ထပ် ကိုနှိပ်ပါ။
အဆင့် 6: နောက်ထပ်အချက်အလက် စာမျက်နှာတွင်၊ သင်သည် သင့်ချန်နယ်ကို မြင်ရပါမည်။ လင့်။ ၎င်းကိုနှိပ်ပြီး Copy Link ကိုရွေးချယ်ခြင်းဖြင့် ထိုလင့်ခ်ကိုကူးယူပါ။
အဆင့် 7: သင့်ဝဘ်ဘရောက်ဆာတွင် //xxluke.de/subscription-history/ သို့သွားပါ။ .
အဆင့် 8: စာသားအကွက်ပေါ်တွင် လင့်ခ်ကို ကူးထည့်ကာ ဆက်လုပ်ရန် ကိုနှိပ်ပါ။ ဒါပဲ။ သင်၏ စာရင်းသွင်းထားသော ချန်နယ်များ အားလုံးကို အချိန်နှင့်တပြေးညီ စာရင်းသွင်းထားသည်ကို တွေ့ရမည်ဖြစ်ပြီး၊ နောက်ဆုံးတစ်ခုသည် ထိပ်ဆုံးမှဖြစ်သည်။ ချန်နယ်အမည်တစ်ခုစီ၏အောက်တွင် သင်သည် ချန်နယ်သို့ စာရင်းသွင်းထားသည့် ရက်စွဲဖြစ်လိမ့်မည်။ သို့သော် ဤနေရာတွင် အချိန်အတိအကျကို သင်တွေ့မည်မဟုတ်ပါ။
2. Google အကောင့်လုပ်ဆောင်ချက်
YouTube ကိုအသုံးပြုပါက၊ သင့်တွင် Google အကောင့်တစ်ခုရှိရပါမည်။ YouTube ပေါ်ရှိ သင့်လုပ်ဆောင်ချက်အားလုံးကို လင့်ခ်ချိတ်ပြီး သင့် Google အကောင့်သို့ စင့်ခ်လုပ်ထားသည်။ သင်၏ YouTube စာရင်းသွင်းမှုများတွင်လည်း အလားတူပင်ဖြစ်သည်။
သင်၏ Google လုပ်ဆောင်ချက်ကို ဖြတ်သန်းခြင်းဖြင့်၊ စာရင်းသွင်းထားသည့် ချန်နယ်များအားလုံး၏ စာရင်းကို စာရင်းသွင်းသည့်နေ့စွဲနှင့်အတူ သင်ရှာတွေ့နိုင်ပါသည်။ ရက်စွဲသာမက၊ ချန်နယ်တစ်ခုစီသို့ စာရင်းသွင်းထားသည့်နေ့၏ အချိန်အတိအကျကိုလည်း သင်တွေ့မြင်နိုင်ပါသည်။
၎င်းကိုအသုံးပြုရန် ဤအဆင့်များကို လိုက်နာပါနည်းလမ်း-
အဆင့် 1: သင့်ဒက်စ်တော့ သို့မဟုတ် မိုဘိုင်းလ်ဖုန်းပေါ်တွင် သင့်ဘရောက်ဆာကိုဖွင့်ပြီး //myactivity.google.com သို့သွားပါ။
အဆင့် 2: စခရင်၏ ညာဘက်အပေါ်ထောင့်တွင်၊ သင်သည် သင်၏ Google Profile အိုင်ကွန်ကို မြင်ရပါမည်။ သင့်စက်ပစ္စည်းပေါ်တွင် Google အကောင့်များစွာကို အသုံးပြုပါက၊ သင်သည် ဤအကောင့်သည် သင့်အကောင့်လုပ်ဆောင်ချက်ကို ဝင်ရောက်အသုံးပြုလိုသည့်အကောင့်ဖြစ်ကြောင်း သေချာစေရန် ပရိုဖိုင်အိုင်ကွန်ကို နှိပ်နိုင်ပါသည်။
သင်၏ Google အကောင့်များ ကို ပရိုဖိုင် အိုင်ကွန်မှ ပြောင်းရန်၊ အိုင်ကွန်ကို နှိပ်ပြီး ပေါ်လာသည့်စာရင်းမှ သင့်အကောင့်ကို ရွေးချယ်နိုင်ပါသည်။
အဆင့် 3- ကျွန်ုပ်၏ Google လုပ်ဆောင်ချက် စာမျက်နှာ၏ညာဘက်တွင် လမ်းညွှန်မှုအကန့် ရှိပါမည်။ လမ်းညွှန်ချက်မီနူးသို့သွားကာ အခြား Google လုပ်ဆောင်ချက် ကိုနှိပ်ပါ။
အဆင့် 4: နောက်မျက်နှာပြင်တွင်၊ ချိတ်ဆက်ထားသော သင်၏လုပ်ဆောင်မှုများအားလုံးကို စာရင်းအပြည့်အစုံကို သင်မြင်ရပါလိမ့်မည်။ သင်၏ Google အကောင့် ။ စာရင်းမှတဆင့် အောက်သို့ဆင်းပါ၊ YouTube ချန်နယ်စာရင်းသွင်းမှုများ ခေါင်းစဉ်တပ်ထားသော လုပ်ဆောင်ချက်ကို သင်တွေ့ရပါမည်။ စာရင်းသွင်းမှုများကိုကြည့်ရှုပါ ကိုနှိပ်ပါ။
အဆင့် 5: ထိုနေရာတွင်၊ သင်စာရင်းသွင်းထားသည့်ချန်နယ်အားလုံးကို အချိန်နှင့်တပြေးညီစီစဉ်ထားပြီး မကြာသေးမီက စာရင်းသွင်းထားသည့်ချန်နယ်နှင့်အတူ သင်တွေ့ရပါမည်။ ထိပ်တွင်။
အထက်တွင်ရှိသော ချန်နယ်အမည် တစ်ခုစီသည် စာရင်းသွင်းသည့်ရက်စွဲဖြစ်ပြီး အမည်အောက်တွင် အချိန်ဖြစ်ပါမည်။ လိုချင်သောချန်နယ်ကိုရှာရန် စာရင်းကို အောက်သို့ဆွဲချပြီး ၎င်းကိုစာရင်းသွင်းထားသည့်အခါ ကြည့်ရှုပါ။
ကံမကောင်းစွာဖြင့်၊ အတွက် Search Bar မရှိပါ။တစ်ဦးချင်းစီချန်နယ်များကိုအမည်ဖြင့်ရှာဖွေပါ။ ရက်စွဲနှင့်အချိန်ကိုသိရန် သင်သည် ချန်နယ်များ၏ရှည်လျားသောစာရင်းကို ကိုယ်တိုင်ဖြတ်သန်းရန် လိုအပ်ပါသည်။

