Steam ত শেহতীয়া লগইন ইতিহাস কেনেকৈ পৰীক্ষা কৰিব পাৰি
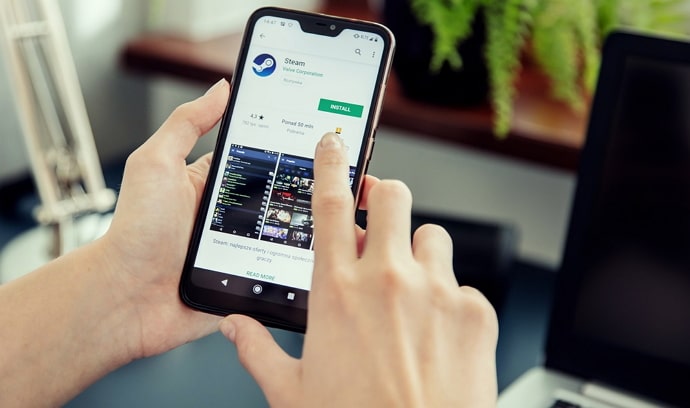
বিষয়বস্তুৰ তালিকা
গেমিং বহুত বেছি মজাৰ হয় যেতিয়া আপুনি আপোনাৰ বন্ধুৰ সৈতে কৰে। আৰু বন্ধুৰ সৈতে অনলাইন গেমিংৰ ক্ষেত্ৰত গেমৰ বিস্তৃত সংগ্ৰহ, ইন্টাৰেক্টিভ অভিজ্ঞতা আৰু ব্যৱহাৰৰ সহজতাৰ ক্ষেত্ৰত ষ্টীমৰ ওচৰলৈ কমেইহে গেমিং প্লেটফৰ্ম আহে। শীৰ্ষ ৰেংকিং গেমৰ অভাৱনীয়তাৰ পৰা আপোনাৰ প্ৰিয় গেম খেলা হওক, অনলাইনত অন্য গেমাৰৰ সৈতে আড্ডা দিয়া হওক, বা আনকি বন্ধুৰ সৈতে গেম তৈয়াৰ কৰা হওক বা নিজেই হওক, Steam এ আপোনাক এই সকলোবোৰ কৰাৰ সুযোগ প্ৰদান কৰে।
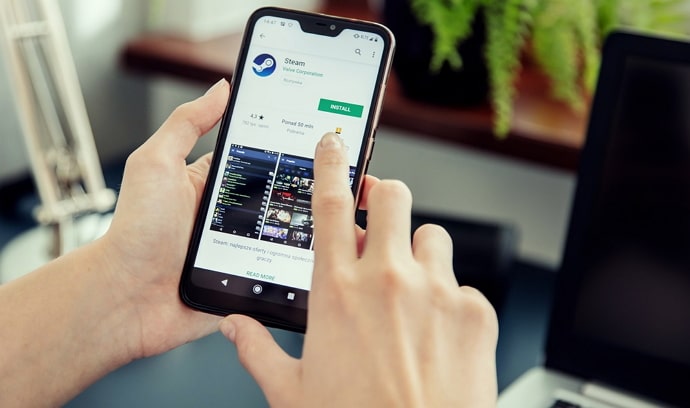
৫০,০০০ তকৈ অধিক গেম আৰু ১৩ কোটিতকৈ অধিক মাহেকীয়া সক্ৰিয় ব্যৱহাৰকাৰীৰ সৈতে, Steam হৈছে বিশ্বৰ সৰ্ববৃহৎ অনলাইন ডেস্কটপ গেমিং প্লেটফৰ্ম।
Steam এ আমাক বিশ্বজুৰি গেমাৰসকলৰ বাবে এক আচৰিত গেমিং অভিজ্ঞতা প্ৰদান কৰে। খেলিবলগীয়া ইমানবোৰ গেম আৰু বন্ধুত্ব গঢ়িবলৈ আৰু গেমৰ বিষয়ে আলোচনা কৰিবলৈ ইমানবোৰ ব্যৱহাৰকাৰী থকাৰ বাবে ষ্টীমত কোনে ভাল নাপায়? নিশ্চিতভাৱে, অনলাইন গেম ভালপোৱা কোনোৱেই নহয়।
আপোনাৰ Steam একাউণ্টটোও আপুনি খেলা বহু গেমৰ চাবিকাঠি। গতিকে, আপোনাৰ Steam একাউণ্টত এটা টেব ৰখাটো গুৰুত্বপূৰ্ণ। ইয়াৰ এটা সম্ভাৱ্য উপায় হ'ল আপোনাৰ শেহতীয়া প্ৰৱেশ ইতিহাস প্ৰতি কেইদিনমানৰ মূৰে মূৰে পৰীক্ষা কৰা যাতে আপুনি নিশ্চিত হ'ব পাৰে যে আপোনাৰ একাউণ্টত আন কোনোৱে অভিগম কৰা নাই, কেৱল কোনো কাৰণতে।
কিন্তু আপুনি আপোনাৰ শেহতীয়া প্ৰৱেশ কেনেকৈ পৰীক্ষা কৰিব ষ্টীমত ইতিহাস? যদি আপুনি সেইটো কেনেকৈ কৰিব নাজানে, তেন্তে আমি সহায় কৰিবলৈ ইয়াত আছো। Steam ত আপোনাৰ শেহতীয়া প্ৰৱেশ ইতিহাস কেনেকৈ পৰীক্ষা কৰিব লাগে আৰু অধিক জানিবলৈ আমাৰ সৈতে থাকক।
Steam ত শেহতীয়া প্ৰৱেশ ইতিহাস কেনেকৈ পৰীক্ষা কৰিব লাগে
আপোনাৰ প্ৰৱেশ ইতিহাসSteam ত আপুনি আপোনাৰ Steam একাউণ্টত শেষবাৰৰ বাবে লগ ইন কৰাৰ বিষয়ে মূল্যৱান বিৱৰণ দেখুৱাব পাৰে। লগইন ইতিহাসত দেখুওৱা বিৱৰণসমূহে অতীতৰ লগইনসমূহৰ তাৰিখ আৰু সময় আৰু আপোনাৰ একাউণ্টৰ পৰা অভিগম কৰা আনুমানিক ভূ-অৱস্থান অন্তৰ্ভুক্ত কৰে।
আপুনি Steam’s সহায় কেন্দ্ৰলৈ গৈ আপোনাৰ একাউণ্টৰ বিৱৰণ বিচাৰি আপোনাৰ প্ৰৱেশ ইতিহাস চাব পাৰে। সামগ্ৰিক প্ৰক্ৰিয়াটো যথেষ্ট সহজ আৰু পোনপটীয়া হ'লেও আমি আপোনাক কিছুমান সহজে অনুসৰণ কৰিব পৰা পদক্ষেপৰ মাজেৰে পথ প্ৰদৰ্শন কৰি ইয়াক সহজ কৰি তুলিম। ইয়াত আমি যাওঁ:
পদক্ষেপ ১: আপোনাৰ ডেস্কটপত এটা বিশিষ্ট ৱেব ব্ৰাউজাৰ খোলক আৰু //store.steampowered.com লৈ যাওক।
পদক্ষেপ ২: পৰ্দাৰ ওপৰৰ সোঁফালৰ চুকত থকা login বুটামত ক্লিক কৰক। SIGN IN পৃষ্ঠাত, আপোনাৰ একাউণ্টৰ নাম আৰু পাছৱৰ্ড দিয়ক আৰু আপোনাৰ Steam একাউণ্টত চাইন ইন কৰিবলৈ Sign In বুটামত ক্লিক কৰক।
স্তৰ ৩: আপোনাৰ একাউণ্টত লগ ইন কৰাৰ পিছত, আপুনি ৱেবপেজৰ ওপৰৰ পেনেলত কিছুমান বিকল্প দেখিব। সমৰ্থন ত ক্লিক কৰক।
পদক্ষেপ 4: আপুনি ভাপ সমৰ্থন পৃষ্ঠাত কেইবাটাও বিকল্প দেখিব। মোৰ একাউণ্ট বিকল্প নিৰ্ব্বাচন কৰক।
পদক্ষেপ 5: পৰৱৰ্তী পৰ্দাত, শেষ বিকল্পত ক্লিক কৰক- আপোনাৰ ষ্টীম একাউণ্টৰ সৈতে জড়িত তথ্য .
পদক্ষেপ 6: পৰৱৰ্তী পৰ্দাত আপোনাৰ একাউণ্টৰ সৈতে জড়িত বিকল্পসমূহৰ আন এখন তালিকা থাকিব। শেহতীয়া প্ৰৱেশ ইতিহাস বিকল্প বিচাৰিবলৈ পৃষ্ঠাটোৰ মাজেৰে তললৈ স্ক্ৰল কৰক।
সেয়াই হ’ল। কেইবাটাও দেখিব শেহতীয়া প্ৰৱেশ ইতিহাস পৃষ্ঠাত প্ৰয়োজনীয় তথ্যৰ টুকুৰা, যেনে লগইন সময় , লগঅফ সময় , OS ধৰণ , আৰু ভূ-অৱস্থানৰ তথ্য, যেনে দেশ, চহৰ, আৰু লগ-ইনৰ অৱস্থা।
যদি আপুনি আপোনাৰ শেহতীয়া প্ৰৱেশ ইতিহাসত কিছুমান অচিনাক্ত লগইন পায় তেন্তে কি কৰিব?
Steam ত শেহতীয়া প্ৰৱেশ ইতিহাস অংশৰ মূল উদ্দেশ্য হৈছে ব্যৱহাৰকাৰীসকলক যিকোনো অসাধু প্ৰৱেশ প্ৰচেষ্টাৰ বাবে পৰীক্ষা কৰাত সহায় কৰা। যদি আপুনি আপোনাৰ Steam প্ৰৱেশ ইতিহাসত কিছুমান অজ্ঞাত প্ৰৱেশ বিচাৰি পায়, ইয়াৰ অৰ্থ হ'ব পাৰে যে আপোনাৰ অনুমতি অবিহনে আন কোনোবাই আপোনাৰ Steam একাউণ্টত কিছু সময়ৰ বাবে অভিগম কৰি আছে, যিটো, অৱশ্যেই, আপুনি নিবিচাৰে, নহয়নে?
প্ৰথমে নিশ্চিত হওক যে সঁচাকৈয়ে আপোনাৰ একাউণ্টত আন কোনোবাই লগ ইন কৰিছে আৰু আপুনি নহয়। প্ৰৱেশ ইতিহাসত দেখুওৱা জিঅ'অৱস্থানৰ বিৱৰণ আপোনাৰ IP ঠিকনাৰ যোগেদি অনা হয় আৰু সেয়েহে বৰ সঠিক নহয়। কিন্তু, যদি দেখুওৱা অৱস্থান আপোনাৰ প্ৰকৃত অৱস্থানৰ পৰা বহু দূৰত যেন লাগে, আপুনি কেতিয়াও নাজানে।
যদি আপুনি এতিয়াও ভাবিছে যে আপোনাৰ একাউণ্টত আপোচ কৰা হ'ব পাৰে, এই পদক্ষেপসমূহ তৎক্ষণাত অনুসৰণ কৰক।
স্তৰ ১: আপোনাৰ ডিভাইচ ভাইৰাছৰ বাবে পৰীক্ষা কৰক
আপোনাৰ পাছৱৰ্ড পুনৰায় সেট কৰাৰ আগতে বা কোনো অতিৰিক্ত কাৰক প্ৰমাণীকৰণ সামৰ্থবান কৰাৰ আগতে, আপুনি প্ৰথমে নিশ্চিত কৰিব লাগিব যে আপোনাৰ সুৰক্ষা ভিতৰৰ পৰা আপোচ কৰা হোৱা নাই। আপোনাৰ PC, লেপটপ, আৰু ফোনত মেলৱেৰ আৰু ভাইৰাছৰ বাবে স্কেন কৰক এটা বিশ্বাসযোগ্য এন্টিভাইৰাছ যেনে Norton, McAfee, বা Kaspersky ব্যৱহাৰ কৰি (আমি এটা সম্পূৰ্ণৰূপে সক্ষম পেইড সংস্কৰণ ব্যৱহাৰ কৰাৰ পৰামৰ্শ দিওঁ, যদি...
স্তৰ ২: আপোনাৰ ইমেইল একাউণ্ট সুৰক্ষিত কৰক
আপোনাৰ ইমেইল একাউণ্ট আপোনাৰ একাউণ্ট অভিগম কৰিবলৈ আৰু এটা নতুন পাছৱৰ্ড সৃষ্টি কৰিবলৈ ব্যৱহাৰ কৰিব পাৰি। গতিকে, আপোনাৰ Steam একাউণ্ট সুৰক্ষিত কৰাৰ আগতে আপোনাৰ ইমেইল একাউণ্ট সুৰক্ষিত কৰাটো গুৰুত্বপূৰ্ণ। আপোনাৰ ইমেইল পাছৱৰ্ড সলনি কৰক, আৰু সম্ভাৱ্য সুৰক্ষা ভংগৰ বিৰুদ্ধে আপোনাৰ ইমেইল একাউণ্ট সুৰক্ষিত কৰিবলে সুৰক্ষাৰ অতিৰিক্ত স্তৰসমূহ সামৰ্থবান কৰক।
স্তৰ 3: আপোনাৰ Steam পাছৱৰ্ড পুনৰায় সেট কৰক
এতিয়া যেতিয়া আপুনি আপোনাৰ ডিভাইচ আৰু ইমেইল ঠিকনা সুৰক্ষিত কৰিছে , অৱশেষত আপোনাৰ Steam একাউণ্ট সুৰক্ষিত কৰাৰ সময় আহি পৰিছে। প্ৰথমে, আপোনাৰ Steam একাউণ্টৰ পাছৱৰ্ড সলনি কৰক।
স্তৰ ১: সেইটো কৰিবলৈ, আপোনাৰ Steam একাউণ্টত লগ ইন কৰক আৰু //store.steampowered.com/account/ লৈ যাওক।
পদক্ষেপ ২: একাউণ্ট সুৰক্ষা ৰ উপশিৰোনামাৰ অন্তৰ্গত, মোৰ পাছৱৰ্ড সলনি কৰক ত ক্লিক কৰক। যদি পুনৰ চাইন ইন কৰিবলৈ কোৱা হয়, আপোনাৰ লগইন প্ৰমাণপত্ৰসমূহ সুমুৱাওক আৰু চাইন ইন ত ক্লিক কৰক।
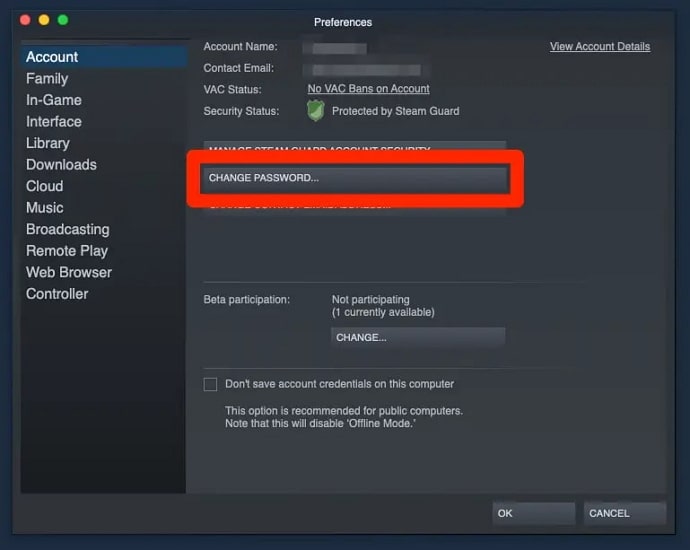
স্তৰ ৩: আপোনাৰ বৰ্তমানৰ পাছৱৰ্ড সুমুৱাওক, আৰু <ত ক্লিক কৰক 5>পৰৱৰ্তী .
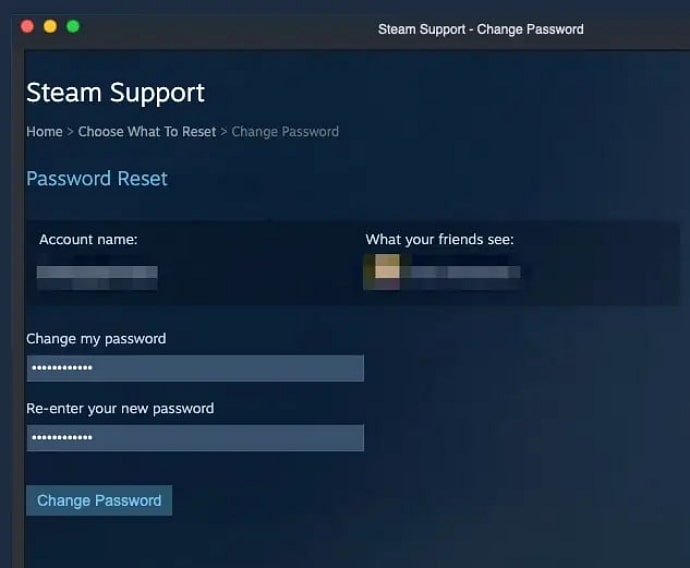
পদক্ষেপ 4: আপোনাৰ পঞ্জীয়নভুক্ত ইমেইল ঠিকনালৈ এটা সত্যাপন মেইল প্ৰেৰণ কৰা হ'ব। আপোনাৰ ইমেইল পৰীক্ষা কৰক, ক'ড বিচাৰি উলিয়াওক, আৰু ইয়াক কপি কৰক। তাৰ পিছত ক'ডটো Steam ত পেষ্ট কৰক।
পদক্ষেপ 5: এটা নতুন পাছৱৰ্ড দিয়ক যিটো মনত ৰখাটো সহজ যদিও অনুমান কৰাটো কঠিন। নিশ্চিত কৰিবলে ইয়াক পুনৰ টাইপ কৰক, আৰু পৰৱৰ্তী ত ক্লিক কৰক। আপোনাৰ পাছৱৰ্ড সফলভাৱে সলনি কৰা হ'ব।
স্তৰ ৪: Steam Guard সামৰ্থবান কৰক
Steam Guard হৈছে Steam দ্বাৰা প্ৰদান কৰা এটা ধৰণৰ দুটা-কাৰক প্ৰমাণীকৰণ (2FA) সেৱা যাতে আপুনি পাৰেআপোনাৰ লগইনসমূহক অধিক সুৰক্ষিত আৰু সুৰক্ষা ভংগৰ বাবে কম দুৰ্বল কৰক।
এবাৰ আপুনি Steam Guard সামৰ্থবান কৰিলে, আপুনি আপোনাৰ ব্যৱহাৰকাৰীনাম আৰু পাছৱৰ্ড প্ৰৱেশ কৰাৰ পিছত আৰু চাইনত ক্লিক কৰাৰ পিছত আপোনাৰ ইমেইল বা Steam মোবাইল এপৰ পৰা এটা ক'ড প্ৰৱেশ কৰিব লাগিব ইন<৬>। আপোনাৰ ইমেইল ঠিকনা ব্যৱহাৰ কৰি Steam Guard সামৰ্থবান কৰিবলে এই পদক্ষেপসমূহ অনুসৰণ কৰক:
পদক্ষেপ 1: নিশ্চিত কৰক যে আপোনাৰ ইমেইল ঠিকনা পৰীক্ষা কৰা হৈছে। আপুনি সেইটো কৰিব পাৰে //store.steampowered.com/account/ লৈ গৈ আৰু ওলোৱা পৃষ্ঠাত ইমেইল ঠিকনা পৰীক্ষা কৰক ত ক্লিক কৰি।
পদক্ষেপ 2: একাউণ্ট সুৰক্ষা অংশৰ অন্তৰ্গত ষ্টীম গাৰ্ড ব্যৱস্থাপনা কৰক ত ক্লিক কৰক।
পদক্ষেপ 3: ইমেইলযোগে ষ্টীম গাৰ্ড ক'ডসমূহ লাভ কৰক বিকল্প নিৰ্ব্বাচন কৰক <৬>। আপুনি সত্যাপনৰ উদ্দেশ্যে পুনৰ লগ ইন কৰিবলৈ কোৱা হব পাৰে।
পদক্ষেপ 4: Steam Guard আপোনাৰ একাউণ্টৰ বাবে পুনৰ লগ ইন কৰাৰ পিছত সামৰ্থবান কৰা হব।
See_also: আইফোন আৰু এণ্ড্ৰইডত ডিলিট কৰা টিকটক ভিডিঅ' কেনেকৈ পুনৰুদ্ধাৰ কৰিব পাৰি (২০২৩ চনত আপডেট কৰা হৈছে)টোকা : যদি আপুনি আপোনাৰ একাউণ্টত লগ ইন কৰিবলৈ চেষ্টা কৰাৰ সময়ত Steam Guard ইমেইল দেখা নাপায়, আপোনাৰ Spam ফোল্ডাৰ পৰীক্ষা কৰক।
See_also: আপুনি নতুন একাউণ্ট সৃষ্টি কৰিলে Snapchat এ আপোনাৰ পৰিচয়সমূহক অৱগত কৰেনে?সাৰাংশ
Steam হৈছে সম্পৰ্কীয় সকলো বস্তুৰ বাবে এটা আগশাৰীৰ প্লেটফৰ্ম গেমিং। Steam ত, আপুনি অকলে বা বন্ধুৰ সৈতে গেম খেলিব পাৰে, নতুন বন্ধুত্ব গঢ়িব পাৰে, Steam সম্প্ৰদায়ৰ অন্য গেমাৰৰ সৈতে যোগাযোগ কৰিব পাৰে, আৰু আনকি আপোনাৰ নিজৰ গেমও সৃষ্টি কৰিব পাৰে।
আপোনাৰ Steam একাউণ্টৰ সৈতে ইমানবোৰ কথা চলি থকাৰ বাবে, আপুনি... আপোনাৰ একাউণ্ট সুৰক্ষিত হোৱাটো নিশ্চিত কৰিব লাগিব। এই ব্লগত আলোচনা কৰা পদক্ষেপসমূহ ব্যৱহাৰ কৰি আপুনি নিয়মিতভাৱে আপোনাৰ শেহতীয়া প্ৰৱেশ ইতিহাস পৰীক্ষা কৰিব লাগে। আপুনিও বনাব পাৰে আপোনাৰ...ওপৰত উল্লেখ কৰা পদক্ষেপসমূহ ব্যৱহাৰ কৰি একাউণ্ট অধিক সুৰক্ষিত কৰক।
যদি আপুনি আমি আলোচনা কৰা চাৰিওটা পদক্ষেপ অনুসৰণ কৰে, আপোনাৰ একাউণ্ট সুৰক্ষা ভাবুকি আৰু অচিনাক্ত ব্ৰেক-ইনৰ বিৰুদ্ধে বহুত বেছি সুৰক্ষিত হ'ব। যদি আপুনি এনে টিপচ্ আৰু ট্ৰিক্সৰ সৈতে আপডেট হ'ব বিচাৰে, তেন্তে আমাৰ ব্লগসমূহ অধিক সঘনাই যোৱাটো নিশ্চিত কৰক।

