របៀបពិនិត្យមើលប្រវត្តិចូលថ្មីៗនៅលើ Steam
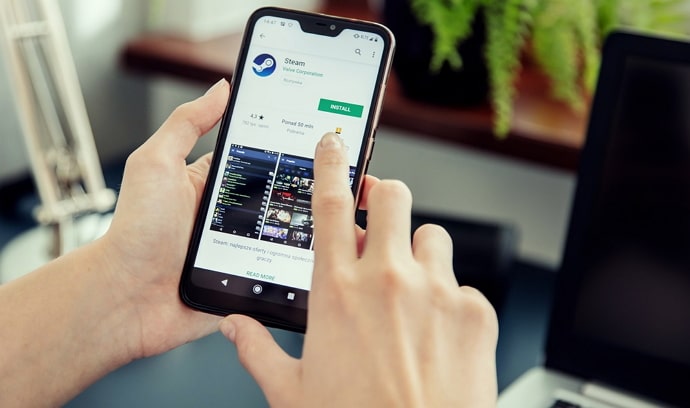
តារាងមាតិកា
ការលេងល្បែងគឺកាន់តែសប្បាយនៅពេលអ្នកធ្វើវាជាមួយមិត្តភ័ក្តិរបស់អ្នក។ ហើយដូចជាការលេងហ្គេមអនឡាញជាមួយមិត្តភ័ក្តិមានការព្រួយបារម្ភ វេទិកាហ្គេមមួយចំនួននៅជិត Steam ទាក់ទងនឹងការប្រមូលផ្តុំហ្គេមដ៏ធំទូលាយ បទពិសោធន៍អន្តរកម្ម និងភាពងាយស្រួលនៃការប្រើប្រាស់។ មិនថាការលេងហ្គេមដែលអ្នកចូលចិត្តពីហ្គេមដែលមានចំណាត់ថ្នាក់កំពូល ដើរលេងជាមួយអ្នកលេងហ្គេមផ្សេងទៀតតាមអ៊ីនធឺណិត ឬសូម្បីតែបង្កើតហ្គេមជាមួយមិត្តភក្តិ ឬទាំងអស់គ្នាក៏ដោយ Steam ផ្តល់ឱ្យអ្នកនូវឱកាសដើម្បីធ្វើវាទាំងអស់។
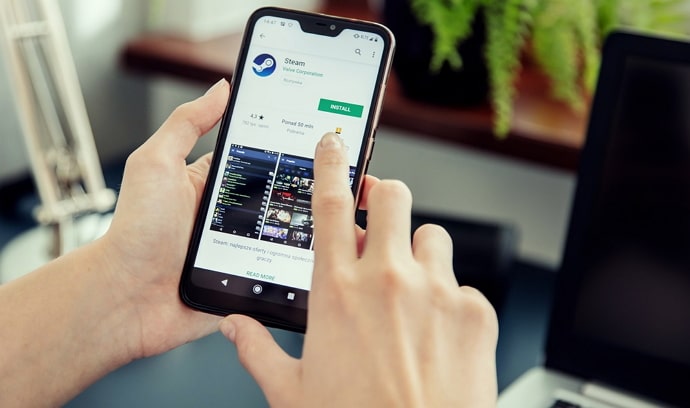
ជាមួយនឹងហ្គេមជាង 50,000 និងអ្នកប្រើប្រាស់សកម្មប្រចាំខែជាង 130 លាននាក់ Steam គឺជាវេទិកាលេងហ្គេមលើតុអនឡាញដ៏ធំបំផុតរបស់ពិភពលោក។
Steam ផ្តល់ឱ្យយើងនូវបទពិសោធន៍លេងហ្គេមដ៏អស្ចារ្យសម្រាប់អ្នកលេងហ្គេមទូទាំងពិភពលោក។ ជាមួយនឹងហ្គេមជាច្រើនដែលត្រូវលេង និងមានអ្នកប្រើប្រាស់ជាច្រើនដើម្បីបង្កើតមិត្តភក្តិ និងពិភាក្សាអំពីហ្គេម តើអ្នកណាដែលមិនចូលចិត្តនៅលើ Steam? ប្រាកដណាស់ មិនមែននរណាម្នាក់ដែលចូលចិត្តហ្គេមអនឡាញនោះទេ។
គណនី Steam របស់អ្នកក៏ជាគន្លឹះនៃហ្គេមជាច្រើនដែលអ្នកលេងផងដែរ។ ដូច្នេះ វាជាការសំខាន់ក្នុងការរក្សាផ្ទាំងមួយនៅលើគណនី Steam របស់អ្នក។ វិធីមួយក្នុងចំណោមវិធីដែលអាចធ្វើបានគឺដោយពិនិត្យមើលប្រវត្តិចូលថ្មីៗរបស់អ្នករៀងរាល់ពីរបីថ្ងៃម្តង ដូច្នេះអ្នកអាចប្រាកដថាគ្មាននរណាម្នាក់ចូលគណនីរបស់អ្នកទេ គ្រាន់តែក្នុងករណី។
ប៉ុន្តែតើអ្នកពិនិត្យមើលការចូលថ្មីៗរបស់អ្នកដោយរបៀបណា? ប្រវត្តិនៅលើ Steam? ប្រសិនបើអ្នកមិនដឹងពីរបៀបធ្វើវា យើងនៅទីនេះដើម្បីជួយ។ ស្នាក់នៅជាមួយពួកយើង ដើម្បីស្វែងយល់ពីរបៀបពិនិត្យមើលប្រវត្តិចូលថ្មីៗរបស់អ្នកនៅលើ Steam និងច្រើនទៀត។
របៀបពិនិត្យមើលប្រវត្តិចូលថ្មីៗនៅលើ Steam
ប្រវត្តិចូលរបស់អ្នកនៅលើ Steam អាចបង្ហាញអ្នកនូវព័ត៌មានលម្អិតដ៏មានតម្លៃទាក់ទងនឹងពេលវេលាចុងក្រោយដែលអ្នកបានចូលទៅក្នុងគណនី Steam របស់អ្នក។ ព័ត៌មានលម្អិតដែលបង្ហាញនៅលើប្រវត្តិចូលរួមមានកាលបរិច្ឆេទ និងពេលវេលានៃការចូលពីមុន និងទីតាំងភូមិសាស្ត្រប្រហាក់ប្រហែលដែលគណនីរបស់អ្នកត្រូវបានចូលប្រើ។
អ្នកអាចមើលប្រវត្តិចូលរបស់អ្នកដោយចូលទៅកាន់មជ្ឈមណ្ឌលជំនួយរបស់ Steam និងស្វែងរកព័ត៌មានលម្អិតគណនីរបស់អ្នក។ ខណៈពេលដែលដំណើរការទាំងមូលគឺពិតជាងាយស្រួល និងត្រង់ យើងនឹងធ្វើឱ្យវាកាន់តែងាយស្រួលដោយណែនាំអ្នកតាមរយៈជំហានងាយៗមួយចំនួន។ នេះយើងទៅ៖
ជំហានទី 1: បើកកម្មវិធីរុករកតាមអ៊ីនធឺណិតដ៏លេចធ្លោមួយនៅលើកុំព្យូទ័ររបស់អ្នក ហើយចូលទៅកាន់ //store.steampowered.com។
ជំហានទី 2៖ ចុចលើប៊ូតុង ចូល នៅជិតជ្រុងខាងស្តាំខាងលើនៃអេក្រង់។ នៅលើទំព័រ ចុះឈ្មោះចូល សូមបញ្ចូលឈ្មោះគណនី និងពាក្យសម្ងាត់របស់អ្នក ហើយចុចលើប៊ូតុង ចូល ដើម្បីចូលគណនី Steam របស់អ្នក។
ជំហានទី 3៖ បន្ទាប់ពីចូលទៅក្នុងគណនីរបស់អ្នក អ្នកនឹងឃើញជម្រើសមួយចំនួននៅបន្ទះខាងលើនៃគេហទំព័រ។ ចុចលើ គាំទ្រ ។
ជំហានទី 4៖ អ្នកនឹងឃើញជម្រើសជាច្រើននៅលើទំព័រ Steam Support ។ ជ្រើសរើសជម្រើស គណនីរបស់ខ្ញុំ ។
ជំហានទី 5៖ នៅលើអេក្រង់បន្ទាប់ ចុចលើជម្រើសចុងក្រោយ- ទិន្នន័យទាក់ទងនឹងគណនី Steam របស់អ្នក .
ជំហានទី 6៖ អេក្រង់បន្ទាប់នឹងមានបញ្ជីជម្រើសផ្សេងទៀតដែលទាក់ទងនឹងគណនីរបស់អ្នក។ រមូរចុះក្រោមទំព័រដើម្បីស្វែងរកជម្រើស ប្រវត្តិចូលថ្មីៗ ។
នោះហើយជាវា។ អ្នកនឹងឃើញជាច្រើន។ព័ត៌មានសំខាន់ៗនៅលើទំព័រ ប្រវត្តិចូលថ្មីៗ ដូចជា ពេលវេលាចូល , ម៉ោងបិទទ្វារ , ប្រភេទប្រព័ន្ធប្រតិបត្តិការ និងព័ត៌មានទីតាំងភូមិសាស្ត្រ។ ដូចជាប្រទេស ទីក្រុង និងស្ថានភាពនៃការចូល។
អ្វីដែលត្រូវធ្វើប្រសិនបើអ្នករកឃើញការចូលដែលមិនស្គាល់មួយចំនួននៅក្នុងប្រវត្តិចូលថ្មីៗរបស់អ្នក?
គោលបំណងសំខាន់នៃផ្នែកប្រវត្តិចូលថ្មីៗនៅលើ Steam គឺដើម្បីជួយអ្នកប្រើប្រាស់ពិនិត្យរកមើលការប៉ុនប៉ងចូលដែលមិនសមហេតុផលណាមួយ។ ប្រសិនបើអ្នករកឃើញការចូលមិនស្គាល់មួយចំនួននៅក្នុងប្រវត្តិចូល Steam របស់អ្នក វាទំនងជាមានន័យថាមាននរណាម្នាក់បានចូលប្រើគណនី Steam របស់អ្នកមួយរយៈដោយគ្មានការអនុញ្ញាតពីអ្នក ដែលជាការពិតអ្នកមិនចង់បានទេ?
សូមមើលផងដែរ: របៀបស្វែងរកលេខកូដប្រៃសណីយ៍នៅលើប័ណ្ណឥណទានវីសាជាដំបូង សូមប្រាកដថា វាគឺជាអ្នកដ៏ទៃដែលចូលគណនីរបស់អ្នក មិនមែនអ្នកទេ។ ព័ត៌មានលម្អិតអំពីទីតាំងភូមិសាស្ត្រដែលបង្ហាញនៅលើប្រវត្តិចូលត្រូវបានទាញយកតាមរយៈអាសយដ្ឋាន IP របស់អ្នក ដូច្នេះហើយមិនមានភាពត្រឹមត្រូវខ្លាំងនោះទេ។ ទោះជាយ៉ាងណាក៏ដោយ ប្រសិនបើទីតាំងដែលបានបង្ហាញហាក់ដូចជានៅឆ្ងាយពេកពីទីតាំងជាក់ស្តែងរបស់អ្នក នោះអ្នកមិនដឹងទេ។
ប្រសិនបើអ្នកនៅតែគិតថាគណនីរបស់អ្នកអាចនឹងត្រូវបានសម្របសម្រួល សូមអនុវត្តតាមជំហានទាំងនេះភ្លាមៗ។
ជំហានទី 1៖ ពិនិត្យឧបករណ៍របស់អ្នកសម្រាប់មេរោគ
មុននឹងកំណត់ពាក្យសម្ងាត់របស់អ្នកឡើងវិញ ឬបើកដំណើរការការផ្ទៀងផ្ទាត់កត្តាបន្ថែមណាមួយ អ្នកត្រូវតែប្រាកដថាសុវត្ថិភាពរបស់អ្នកមិនត្រូវបានបំផ្លាញពីខាងក្នុង។ ស្កេនកុំព្យូទ័រ កុំព្យូទ័រយួរដៃ និងទូរស័ព្ទរបស់អ្នកសម្រាប់មេរោគ និងមេរោគដោយប្រើកំចាត់មេរោគដែលអាចទុកចិត្តបានដូចជា Norton, McAfee ឬ Kaspersky (យើងស្នើឱ្យប្រើកំណែបង់ប្រាក់ដែលបានបើកពេញលេញ ប្រសិនបើអាចធ្វើទៅបាន)។
ជំហានទី 2៖ ធានាគណនីអ៊ីមែលរបស់អ្នក
គណនីអ៊ីមែលរបស់អ្នកអាចត្រូវបានប្រើដើម្បីចូលប្រើគណនីរបស់អ្នក និងបង្កើតពាក្យសម្ងាត់ថ្មី។ ដូច្នេះ ការធានាគណនីអ៊ីមែលរបស់អ្នកគឺមានសារៈសំខាន់មុនពេលធានាសុវត្ថិភាពគណនី Steam របស់អ្នក។ ផ្លាស់ប្តូរពាក្យសម្ងាត់អ៊ីមែលរបស់អ្នក និងបើកកម្រិតសុវត្ថិភាពបន្ថែម ដើម្បីការពារគណនីអ៊ីមែលរបស់អ្នកប្រឆាំងនឹងការបំពានសុវត្ថិភាពដែលអាចកើតមាន។
ជំហានទី 3៖ កំណត់ពាក្យសម្ងាត់ Steam របស់អ្នកឡើងវិញ
ឥឡូវនេះអ្នកបានធានាឧបករណ៍ និងអាសយដ្ឋានអ៊ីមែលរបស់អ្នកហើយ វាជាពេលវេលាដើម្បីធានាគណនី Steam របស់អ្នកជាចុងក្រោយ។ ជាដំបូង សូមប្តូរពាក្យសម្ងាត់គណនី Steam របស់អ្នក។
ជំហានទី 1: ដើម្បីធ្វើដូច្នេះ សូមចូលទៅកាន់គណនី Steam របស់អ្នក ហើយចូលទៅកាន់ //store.steampowered.com/account/.
ជំហានទី 2៖ នៅក្រោមផ្នែករងនៃ សុវត្ថិភាពគណនី ចុចលើ ផ្លាស់ប្តូរពាក្យសម្ងាត់របស់ខ្ញុំ ។ ប្រសិនបើត្រូវបានស្នើសុំឱ្យចូលម្តងទៀត សូមបញ្ចូលព័ត៌មានបញ្ជាក់ការចូលរបស់អ្នក ហើយចុចលើ ចូល ។
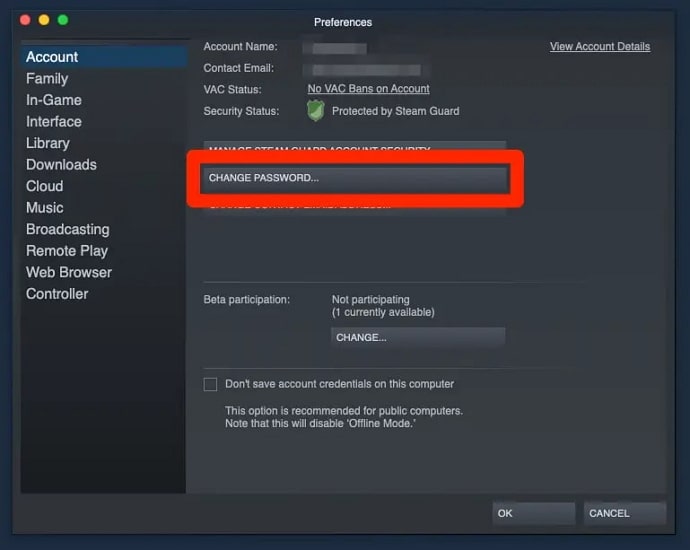
ជំហានទី 3៖ បញ្ចូលពាក្យសម្ងាត់បច្ចុប្បន្នរបស់អ្នក ហើយចុចលើ បន្ទាប់ ។
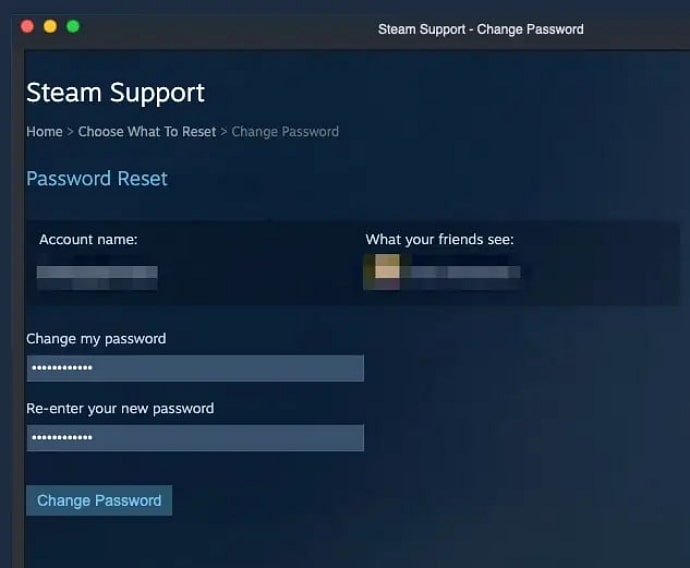
ជំហានទី 4៖ សំបុត្រផ្ទៀងផ្ទាត់នឹងត្រូវបានផ្ញើទៅកាន់អាសយដ្ឋានអ៊ីមែលដែលបានចុះឈ្មោះរបស់អ្នក។ ពិនិត្យអ៊ីមែលរបស់អ្នក ស្វែងរកលេខកូដ ហើយចម្លងវា។ បន្ទាប់មកបិទភ្ជាប់កូដទៅក្នុង Steam។
ជំហានទី 5៖ បញ្ចូលពាក្យសម្ងាត់ថ្មីដែលងាយស្រួលចងចាំ ប៉ុន្តែពិបាកទាយ។ វាយវាម្តងទៀតដើម្បីបញ្ជាក់ ហើយចុចលើ Next ។ ពាក្យសម្ងាត់របស់អ្នកនឹងត្រូវបានផ្លាស់ប្តូរដោយជោគជ័យ។
ជំហានទី 4៖ បើក Steam Guard
Steam Guard គឺជាប្រភេទនៃសេវាផ្ទៀងផ្ទាត់ពីរកត្តា (2FA) ដែលផ្តល់ដោយ Steam ដូច្នេះអ្នកអាចធ្វើឱ្យការចូលរបស់អ្នកកាន់តែមានសុវត្ថិភាព និងមិនសូវងាយរងគ្រោះចំពោះការរំលោភលើសុវត្ថិភាព។
នៅពេលដែលអ្នកបើក Steam Guard អ្នកត្រូវបញ្ចូលលេខកូដពីអ៊ីមែល ឬកម្មវិធីទូរសព្ទ Steam របស់អ្នក បន្ទាប់ពីបញ្ចូលឈ្មោះអ្នកប្រើប្រាស់ និងពាក្យសម្ងាត់របស់អ្នក ហើយចុចលើ Sign ក្នុង ។ អនុវត្តតាមជំហានទាំងនេះ ដើម្បីបើក Steam Guard ដោយប្រើអាសយដ្ឋានអ៊ីមែលរបស់អ្នក៖
ជំហានទី 1: សូមប្រាកដថាអាសយដ្ឋានអ៊ីមែលរបស់អ្នកត្រូវបានផ្ទៀងផ្ទាត់។ អ្នកអាចធ្វើវាបានដោយចូលទៅកាន់ //store.steampowered.com/account/ ហើយចុចលើ ផ្ទៀងផ្ទាត់អាសយដ្ឋានអ៊ីមែល នៅលើទំព័រដែលបង្ហាញ។
ជំហាន 2: ចុចលើ គ្រប់គ្រង Steam Guard នៅក្រោមផ្នែក សុវត្ថិភាពគណនី ។
ជំហានទី 3៖ ជ្រើសរើសជម្រើស ទទួលបានលេខកូដ Steam Guard តាមអ៊ីមែល ។ អ្នកអាចនឹងត្រូវបានស្នើសុំឱ្យចូលម្តងទៀតសម្រាប់គោលបំណងផ្ទៀងផ្ទាត់។
ជំហានទី 4៖ Steam Guard នឹងត្រូវបានបើកសម្រាប់គណនីរបស់អ្នកបន្ទាប់ពីចូលម្តងទៀត។
ចំណាំ : ប្រសិនបើអ្នកមិនឃើញអ៊ីមែល Steam Guard ខណៈពេលដែលព្យាយាមចូលទៅក្នុងគណនីរបស់អ្នក សូមពិនិត្យមើលថត Spam របស់អ្នក។
សូមមើលផងដែរ: របៀបមើលចំនួន Tinder Match ដែលអ្នកមានសង្ខេប
Steam គឺជាវេទិកាឈានមុខគេសម្រាប់អ្វីគ្រប់យ៉ាងដែលទាក់ទងនឹង ការលេងហ្គេម។ នៅលើ Steam អ្នកអាចលេងហ្គេមតែម្នាក់ឯង ឬជាមួយមិត្តភ័ក្តិ បង្កើតមិត្តថ្មី ប្រាស្រ័យទាក់ទងជាមួយអ្នកលេងហ្គេមផ្សេងទៀតនៅក្នុង Steam Community និងថែមទាំងបង្កើតហ្គេមផ្ទាល់ខ្លួនរបស់អ្នក។
ជាមួយនឹងរឿងជាច្រើនដែលកំពុងកើតឡើងជាមួយនឹងគណនី Steam របស់អ្នក អ្នក ត្រូវប្រាកដថាគណនីរបស់អ្នកមានសុវត្ថិភាព។ អ្នកគួរតែពិនិត្យមើលប្រវត្តិចូលថ្មីៗរបស់អ្នកជាប្រចាំ ដោយប្រើជំហានដែលបានពិភាក្សានៅក្នុងប្លក់នេះ។ អ្នកក៏អាចធ្វើឱ្យរបស់អ្នក។គណនីកាន់តែមានសុវត្ថិភាពដោយប្រើជំហានដែលបានរៀបរាប់ខាងលើ។
ប្រសិនបើអ្នកធ្វើតាមជំហានទាំងបួនដែលយើងបានពិភាក្សា គណនីរបស់អ្នកនឹងកាន់តែមានសុវត្ថិភាពប្រឆាំងនឹងការគំរាមកំហែងផ្នែកសុវត្ថិភាព និងការបំបែកដែលមិនទទួលស្គាល់។ ប្រសិនបើអ្នកចង់ធ្វើបច្ចុប្បន្នភាពជាមួយនឹងគន្លឹះ និងល្បិចបែបនេះ សូមប្រាកដថាចូលមើលប្លក់របស់យើងឱ្យបានញឹកញាប់។

