ວິທີການກວດສອບປະຫວັດການເຂົ້າສູ່ລະບົບຫຼ້າສຸດໃນ Steam
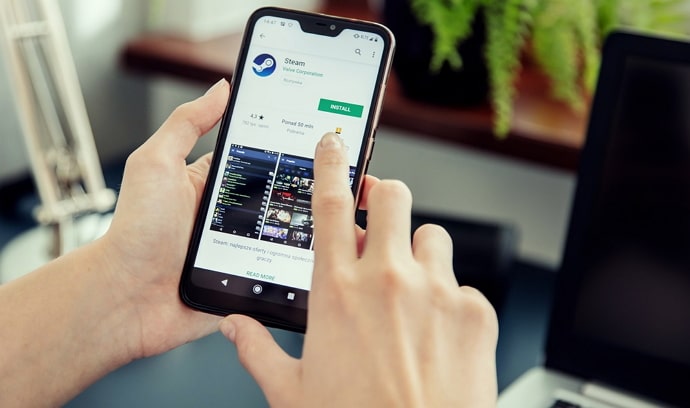
ສາລະບານ
ການຫຼິ້ນເກມຈະມ່ວນກວ່າເມື່ອທ່ານເຮັດມັນກັບໝູ່ຂອງເຈົ້າ. ແລະເທົ່າທີ່ການຫຼິ້ນເກມອອນລາຍກັບໝູ່ເພື່ອນມີຄວາມເປັນຫ່ວງ, ເວທີການຫຼິ້ນເກມບໍ່ຫຼາຍປານໃດເຂົ້າມາໃກ້ກັບ Steam ໃນດ້ານການລວບລວມເກມທີ່ຫຼາກຫຼາຍ, ປະສົບການການໂຕ້ຕອບ ແລະຄວາມສະດວກໃນການນຳໃຊ້. ບໍ່ວ່າຈະເປັນການຫຼິ້ນເກມທີ່ທ່ານມັກຈາກຫຼາຍເກມອັນດັບຕົ້ນໆ, ການຫຼີ້ນເກມກັບຜູ້ຫຼິ້ນເກມອອນລາຍ ຫຼືແມ້ກະທັ້ງການສ້າງເກມກັບໝູ່ເພື່ອນ ຫຼືທັງໝົດດ້ວຍຕົວທ່ານເອງ, Steam ໃຫ້ທ່ານມີໂອກາດເຮັດມັນທັງໝົດ.
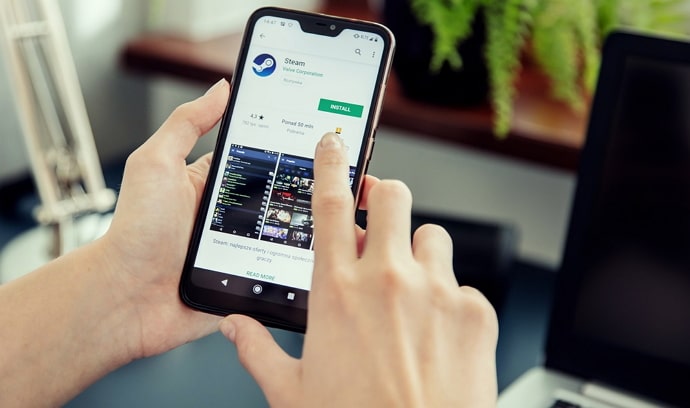
ດ້ວຍຫຼາຍກວ່າ 50,000 ເກມ ແລະຫຼາຍກວ່າ 130 ລ້ານຜູ້ໃຊ້ປະຈໍາເດືອນ, Steam ເປັນແພລດຟອມການຫຼິ້ນເກມເທິງຄອມພິວເຕີທີ່ໃຫຍ່ທີ່ສຸດຂອງໂລກ.
Steam ໃຫ້ປະສົບການການຫຼິ້ນເກມທີ່ໜ້າອັດສະຈັນແກ່ຜູ້ຫຼິ້ນເກມທົ່ວໂລກ. ດ້ວຍຫຼາຍເກມໃຫ້ຫຼິ້ນ ແລະຜູ້ໃຊ້ຫຼາຍຄົນເພື່ອສ້າງໝູ່ ແລະສົນທະນາເກມ, ໃຜບໍ່ມັກຢູ່ໃນ Steam? ແນ່ນອນ, ບໍ່ແມ່ນໃຜທີ່ມັກເກມອອນໄລນ໌.
ບັນຊີ Steam ຂອງທ່ານຍັງເປັນກຸນແຈຕໍ່ກັບຫຼາຍເກມທີ່ທ່ານຫລິ້ນ. ດັ່ງນັ້ນ, ມັນເປັນສິ່ງສໍາຄັນທີ່ຈະຮັກສາແຖບຢູ່ໃນບັນຊີ Steam ຂອງທ່ານ. ຫນຶ່ງໃນວິທີທີ່ເປັນໄປໄດ້ທີ່ຈະເຮັດຄືການກວດເບິ່ງປະຫວັດການເຂົ້າສູ່ລະບົບທີ່ຜ່ານມາຂອງທ່ານທຸກໆສອງສາມມື້ເພື່ອໃຫ້ທ່ານສາມາດແນ່ໃຈວ່າບໍ່ມີໃຜເຂົ້າເຖິງບັນຊີຂອງທ່ານ, ແຕ່ໃນກໍລະນີ.
ແຕ່ທ່ານຈະກວດເບິ່ງການເຂົ້າສູ່ລະບົບທີ່ຜ່ານມາຂອງທ່ານແນວໃດ. ປະຫວັດໃນ Steam? ຖ້າທ່ານບໍ່ຮູ້ວິທີເຮັດແນວນັ້ນ, ພວກເຮົາຢູ່ທີ່ນີ້ເພື່ອຊ່ວຍ. ຢູ່ກັບພວກເຮົາເພື່ອຮຽນຮູ້ວິທີກວດສອບປະຫວັດການເຂົ້າສູ່ລະບົບຫຼ້າສຸດຂອງທ່ານໃນ Steam ແລະອື່ນໆອີກ.
ວິທີການກວດສອບປະຫວັດການເຂົ້າສູ່ລະບົບຫຼ້າສຸດໃນ Steam
ປະຫວັດການເຂົ້າສູ່ລະບົບຂອງທ່ານໃນ Steam ສາມາດສະແດງໃຫ້ທ່ານເຫັນລາຍລະອຽດທີ່ມີຄຸນຄ່າກ່ຽວກັບເວລາສຸດທ້າຍທີ່ທ່ານເຂົ້າສູ່ລະບົບບັນຊີ Steam ຂອງທ່ານ. ລາຍລະອຽດທີ່ສະແດງໃຫ້ເຫັນຢູ່ໃນປະຫວັດສາດການເຂົ້າສູ່ລະບົບປະກອບມີວັນທີແລະເວລາຂອງການເຂົ້າສູ່ລະບົບທີ່ຜ່ານມາແລະການຕັ້ງພູມສັນຖານໂດຍປະມານທີ່ບັນຊີຂອງທ່ານໄດ້ເຂົ້າເຖິງ. ໃນຂະນະທີ່ຂະບວນການໂດຍລວມແມ່ນຂ້ອນຂ້າງງ່າຍແລະກົງໄປກົງມາ, ພວກເຮົາຈະເຮັດໃຫ້ມັນງ່າຍຂຶ້ນໂດຍການນໍາພາທ່ານໂດຍຜ່ານບາງຂັ້ນຕອນທີ່ງ່າຍທີ່ຈະປະຕິບັດຕາມ. ພວກເຮົາໄປນີ້:
ຂັ້ນຕອນ 1: ເປີດເວັບບຣາວເຊີທີ່ໂດດເດັ່ນໃນເດັສທັອບຂອງເຈົ້າ ແລະໄປທີ່ //store.steampowered.com.
ຂັ້ນຕອນ 2: ຄລິກໃສ່ປຸ່ມ ເຂົ້າສູ່ລະບົບ ໃກ້ກັບມຸມຂວາເທິງຂອງໜ້າຈໍ. ໃນໜ້າ ເຂົ້າສູ່ລະບົບ , ໃຫ້ໃສ່ຊື່ບັນຊີ ແລະລະຫັດຜ່ານຂອງທ່ານແລະຄລິກໃສ່ປຸ່ມ ເຂົ້າສູ່ລະບົບ ເພື່ອເຂົ້າສູ່ລະບົບບັນຊີ Steam ຂອງທ່ານ.
ຂັ້ນຕອນ 3: ຫຼັງຈາກເຂົ້າສູ່ລະບົບບັນຊີຂອງທ່ານ, ທ່ານຈະເຫັນບາງທາງເລືອກຢູ່ໃນແຖບເທິງຂອງຫນ້າເວັບ. ຄລິກທີ່ ສະໜັບສະໜຸນ .
ຂັ້ນຕອນ 4: ທ່ານຈະເຫັນຫຼາຍທາງເລືອກໃນໜ້າ Steam Support . ເລືອກຕົວເລືອກ ບັນຊີຂອງຂ້ອຍ .
ຂັ້ນຕອນ 5: ໃນຫນ້າຈໍຕໍ່ໄປ, ໃຫ້ຄລິກໃສ່ຕົວເລືອກສຸດທ້າຍ- ຂໍ້ມູນທີ່ກ່ຽວຂ້ອງກັບບັນຊີ Steam ຂອງທ່ານ .
ຂັ້ນຕອນ 6: ໜ້າຈໍຕໍ່ໄປຈະມີລາຍຊື່ຕົວເລືອກອື່ນທີ່ກ່ຽວຂ້ອງກັບບັນຊີຂອງທ່ານ. ເລື່ອນລົງໄປທົ່ວໜ້າເພື່ອຊອກຫາທາງເລືອກ ປະຫວັດການເຂົ້າສູ່ລະບົບຫຼ້າສຸດ .
ນັ້ນແມ່ນ. ທ່ານຈະເຫັນຫຼາຍຂໍ້ມູນທີ່ສຳຄັນຢູ່ໃນໜ້າ ປະຫວັດການເຂົ້າສູ່ລະບົບຫຼ້າສຸດ ເຊັ່ນ: ເວລາເຂົ້າສູ່ລະບົບ , ເວລາອອກລະບົບ , ປະເພດ OS , ແລະຂໍ້ມູນສະຖານທີ່ຕັ້ງພູມສາດ, ເຊັ່ນ: ປະເທດ, ເມືອງ ແລະ ສະຖານະຂອງການເຂົ້າສູ່ລະບົບ.
ຈຸດປະສົງຫຼັກຂອງພາກສ່ວນປະຫວັດການເຂົ້າສູ່ລະບົບຫຼ້າສຸດໃນ Steam ແມ່ນເພື່ອຊ່ວຍໃຫ້ຜູ້ໃຊ້ກວດສອບການເຂົ້າສູ່ລະບົບທີ່ບໍ່ແນ່ນອນ. ຖ້າທ່ານພົບບາງການເຂົ້າສູ່ລະບົບທີ່ບໍ່ຮູ້ຈັກໃນປະຫວັດການເຂົ້າສູ່ລະບົບ Steam ຂອງທ່ານ, ມັນອາດຈະຫມາຍຄວາມວ່າຄົນອື່ນໄດ້ເຂົ້າເຖິງບັນຊີ Steam ຂອງເຈົ້າເປັນໄລຍະຫນຶ່ງໂດຍບໍ່ມີການອະນຸຍາດຈາກເຈົ້າ, ເຊິ່ງແນ່ນອນ, ເຈົ້າບໍ່ຕ້ອງການ, ເຈົ້າບໍ?
ທຳ ອິດ, ໃຫ້ແນ່ໃຈວ່າມັນແມ່ນຜູ້ອື່ນທີ່ເຂົ້າສູ່ລະບົບບັນຊີຂອງທ່ານບໍ່ແມ່ນເຈົ້າ. ລາຍລະອຽດທີ່ຕັ້ງພູມສາດສະແດງໃຫ້ເຫັນຢູ່ໃນປະຫວັດສາດການເຂົ້າສູ່ລະບົບແມ່ນໄດ້ດຶງມາໂດຍຜ່ານທີ່ຢູ່ IP ຂອງທ່ານແລະດັ່ງນັ້ນແມ່ນບໍ່ຖືກຕ້ອງຫຼາຍ. ແນວໃດກໍ່ຕາມ, ຖ້າສະຖານທີ່ທີ່ສະແດງເບິ່ງຄືວ່າຢູ່ໄກຈາກສະຖານທີ່ຕົວຈິງຂອງເຈົ້າ, ເຈົ້າບໍ່ເຄີຍຮູ້.
ຫາກເຈົ້າຍັງຄິດວ່າບັນຊີຂອງທ່ານອາດຈະຖືກບຸກລຸກ, ໃຫ້ເຮັດຕາມຂັ້ນຕອນເຫຼົ່ານີ້ທັນທີ.
ຂັ້ນຕອນທີ 1: ກວດເບິ່ງອຸປະກອນຂອງທ່ານສໍາລັບໄວຣັສ
ກ່ອນທີ່ຈະຣີເຊັດລະຫັດຜ່ານຂອງທ່ານ ຫຼືເປີດການພິສູດຢືນຢັນປັດໄຈເພີ່ມເຕີມ, ກ່ອນອື່ນທ່ານຕ້ອງຮັບປະກັນຄວາມປອດໄພຂອງທ່ານບໍ່ໃຫ້ຖືກທຳລາຍຈາກພາຍໃນ. ສະແກນຄອມພິວເຕີ, ແລັບທັອບ, ແລະໂທລະສັບຂອງເຈົ້າເພື່ອຫາມາລແວ ແລະໄວຣັສໂດຍໃຊ້ໂປຣແກຣມປ້ອງກັນໄວຣັສທີ່ເຊື່ອຖືໄດ້ເຊັ່ນ: Norton, McAfee, ຫຼື Kaspersky (ພວກເຮົາແນະນຳໃຫ້ໃຊ້ເວີຊັນຈ່າຍເງິນທີ່ເປີດໃຫ້ໃຊ້ງານເຕັມຮູບແບບ, ຖ້າເປັນໄປໄດ້).
ຂັ້ນຕອນທີ 2: ຮັກສາໃຫ້ບັນຊີອີເມລຂອງທ່ານ
ບັນຊີອີເມວຂອງທ່ານສາມາດຖືກນໍາໃຊ້ເພື່ອເຂົ້າເຖິງບັນຊີຂອງທ່ານແລະສ້າງລະຫັດຜ່ານໃຫມ່. ດັ່ງນັ້ນ, ການຮັບປະກັນບັນຊີອີເມວຂອງທ່ານແມ່ນສໍາຄັນກ່ອນທີ່ຈະຮັບປະກັນບັນຊີ Steam ຂອງທ່ານ. ປ່ຽນລະຫັດຜ່ານອີເມວຂອງທ່ານ, ແລະເປີດໃຊ້ລະດັບຄວາມປອດໄພເພີ່ມເຕີມເພື່ອຮັບປະກັນບັນຊີອີເມວຂອງທ່ານຕໍ່ກັບການລະເມີດຄວາມປອດໄພທີ່ອາດຈະເກີດຂຶ້ນ.
ຂັ້ນຕອນທີ 3: ຣີເຊັດລະຫັດຜ່ານ Steam ຂອງທ່ານ
ຕອນນີ້ທ່ານໄດ້ຮັກສາຄວາມປອດໄພອຸປະກອນ ແລະທີ່ຢູ່ອີເມວຂອງທ່ານແລ້ວ. , ມັນເປັນເວລາທີ່ຈະຮັບປະກັນບັນຊີ Steam ຂອງທ່ານໃນທີ່ສຸດ. ກ່ອນອື່ນໝົດ, ໃຫ້ປ່ຽນລະຫັດຜ່ານບັນຊີ Steam ຂອງທ່ານ.
ຂັ້ນຕອນ 1: ເພື່ອເຮັດແນວນັ້ນ, ເຂົ້າສູ່ລະບົບບັນຊີ Steam ຂອງທ່ານແລະໄປທີ່ //store.steampowered.com/account/.
ຂັ້ນຕອນ 2: ພາຍໃຕ້ຫົວຍ່ອຍຂອງ ຄວາມປອດໄພບັນຊີ , ໃຫ້ຄລິກໃສ່ ປ່ຽນລະຫັດຜ່ານຂອງຂ້ອຍ . ຖ້າຖືກຖາມໃຫ້ເຂົ້າສູ່ລະບົບອີກຄັ້ງ, ໃຫ້ໃສ່ຂໍ້ມູນການເຂົ້າສູ່ລະບົບຂອງເຈົ້າແລ້ວຄລິກທີ່ ເຂົ້າສູ່ລະບົບ .
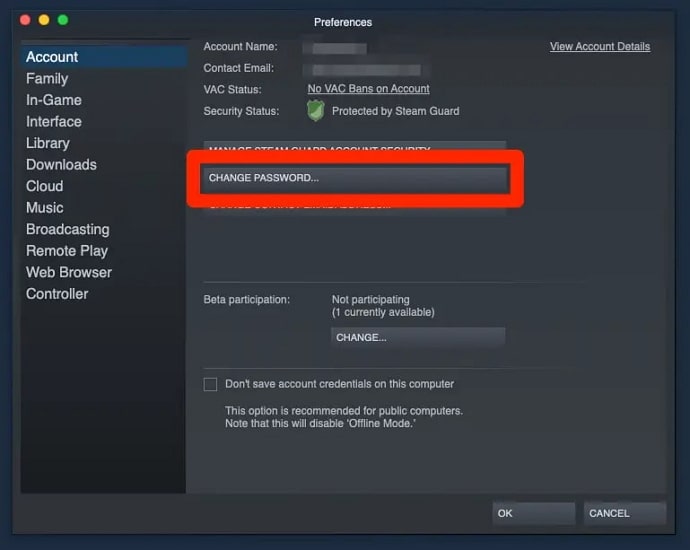
ຂັ້ນຕອນ 3: ໃສ່ລະຫັດຜ່ານປັດຈຸບັນຂອງເຈົ້າ, ແລະຄລິກທີ່ ຖັດໄປ .
ເບິ່ງ_ນຳ: ວິທີການຮູ້ສາຍບໍ່ໄດ້ຮັບເມື່ອໂທລະສັບຖືກປິດ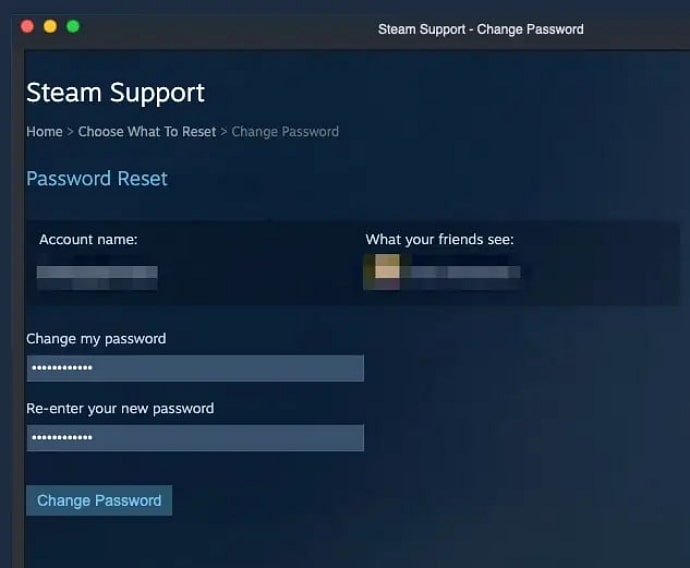
ຂັ້ນຕອນທີ 4: ຈົດໝາຍຢືນຢັນຈະຖືກສົ່ງໄປຫາທີ່ຢູ່ອີເມວທີ່ທ່ານລົງທະບຽນ. ກວດເບິ່ງອີເມວຂອງທ່ານ, ຊອກຫາລະຫັດ, ແລະຄັດລອກມັນ. ຈາກນັ້ນວາງລະຫັດໃສ່ໃນ Steam.
ຂັ້ນຕອນ 5: ໃສ່ລະຫັດຜ່ານໃໝ່ທີ່ຈື່ງ່າຍ ແຕ່ຄາດເດົາໄດ້ຍາກ. ພິມມັນອີກເທື່ອຫນຶ່ງເພື່ອຢືນຢັນ, ແລະໃຫ້ຄລິກໃສ່ ຕໍ່ໄປ . ລະຫັດຜ່ານຂອງທ່ານຈະຖືກປ່ຽນຢ່າງສຳເລັດຜົນ.
ຂັ້ນຕອນທີ 4: ເປີດໃຊ້ Steam Guard
Steam Guard ແມ່ນປະເພດຂອງການບໍລິການການກວດສອບສອງປັດໃຈ (2FA) ທີ່ Steam ສະເໜີໃຫ້ເພື່ອໃຫ້ທ່ານສາມາດເຮັດໃຫ້ການເຂົ້າສູ່ລະບົບຂອງທ່ານປອດໄພຫຼາຍຂຶ້ນ ແລະມີຄວາມສ່ຽງໜ້ອຍຕໍ່ກັບການລະເມີດຄວາມປອດໄພ.
ເມື່ອທ່ານເປີດໃຊ້ Steam Guard, ທ່ານຈຳເປັນຕ້ອງໃສ່ລະຫັດຈາກອີເມວ ຫຼືແອັບມືຖື Steam ຂອງທ່ານ ຫຼັງຈາກໃສ່ຊື່ຜູ້ໃຊ້ ແລະລະຫັດຜ່ານຂອງທ່ານແລ້ວຄລິກທີ່ Sign ໃນ . ປະຕິບັດຕາມຂັ້ນຕອນເຫຼົ່ານີ້ເພື່ອເປີດໃຊ້ Steam Guard ໂດຍໃຊ້ທີ່ຢູ່ອີເມວຂອງທ່ານ:
ເບິ່ງ_ນຳ: ເປັນຫຍັງຂ້ອຍຈຶ່ງບໍ່ສາມາດສົ່ງຂໍ້ຄວາມໃນ Onlyfans?ຂັ້ນຕອນ 1: ໃຫ້ແນ່ໃຈວ່າທີ່ຢູ່ອີເມວຂອງທ່ານຖືກຢືນຢັນແລ້ວ. ທ່ານສາມາດເຮັດໄດ້ໂດຍການໄປທີ່ //store.steampowered.com/account/ ແລະຄລິກໃສ່ ຢືນຢັນທີ່ຢູ່ອີເມວ ຢູ່ໃນຫນ້າທີ່ປາກົດ.
ຂັ້ນຕອນ 2: ຄລິກທີ່ ຈັດການ Steam Guard ພາຍໃຕ້ພາກສ່ວນ ຄວາມປອດໄພບັນຊີ .
ຂັ້ນຕອນ 3: ເລືອກທາງເລືອກ ຮັບລະຫັດ Steam Guard ທາງອີເມວ . ທ່ານອາດຈະຖືກຖາມໃຫ້ເຂົ້າສູ່ລະບົບອີກຄັ້ງເພື່ອຈຸດປະສົງການຢັ້ງຢືນ.
ຂັ້ນຕອນ 4: Steam Guard ຈະຖືກເປີດໃຊ້ສຳລັບບັນຊີຂອງທ່ານຫຼັງຈາກເຂົ້າສູ່ລະບົບອີກຄັ້ງ.
ໝາຍເຫດ : ຖ້າທ່ານບໍ່ເຫັນອີເມວ Steam Guard ໃນຂະນະທີ່ພະຍາຍາມເຂົ້າສູ່ລະບົບບັນຊີຂອງທ່ານ, ໃຫ້ກວດເບິ່ງໂຟນເດີ Spam ຂອງທ່ານ.
ສະຫຼຸບ
Steam ເປັນເວທີຊັ້ນນໍາສໍາລັບທຸກສິ່ງທຸກຢ່າງທີ່ກ່ຽວຂ້ອງກັບ ເກມ. ໃນ Steam, ທ່ານສາມາດຫຼິ້ນເກມຄົນດຽວ ຫຼືກັບໝູ່ເພື່ອນ, ສ້າງໝູ່ໃໝ່, ພົວພັນກັບຜູ້ຫຼິ້ນເກມອື່ນໃນ Steam Community, ແລະແມ້ກະທັ້ງສ້າງເກມຂອງທ່ານເອງ.
ດ້ວຍສິ່ງຫຼາຍຢ່າງທີ່ເກີດຂຶ້ນກັບບັນຊີ Steam ຂອງທ່ານ, ທ່ານ. ຕ້ອງການໃຫ້ແນ່ໃຈວ່າບັນຊີຂອງທ່ານປອດໄພ. ທ່ານຄວນກວດເບິ່ງປະຫວັດການເຂົ້າສູ່ລະບົບທີ່ຜ່ານມາຂອງທ່ານຢ່າງເປັນປົກກະຕິໂດຍໃຊ້ຂັ້ນຕອນທີ່ສົນທະນາໃນ blog ນີ້. ນອກນັ້ນທ່ານຍັງສາມາດເຮັດໃຫ້ຂອງທ່ານບັນຊີຈະປອດໄພກວ່າໂດຍການໃຊ້ຂັ້ນຕອນທີ່ກ່າວມາຂ້າງເທິງ.
ຖ້າທ່ານເຮັດຕາມສີ່ຂັ້ນຕອນທີ່ພວກເຮົາໄດ້ສົນທະນາກັນ, ບັນຊີຂອງທ່ານຈະປອດໄພກວ່າຫຼາຍຕໍ່ກັບໄພຂົ່ມຂູ່ດ້ານຄວາມປອດໄພ ແລະການລະເມີດທີ່ບໍ່ຮູ້ຈັກ. ຖ້າທ່ານຕ້ອງການໄດ້ຮັບການປັບປຸງດ້ວຍຄໍາແນະນໍາແລະຄໍາແນະນໍາດັ່ງກ່າວ, ໃຫ້ແນ່ໃຈວ່າຈະໄປຢ້ຽມຢາມບລັອກຂອງພວກເຮົາເລື້ອຍໆ.

