Steam හි මෑත කාලීන පිවිසුම් ඉතිහාසය පරීක්ෂා කරන්නේ කෙසේද
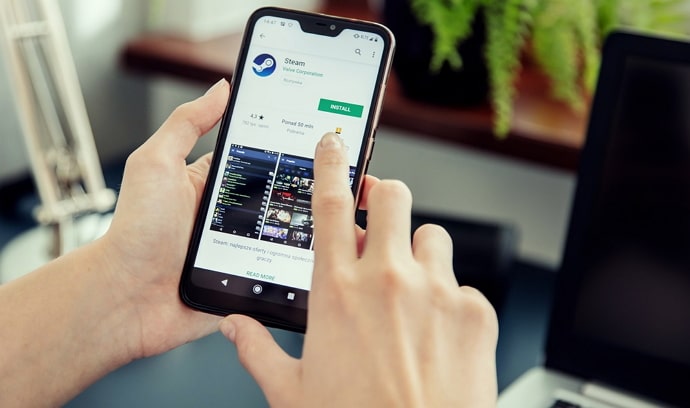
අන්තර්ගත වගුව
ඔබ ඔබේ මිතුරන් සමඟ එය කරන විට ක්රීඩා කිරීම වඩාත් විනෝදජනක වේ. මිතුරන් සමඟ සබැඳි ක්රීඩා සම්බන්ධයෙන් ගත් කල, පුළුල් පරාසයක ක්රීඩා එකතුව, අන්තර්ක්රියාකාරී අත්දැකීම් සහ භාවිතයේ පහසුව අනුව ක්රීඩා වේදිකා කිහිපයක් Steam වෙත සමීප වේ. එය ඉහළ ශ්රේණිගත ක්රීඩා රාශියකින් ඔබේ ප්රියතම ක්රීඩා කිරීම වේවා, වෙනත් ක්රීඩකයන් සමඟ සබැඳිව ඇසුරු කිරීම හෝ මිතුරන් සමඟ හෝ ඔබ විසින්ම ක්රීඩාවක් නිර්මාණය කිරීම වේවා, Steam ඔබට ඒ සියල්ල කිරීමට අවස්ථාව ලබා දෙයි.
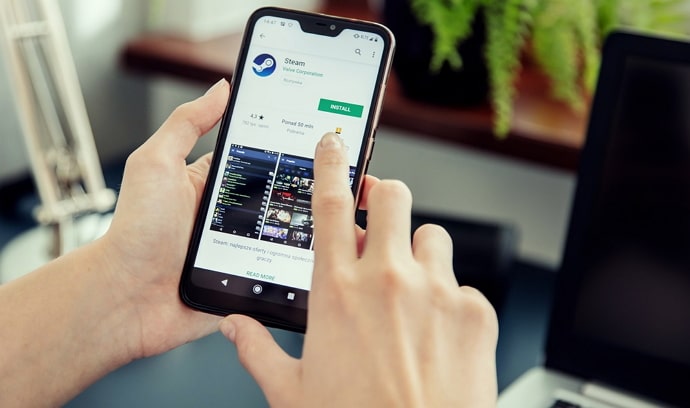
ක්රීඩා 50,000කට අධික සංඛ්යාවක් සහ මිලියන 130කට අධික මාසික ක්රියාකාරී පරිශීලකයින් සමඟින්, Steam යනු ලොව විශාලතම ඔන්ලයින් ඩෙස්ක්ටොප් ක්රීඩා වේදිකාව වේ.
Steam අපට ලොව පුරා සිටින ක්රීඩකයින් සඳහා විශ්මිත ක්රීඩා අත්දැකීමක් ලබා දෙයි. සෙල්ලම් කිරීමට බොහෝ ක්රීඩා සහ මිතුරන් ඇති කර ගැනීමට සහ ක්රීඩා සාකච්ඡා කිරීමට බොහෝ පරිශීලකයින් සමඟ, Steam හි සිටීමට අකමැති කවුද? නිසැකවම, සබැඳි ක්රීඩා වලට ආදරය කරන කිසිවෙකු නොවේ.
ඔබගේ Steam ගිණුම ඔබ ක්රීඩා කරන බොහෝ ක්රීඩා සඳහා යතුර ද වේ. එබැවින්, ඔබගේ Steam ගිණුමේ ටැබ් එකක් තබා ගැනීම වැදගත් වේ. මෙය සිදු කළ හැකි එක් ක්රමයක් නම් සෑම දින කිහිපයකට වරක් ඔබගේ මෑත කාලීන පිවිසුම් ඉතිහාසය පරීක්ෂා කර බැලීමයි, එවිට වෙනත් කිසිවකු ඔබගේ ගිණුමට ප්රවේශ නොවන බවට සහතික විය හැක.
නමුත් ඔබ ඔබගේ මෑත කාලීන පිවිසුම පරීක්ෂා කරන්නේ කෙසේද? Steam හි ඉතිහාසය? ඔබ එය කරන්නේ කෙසේදැයි නොදන්නේ නම්, අපි උදව් කිරීමට මෙහි සිටිමු. Steam සහ තවත් බොහෝ දේ මත ඔබගේ මෑත කාලීන පිවිසුම් ඉතිහාසය පරික්ෂා කරන ආකාරය ඉගෙන ගැනීමට අප සමග රැඳී සිටින්නon Steam මඟින් ඔබ අවසන් වරට ඔබේ Steam ගිණුමට ලොග් වූ ආකාරය පිළිබඳ වටිනා තොරතුරු පෙන්විය හැක. ලොගින් ඉතිහාසයේ පෙන්වා ඇති විස්තර වලට පසුගිය පුරනය වූ දිනය සහ වේලාව සහ ඔබගේ ගිණුමට ප්රවේශ වූ ආසන්න භූ පිහිටීම ඇතුලත් වේ.
Steam හි උපකාරක මධ්යස්ථානය වෙත ගොස් ඔබගේ ගිණුම් විස්තර සොයා ගැනීමෙන් ඔබට ඔබගේ පිවිසුම් ඉතිහාසය බැලිය හැක. සමස්ත ක්රියාවලිය තරමක් පහසු සහ සරල වන අතර, අපි ඔබට අනුගමනය කිරීමට පහසු පියවර කිහිපයක් හරහා එය පහසු කරන්නෙමු. මෙන්න අපි යනවා:
බලන්න: ඔබේ Venmo පැතිකඩ නැරඹුවේ කවුරුන්දැයි ඔබට දැකිය හැකිද?පියවර 1: ඔබේ ඩෙස්ක්ටොප් එකේ ප්රකට වෙබ් බ්රවුසරයක් විවෘත කර //store.steampowered.com වෙත යන්න.
පියවර 2: තිරයේ ඉහළ දකුණු කෙළවරේ ඇති පිවිසුම් බොත්තම ක්ලික් කරන්න. SIGN IN පිටුවෙහි, ඔබගේ ගිණුමේ නම සහ මුරපදය ඇතුළත් කර ඔබගේ Steam ගිණුමට පුරනය වීමට Sign In බොත්තම ක්ලික් කරන්න.
පියවර 3: ඔබගේ ගිණුමට ලොග් වූ පසු, ඔබට වෙබ් පිටුවේ ඉහල පුවරුවේ විකල්ප කිහිපයක් පෙනෙනු ඇත. Support මත ක්ලික් කරන්න.
පියවර 4: ඔබට Steam Support පිටුවේ විකල්ප කිහිපයක් පෙනෙනු ඇත. මගේ ගිණුම විකල්පය තෝරන්න.
පියවර 5: ඊළඟ තිරයේ, අවසාන විකල්පය මත ක්ලික් කරන්න- ඔබේ ස්ටීම් ගිණුමට අදාළ දත්ත .
පියවර 6: ඊළඟ තිරයේ ඔබේ ගිණුමට අදාළ තවත් විකල්ප ලැයිස්තුවක් අඩංගු වේ. මෑත පිවිසුම් ඉතිහාසය විකල්පය සොයා ගැනීමට පිටුව හරහා පහළට අනුචලනය කරන්න.
එය එයයි. ඔබ කිහිපයක් දකිනු ඇත මෑත පුරනය වීමේ ඉතිහාසය පිටුවෙහි, පිවිසුම් කාලය , ලොග්ඕෆ් වේලාව , OS වර්ගය , සහ භූ ස්ථානගත තොරතුරු වැනි අත්යවශ්ය තොරතුරු, රට, නගරය සහ ප්රවිෂ්ට වීමේ ප්රාන්තය වැනි.
ඔබගේ මෑත කාලීන පිවිසුම් ඉතිහාසයේ හඳුනා නොගත් පිවිසුම් කිහිපයක් ඔබ දුටුවහොත් කුමක් කළ යුතුද?
Steam හි මෑත කාලීන පිවිසුම් ඉතිහාස කොටසෙහි ප්රධාන අරමුණ වනුයේ කිසියම් නිර්දෝෂී පුරනය වීමේ උත්සාහයන් පරීක්ෂා කිරීමට පරිශීලකයින්ට උපකාර කිරීමයි. ඔබ ඔබේ Steam Login History තුළ නොදන්නා පිවිසුම් කිහිපයක් සොයා ගන්නේ නම්, එයින් අදහස් වන්නේ ඔබේ අවසරයකින් තොරව වෙනත් කෙනෙකු ඔබේ Steam ගිණුමට ප්රවේශ වී ඇති බවයි, ඇත්ත වශයෙන්ම, ඔබට අවශ්ය නොවේද?
පළමුව, එය ඔබගේ ගිණුමට ලොග් වන්නේ වෙනත් අයෙකු මිස ඔබ නොවන බව තහවුරු කර ගන්න. පිවිසුම් ඉතිහාසයේ පෙන්වා ඇති භූ ස්ථානගත කිරීමේ විස්තර ඔබගේ IP ලිපිනය හරහා ලබා ගන්නා අතර එම නිසා ඉතා නිවැරදි නොවේ. කෙසේ වෙතත්, පෙන්වා ඇති ස්ථානය ඔබගේ සැබෑ ස්ථානයෙන් බොහෝ දුරස් වී ඇති බවක් පෙනේ නම්, ඔබ කිසිදා නොදනී.
ඔබේ ගිණුම අවදානමට ලක්ව ඇතැයි ඔබ තවමත් සිතන්නේ නම්, වහාම මෙම පියවර අනුගමනය කරන්න.
පියවර 1: වෛරස් සඳහා ඔබගේ උපාංගය පරීක්ෂා කරන්න
ඔබගේ මුරපදය නැවත සැකසීමට හෝ අමතර සාධක සත්යාපනය සක්රීය කිරීමට පෙර, ඔබ ප්රථමයෙන් ඔබේ ආරක්ෂාව ඇතුළතින් අවදානමට ලක් නොවන බව සහතික කර ගත යුතුය. Norton, McAfee, හෝ Kaspersky වැනි විශ්වාසදායී ප්රති-වයිරසයක් භාවිතයෙන් අනිෂ්ට මෘදුකාංග සහ වෛරස් සඳහා ඔබේ පරිගණකය, ලැප්ටොප් පරිගණකය සහ දුරකථනය පරිලෝකනය කරන්න (අපි යෝජනා කරන්නේ නම්, සම්පුර්ණයෙන්ම සක්රීය කළ ගෙවුම් අනුවාදයක් භාවිතා කිරීමටයි.හැකි).
පියවර 2: ඔබගේ විද්යුත් තැපැල් ගිණුම සුරක්ෂිත කරන්න
ඔබේ විද්යුත් තැපැල් ගිණුම ඔබගේ ගිණුමට ප්රවේශ වීමට සහ නව මුරපදයක් සෑදීමට භාවිතා කළ හැක. එබැවින්, ඔබගේ Steam ගිණුම සුරක්ෂිත කිරීමට පෙර ඔබගේ විද්යුත් තැපැල් ගිණුම සුරක්ෂිත කිරීම වැදගත් වේ. ඔබගේ විද්යුත් තැපැල් මුරපදය වෙනස් කරන්න, සහ විභව ආරක්ෂක කඩවීම් වලට එරෙහිව ඔබගේ විද්යුත් තැපැල් ගිණුම සුරක්ෂිත කිරීමට අමතර ආරක්ෂක මට්ටම් සබල කරන්න.
පියවර 3: ඔබගේ Steam මුරපදය යළි පිහිටුවන්න
දැන් ඔබ ඔබගේ උපාංගය සහ විද්යුත් තැපැල් ලිපිනය සුරක්ෂිත කර ඇත , අවසාන වශයෙන් ඔබගේ Steam ගිණුම සුරක්ෂිත කිරීමට කාලයයි. පළමුව, ඔබේ Steam ගිණුමේ මුරපදය වෙනස් කරන්න.
පියවර 1: එය කිරීමට, ඔබේ Steam ගිණුමට ලොග් වී //store.steampowered.com/account/ වෙත යන්න.
පියවර 2: ගිණුම් ආරක්ෂාව හි උප ශීර්ෂය යටතේ, මගේ මුරපදය වෙනස් කරන්න මත ක්ලික් කරන්න. නැවත පුරනය වීමට ඉල්ලා සිටින්නේ නම්, ඔබගේ පිවිසුම් අක්තපත්ර ඇතුලත් කර පුරනය වන්න මත ක්ලික් කරන්න.
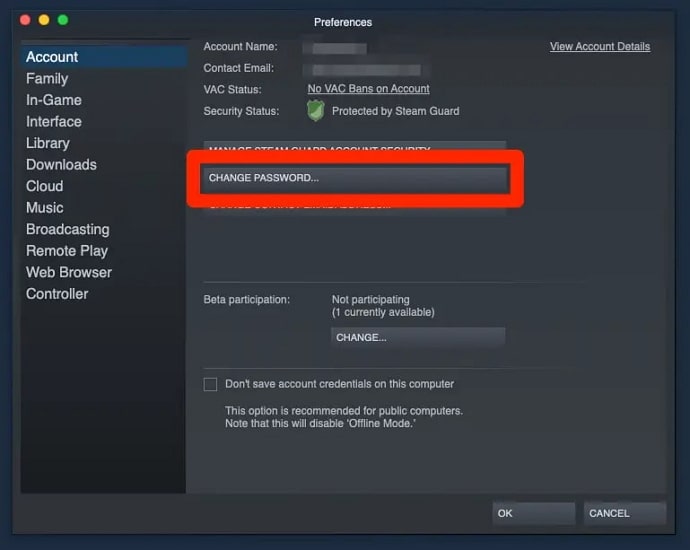
පියවර 3: ඔබගේ වත්මන් මුරපදය ඇතුළත් කර, <මත ක්ලික් කරන්න 5>ඊළඟ .
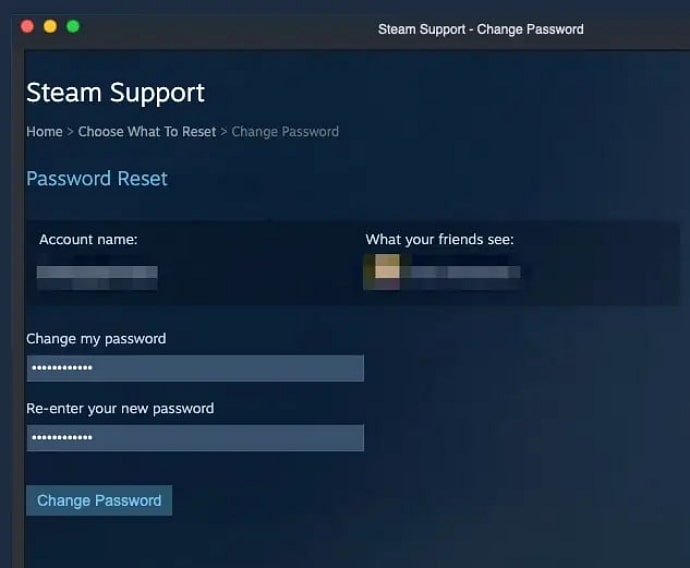
පියවර 4: ඔබේ ලියාපදිංචි විද්යුත් තැපැල් ලිපිනයට සත්යාපන තැපෑලක් යවනු ලැබේ. ඔබගේ විද්යුත් තැපෑල පරීක්ෂා කරන්න, කේතය සොයාගෙන එය පිටපත් කරන්න. ඉන්පසු කේතය Steam වෙත අලවන්න.
පියවර 5: මතක තබා ගැනීමට පහසු නමුත් අනුමාන කිරීමට අපහසු නව මුරපදයක් ඇතුළු කරන්න. තහවුරු කිරීමට එය නැවත ටයිප් කර, ඊළඟ මත ක්ලික් කරන්න. ඔබගේ මුරපදය සාර්ථකව වෙනස් වනු ඇත.
පියවර 4: Steam Guard සබල කරන්න
Steam Guard යනු Steam විසින් පිරිනමනු ලබන ද්වි-සාධක සත්යාපන (2FA) සේවාවකි.ඔබගේ පිවිසුම් වඩාත් ආරක්ෂිත කරන්න සහ ආරක්ෂක උල්ලංඝනවලට ගොදුරු වීමේ අවදානම අඩු කරන්න.
ඔබ Steam Guard සක්රීය කළ පසු, ඔබේ පරිශීලක නාමය සහ මුරපදය ඇතුළත් කර Sign මත ක්ලික් කිරීමෙන් පසු ඔබේ විද්යුත් තැපෑලෙන් හෝ Steam ජංගම යෙදුමෙන් කේතයක් ඇතුළත් කළ යුතුය. තුළ. ඔබගේ විද්යුත් තැපැල් ලිපිනය භාවිතයෙන් Steam Guard සබල කිරීමට මෙම පියවර අනුගමනය කරන්න:
පියවර 1: ඔබගේ විද්යුත් තැපැල් ලිපිනය සත්යාපනය කර ඇති බවට වග බලා ගන්න. ඔබට එය //store.steampowered.com/account/ වෙත ගොස් විද්යුත් තැපැල් ලිපිනය සත්යාපනය කරන්න දිස්වන පිටුවේ ක්ලික් කිරීමෙන් කළ හැක.
පියවර 2: ගිණුම් ආරක්ෂාව යන කොටස යටතේ Manage Steam Guard මත ක්ලික් කරන්න.
බලන්න: Instagram හි හිස් කළ සෙවුම් ඉතිහාසය බලන්නේ කෙසේද?පියවර 3: විකල්පය තෝරන්න ඊමේල් මගින් Steam Guard කේත ලබා ගන්න . සත්යාපන අරමුණු සඳහා ඔබට නැවත පුරනය වීමට අසනු ඇත.
පියවර 4: Steam Guard නැවත පුරනය වීමෙන් පසු ඔබගේ ගිණුම සඳහා සක්රීය වනු ඇත.
සටහන : ඔබේ ගිණුමට ලොග් වීමට උත්සාහ කරන අතරතුර Steam Guard විද්යුත් තැපෑල නොපෙනේ නම්, ඔබේ අයාචිත තැපැල් ෆෝල්ඩරය පරීක්ෂා කරන්න.
සාරාංශ කිරීම
Steam යනු සම්බන්ධ සෑම දෙයක් සඳහාම ප්රමුඛ වේදිකාවකි. ක්රීඩා. Steam හි, ඔබට තනිවම හෝ මිතුරන් සමඟ ක්රීඩා කිරීමට, නව මිතුරන් ඇති කර ගැනීමට, Steam ප්රජාව තුළ අනෙකුත් ක්රීඩකයින් සමඟ අන්තර් ක්රියා කිරීමට, සහ ඔබේම ක්රීඩා නිර්මාණය කිරීමට පවා හැකිය.
ඔබේ Steam ගිණුම සමඟ බොහෝ දේවල් සිදුවෙමින් තිබියදී, ඔබ ඔබගේ ගිණුම සුරක්ෂිත බව තහවුරු කර ගැනීමට අවශ්යයි. මෙම බ්ලොගයේ සාකච්ඡා කර ඇති පියවර භාවිතා කරමින් ඔබ ඔබේ මෑත කාලීන පිවිසුම් ඉතිහාසය නිතරම පරීක්ෂා කළ යුතුය. ඔබට ඔබේම සාදා ගත හැකියඉහත සඳහන් කළ පියවර භාවිතා කරමින් ගිණුම වඩාත් ආරක්ෂිතයි.
ඔබ අප සාකච්ඡා කළ පියවර හතරම අනුගමනය කරන්නේ නම්, ඔබේ ගිණුම ආරක්ෂක තර්ජන සහ හඳුනා නොගත් කඩාවැටීම්වලට එරෙහිව වඩාත් ආරක්ෂිත වනු ඇත. ඔබට එවැනි ඉඟි සහ උපක්රම සමඟ යාවත්කාලීන වීමට අවශ්ය නම්, අපගේ බ්ලොග් වලට නිතර නිතර පිවිසීමට වග බලා ගන්න.

