Как да изтеглите профилна снимка в LinkedIn в пълен размер (LinkedIn Profile Picture Downloader)
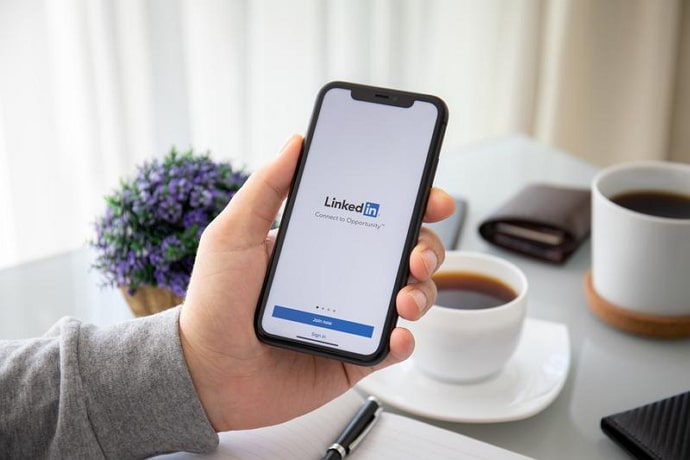
Съдържание
Преглед на снимки в профила в LinkedIn: Светът, в който живеем днес, е широко свързан. Интернет превърна света в глобално село, а социалните медии разшириха социалните ни кръгове. Днес социалните ни връзки не се ограничават само до приятелите, семейството и други познати, които познаваме лично.
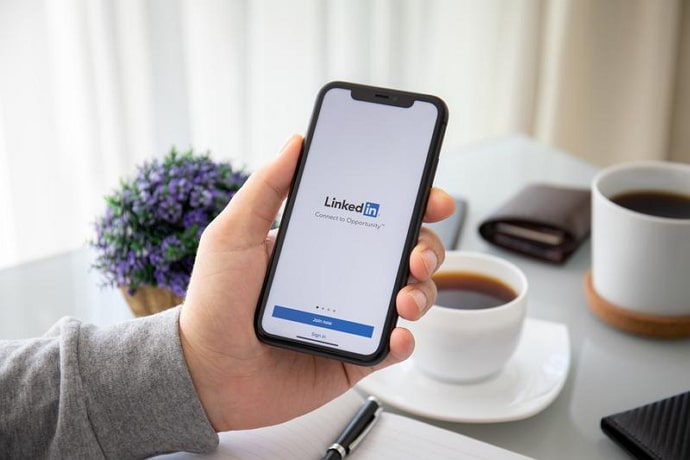
Имаме онлайн приятели, които никога не сме срещали в реалния живот. Познаваме хора от места, на които никога не сме били. Познаваме хора с професии, напълно несвързани с нашата. Всичко, което трябва да направим, е да създадем профил в социална медия с името си, мобилен номер и снимка, която да качим в профила си.
Профилната ни снимка придава уникалност и автентичност на присъствието ни в социалните мрежи. Тя служи като наша идентичност за хора, които никога не са ни виждали или срещали. Автентичната профилна снимка е това, което търсим, когато разглеждаме профил на непознат в някоя платформа на социалните мрежи.
Понякога може да искате да изтеглите профилната снимка, която по-рано сте качили в някой от акаунтите си. Може да искате да я качите в друга платформа или просто да я запазите на телефона си. Но има уловка. Когато се изтеглят от повечето платформи, снимките намаляват размера и качеството си. Това не е това, което бихте искали, нали?
В този блог ще говорим за снимките на профила в LinkedIn. Ще разгледаме дали и как можете да изтеглите снимка на профила в LinkedIn в пълен размер.
Продължавайте да четете, за да разберете.
Как да изтеглите профилна снимка в LinkedIn в пълен размер
1. LinkedIn Profile Picture Downloader от iStaunch
LinkedIn Profile Picture Downloader от iStaunch е безплатен онлайн инструмент, който ви позволява да преглеждате и изтегляте снимка на профил в LinkedIn в пълен размер. Просто копирайте URL адреса на профила и го поставете в даденото поле. Докоснете бутона Submit (Изпрати) и ще се покаже LinkedIn DP в пълен размер. Можете също така да го запазите на телефона си, като кликнете върху бутона за изтегляне.
Изтегляне на снимки от профила на LinkedIn2. Метод на проверяващите елементи
Този въпрос е малко по-технически. Става дума за Проверете Въпреки че е предназначена главно за напреднали разработчици, тази функция може да бъде от голяма полза и за нас, които не сме разработчици. Проверете функция на Chrome, можете да получите достъп до подробна информация за всичко, което се намира на уебстраницата. А с помощта на тази функция можете също така да изтеглите неорязаното си изображение.
Стъпка 1: Отворете браузъра на настолния си компютър и влезте в профила си в //LinkedIn.com.
Стъпка 2: Кликнете върху профилната си снимка или името си в лявата част на екрана, за да отидете на страницата на профила си в LinkedIn.
Стъпка 3: На страницата на профила щракнете отново върху Снимка на профила. Това ще отвори изскачащ прозорец, в който ще се покаже увеличената ви снимка на профила.
Стъпка 4: Кликнете върху Редактиране на бутон в долния ляв ъгъл на Профилна снимка Това ще отвори полето Редактиране на снимка кутия.
Стъпка 5: Щракнете с десния бутон на мишката навсякъде върху неподрязаната снимка. От плаващото меню щракнете върху последната опция Проверете .
Стъпка 6: Първо, не се плашете от сложно изглеждащия интерфейс. Това, което ще видите, са само изходни кодове.
Съгласно Елемент таб, ще видите част от кода, подчертана в синьо. Тази подчертана част е изходният код на изображението, върху което щракнахте с десния бутон на мишката. Но това не е частта, която искате да разгледате, тъй като вече сме изтеглили това изображение, използвайки първия метод.
Малко под подчертаната част ще видите още една img ще бъде нещо като: " img class= "photo-cropper_original-image_hidden "".
В този таг потърсете src атрибут. src Стойността на атрибута съдържа връзката към неорязаната профилна снимка с висока резолюция. Изберете стойността, затворена в " ", и копирайте пълния адрес.
Стъпка 7: Отворете нов раздел и поставете копирания адрес в адресната лента. Изображението ще се зареди.
Стъпка 8: Кликнете с десния бутон на мишката върху изображението и изберете Запазване като Задайте местоположението и щракнете върху Запазете за да запазите изображението.
Това е всичко. След това изображението ви ще бъде запазено.
Вижте също: Как да прехвърлите баланса в Google Play към Paytm, Google Pay или банкова сметка3. Метод с десен бутон на мишката
Може би се чудите защо ви казваме нещо, което вече знаете. Разбира се, най-вероятно вече сте опитвали да кликнете с десния бутон на мишката върху профилната си снимка и да я запазите. Но тази снимка не е това, което искате, нали? Ние също вече го знаем. А този метод е малко по-различен от този, който вече знаете.
Така че нека се потопим в него.
Първо, следвайте стъпки 1-4 от предишния раздел. След това следвайте стъпките по-долу:
Стъпка 5: Ще видите неподрязаната си снимка с кръгъл елемент за изрязване с решетъчни линии. Щракнете с десния бутон на мишката навсякъде върху тази снимка и изберете Запазване на изображението като опция от появилия се списък.
Стъпка 6: Изберете мястото, където искате да запазите снимката, и щракнете върху Запазете.
Пълната ви профилна снимка без изрязване и с висока резолюция ще бъде запазена на избраното от вас място.
Вижте също: Как да поправите "Код на грешка: 403 По време на удостоверяването беше открита грешка" в Roblox
