LinkedInのプロフィール画像をフルサイズでダウンロードする方法(LinkedInプロフィール画像ダウンローダー)
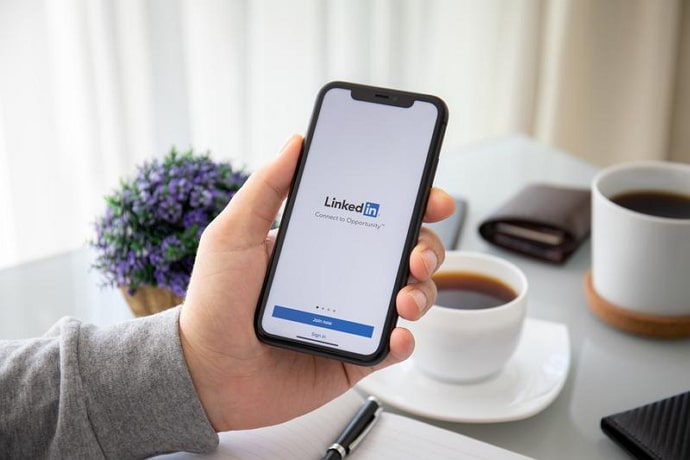
目次
LinkedInのプロフィール画像ビューア: インターネットの普及により世界は地球村となり、ソーシャルメディアにより社会的なつながりが広がりました。 社会的なつながりは、友人や家族など直接会っている知人だけにとどまりません。
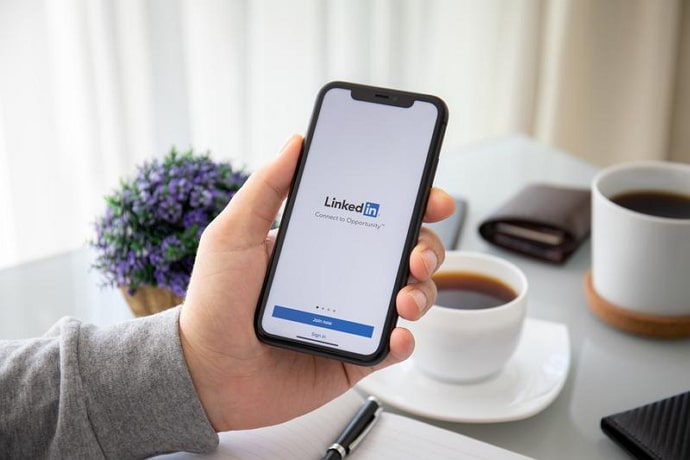
現実には会ったことのないネット上の友人がいる。 行ったことのない土地の人がいる。 自分とはまったく関係のない職業の人がいる。 必要なのは、自分の名前、携帯番号、プロフィールにアップロードする写真とソーシャルメディアのアカウントを設定することだけだ。
プロフィール写真は、私たちのソーシャル・プレゼンスに独自性と信頼性を与えます。 私たちを見たことも会ったこともない人たちに対して、私たちのアイデンティティとして機能します。 どのソーシャルメディア・プラットフォームでも、見知らぬ人のプロフィールを見るときは、本物のプロフィール写真を見るものなのです。
他のプラットフォームにアップロードしたり、携帯電話に保存したりするために、アカウントにアップロードしたプロフィール写真をダウンロードしたい場合があります。 しかし、ほとんどのプラットフォームからダウンロードすると、写真のサイズと品質が低下します。 それはあなたが望むものではありませんよね?
このブログでは、LinkedInのプロフィール写真についてお話します。 LinkedInのプロフィール写真をフルサイズでダウンロードできるのか、またその方法について見ていきます。
読み進めてみてください。
LinkedInのプロフィール画像をフルサイズでダウンロードする方法
1.LinkedInプロフィール画像ダウンローダー by iStaunch
LinkedIn Profile Picture Downloader by iStaunchは、LinkedInのプロフィール画像をフルサイズで表示・ダウンロードできる無料のオンラインツールです。 プロフィールURLをコピーして所定のボックスにペーストするだけです。 Submitボタンをタップすると、LinkedIn DPをフルサイズで表示します。 ダウンロードボタンをクリックすると、携帯電話に保存も可能です。
関連項目: Snapchatで空のグレーのチャットボックスは何を意味するのか? LinkedInプロフィール画像ダウンローダー2.インスペクトエレメントメソッド
これは少し専門的な話です。 インスペクト この機能は、主に上級開発者向けの機能ですが、開発者でない私たちにとっても大きな助けとなります。 インスペクト また、この機能を利用して、トリミングされていない画像をダウンロードすることもできます。
ステップ1: デスクトップでブラウザを開き、//LinkedIn.comの自分のアカウントにログインします。
ステップ2: 画面左側のプロフィール写真または名前をクリックすると、LinkedInプロフィールページに移動します。
ステップ3: プロフィールページで、もう一度「プロフィール写真」をクリックすると、ポップアップボックスが開き、拡大されたプロフィール写真が表示されます。
ステップ4: をクリックします。 編集部 の左下にあるボタンをクリックします。 プロフィール写真 ボックスが表示されます。 写真を編集する ボックスを使用します。
ステップ5: トリミングされていない写真の任意の場所で右クリックします。 フローティングメニューから、最後のオプションをクリックします。 インスペクト .
ステップ6: さて、まずは複雑そうなインターフェースに惑わされることなく、これから見るのはソースコードだけです。
のもとで エレメント この部分が、右クリックした画像のソースコードです。 しかし、この画像はすでに最初の方法でダウンロードされているので、この部分を見ることはありません。
ハイライト部分の少し下に、もう一つの イムグ タグのようなものになります。 img class= "photo-cropper_original-image_hidden "".
このタグの中で、次のものを探します。 サーカス 属性があります。 サーカス 属性の値には、トリミングされていない高解像度のプロフィール写真へのリンクが含まれています。 " "で囲まれた値を選択し、アドレスをすべてコピーしてください。
ステップ7: 新しいタブを開き、コピーしたアドレスをアドレスバーに貼り付けてください。 画像が読み込まれます。
ステップ8: 画像上で右クリックし 名前を付けて保存 を選択します。 場所を設定し、クリックします。 セーブ をクリックして、画像を保存します。
以上で、画像が保存されます。
3.右クリック方式
もちろん、プロフィール写真を右クリックして保存したことはあると思います。 でも、その写真はあなたの望むものではありませんよね? 私たちもそれを知っています。 そしてこの方法は、あなたが知っている方法とは少し違います。
では、さっそく潜入してみましょう。
まず、前項の手順1~4を行い、次に以下の手順で行います:
ステップ5: トリミングされていない写真に、グリッド線が付いた円形のトリミング要素が表示されます。 この写真上の任意の場所で右クリックして 名前を付けて画像を保存 オプションを表示されるリストから選択します。
関連項目: Instagram プライベートアカウントのフォロワービューワー - Instagramのプライベートアカウントのフォロワーを見ることができます。ステップ6: 写真を保存する場所を選択し、クリックします。 保存してください。
高解像度のプロフィール写真(トリミングなし)は、選択した場所に保存されます。

