วิธีดาวน์โหลดรูปภาพโปรไฟล์ LinkedIn ขนาดเต็ม (ดาวน์โหลดรูปภาพโปรไฟล์ LinkedIn)
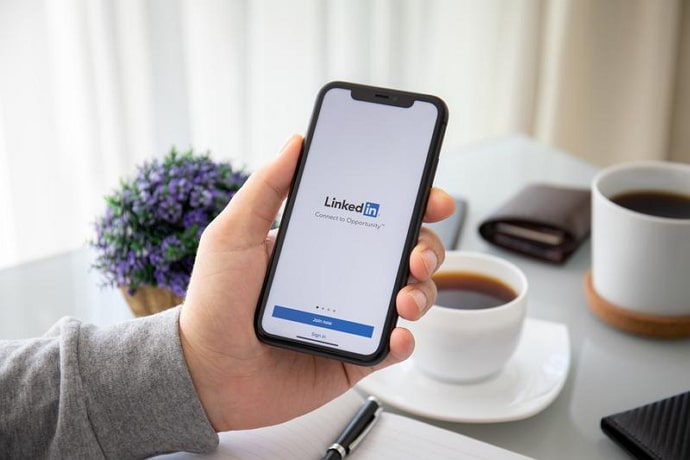
สารบัญ
LinkedIn Profile Picture Viewer: โลกที่เราอาศัยอยู่ทุกวันนี้เชื่อมโยงถึงกันอย่างกว้างขวาง อินเทอร์เน็ตทำให้โลกกลายเป็นหมู่บ้านสากล และโซเชียลมีเดียได้ขยายแวดวงสังคมของเรา ทุกวันนี้ ความสัมพันธ์ทางสังคมของเราไม่ได้จำกัดอยู่แค่เพื่อน ครอบครัว และคนรู้จักอื่นๆ ที่เรารู้จักตัวเป็นๆ
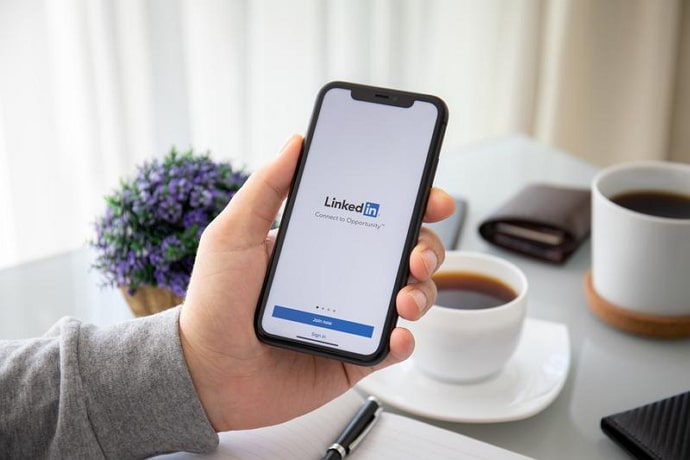
เรามีเพื่อนออนไลน์ที่เราไม่เคยพบในชีวิตจริง เรารู้จักผู้คนจากที่ที่เราไม่เคยไป เรารู้จักคนที่มีอาชีพที่ไม่เกี่ยวข้องกับเราโดยสิ้นเชิง สิ่งที่เราต้องทำคือตั้งค่าบัญชีโซเชียลมีเดียด้วยชื่อ เบอร์มือถือ และรูปถ่ายของเราเพื่ออัพโหลดไปยังโปรไฟล์ของเรา
รูปโปรไฟล์ของเรามอบความเป็นเอกลักษณ์และความสมจริงให้กับการแสดงตนทางสังคมของเรา ทำหน้าที่เป็นตัวตนของเราให้กับคนที่ไม่เคยเห็นหรือรู้จักเรา รูปโปรไฟล์ของแท้คือสิ่งที่เรามองหาเมื่อดูโปรไฟล์ของคนแปลกหน้าบนแพลตฟอร์มโซเชียลมีเดียใดๆ
บางครั้ง คุณอาจต้องการดาวน์โหลดรูปโปรไฟล์ที่คุณอัปโหลดก่อนหน้านี้ไปยังบัญชีใดบัญชีหนึ่งของคุณ คุณอาจต้องการอัปโหลดไปยังแพลตฟอร์มอื่นหรือต้องการบันทึกลงในโทรศัพท์ของคุณ แต่มีการจับ เมื่อดาวน์โหลดจากแพลตฟอร์มส่วนใหญ่ รูปภาพจะมีขนาดและคุณภาพลดลง นั่นไม่ใช่สิ่งที่คุณต้องการใช่ไหม
ในบล็อกนี้ เราจะพูดถึงรูปโปรไฟล์ LinkedIn เราจะดูว่าคุณสามารถดาวน์โหลดรูปโปรไฟล์ LinkedIn ในขนาดเต็มได้หรือไม่และอย่างไร
ดูสิ่งนี้ด้วย: จะรู้ได้อย่างไรว่ามีคนลบ Snapchat ของพวกเขาอ่านต่อเพื่อหาคำตอบ
วิธีดาวน์โหลดรูปภาพโปรไฟล์ LinkedIn ขนาดเต็ม
1. เครื่องมือดาวน์โหลดรูปภาพโปรไฟล์ LinkedIn โดย iStaunch
เครื่องมือดาวน์โหลดรูปภาพโปรไฟล์ LinkedIn โดย iStaunch เป็นเครื่องมือออนไลน์ฟรีที่ให้คุณดูและดาวน์โหลดรูปภาพโปรไฟล์ LinkedIn ขนาดเต็ม . เพียงคัดลอก URL ของโปรไฟล์แล้ววางลงในช่องที่กำหนด แตะที่ปุ่มส่งและมันจะแสดง LinkedIn DP ในขนาดเต็ม คุณยังสามารถบันทึกลงในโทรศัพท์ของคุณได้โดยคลิกที่ปุ่มดาวน์โหลด
เครื่องมือดาวน์โหลดรูปภาพโปรไฟล์ LinkedIn2. ตรวจสอบองค์ประกอบวิธี
วิธีนี้ค่อนข้างเป็นเทคนิคเล็กน้อย เรากำลังพูดถึงคุณลักษณะ ตรวจสอบ บน Chrome แม้ว่าจะมีไว้สำหรับนักพัฒนาขั้นสูงเป็นหลัก แต่คุณลักษณะนี้ยังสามารถช่วยเหลือเราที่ไม่ใช่นักพัฒนาได้เป็นอย่างดี เมื่อใช้คุณลักษณะ ตรวจสอบ ของ Chrome คุณจะสามารถเข้าถึงข้อมูลโดยละเอียดเกี่ยวกับสิ่งที่อยู่ในหน้าเว็บ และด้วยความช่วยเหลือของคุณสมบัตินี้ คุณยังสามารถดาวน์โหลดภาพที่ไม่ได้ครอบตัด
ขั้นตอนที่ 1: เปิดเบราว์เซอร์ของคุณบนเดสก์ท็อปและลงชื่อเข้าใช้บัญชีของคุณที่ //LinkedIn.com
ขั้นตอนที่ 2: คลิกที่รูปโปรไฟล์หรือชื่อของคุณทางด้านซ้ายของหน้าจอเพื่อไปที่หน้าโปรไฟล์ LinkedIn ของคุณ
ขั้นตอนที่ 3: ในหน้าโปรไฟล์ คลิกที่รูปโปรไฟล์ของคุณอีกครั้ง การทำเช่นนี้จะเป็นการเปิดกล่องป๊อปอัปที่แสดงรูปโปรไฟล์ที่ขยายของคุณ
ขั้นตอนที่ 4: คลิกที่ปุ่ม แก้ไข ที่มุมล่างซ้ายของปุ่ม รูปโปรไฟล์ กล่องจะเป็นการเปิดกล่อง แก้ไขรูปภาพ
ขั้นตอนที่ 5: คลิกขวาที่ใดก็ได้บนรูปภาพที่ไม่ได้ครอบตัด จากเมนูลอย คลิกที่ตัวเลือกสุดท้าย ตรวจสอบ
ขั้นตอนที่ 6: ก่อนอื่น อย่าเพิ่งตกใจกับอินเทอร์เฟซที่ดูซับซ้อน สิ่งที่คุณจะเห็นไม่มีอะไรนอกจากซอร์สโค้ด
ใต้แท็บ องค์ประกอบ คุณจะเห็นโค้ดบางส่วนถูกเน้นด้วยสีน้ำเงิน ส่วนที่ไฮไลต์นี้คือซอร์สโค้ดของรูปภาพที่คุณคลิกขวา แต่นี่ไม่ใช่ส่วนที่คุณต้องการดู เนื่องจากเราได้ดาวน์โหลดภาพนี้แล้วโดยใช้วิธีแรก
ด้านล่างส่วนที่ไฮไลต์เพียงเล็กน้อย คุณจะเห็นแท็ก img อีกแท็กหนึ่ง . ซึ่งจะมีลักษณะดังนี้ “ img class= “photo-cropper_original-image_hidden “”.
ภายในแท็กนี้ ให้มองหาแอตทริบิวต์ src ค่าของแอตทริบิวต์ src มีลิงก์ไปยังรูปโปรไฟล์ความละเอียดสูงที่ไม่ได้ครอบตัด เลือกค่าที่อยู่ใน " " และคัดลอกที่อยู่แบบเต็ม
ขั้นตอนที่ 7: เปิดแท็บใหม่และวางที่อยู่ที่คัดลอกบนแถบที่อยู่ รูปภาพจะโหลดขึ้น
ดูสิ่งนี้ด้วย: หากคุณเลิกบล็อกใครสักคนบน Instagram พวกเขาจะยังติดตามคุณอยู่ไหม?ขั้นตอนที่ 8: คลิกขวาที่รูปภาพแล้วเลือกตัวเลือก บันทึกเป็น กำหนดตำแหน่งและคลิก บันทึก เพื่อบันทึกภาพ
แค่นั้น จากนั้นภาพของคุณจะถูกบันทึก
3. วิธีการคลิกขวา
คุณอาจสงสัยว่าทำไมเราถึงบอกคุณในสิ่งที่คุณรู้อยู่แล้ว แน่นอนที่สุดคุณน่าจะลองคลิกขวาที่รูปโปรไฟล์แล้วบันทึก แต่รูปนั้นไม่ใช่สิ่งที่คุณต้องการใช่ไหม? เรารู้แล้วเช่นกัน และวิธีนี้จะแตกต่างจากวิธีที่คุณรู้อยู่แล้วเล็กน้อย
ดังนั้น เรามาเจาะลึกกันเลย
ขั้นแรก ให้ทำตามขั้นตอนที่ 1-4 จากส่วนก่อนหน้า จากนั้นทำตามขั้นตอนด้านล่าง:
ขั้นตอนที่ 5: คุณจะเห็นรูปภาพที่ไม่ได้ครอบตัดพร้อมองค์ประกอบการครอบตัดแบบวงกลมพร้อมเส้นตาราง คลิกขวาที่ใดก็ได้บนรูปภาพนี้แล้วเลือกตัวเลือก บันทึกรูปภาพเป็น จากรายการที่ปรากฏ
ขั้นตอนที่ 6: เลือกตำแหน่งที่คุณต้องการบันทึก รูปภาพ แล้วคลิก บันทึก
รูปภาพโปรไฟล์ความละเอียดสูงแบบเต็มที่ไม่ได้ครอบตัดจะถูกบันทึกในตำแหน่งที่คุณเลือก

