ວິທີການດາວໂຫຼດຮູບໂປຣໄຟລ໌ LinkedIn ຂະໜາດເຕັມ (LinkedIn Profile Picture Downloader)
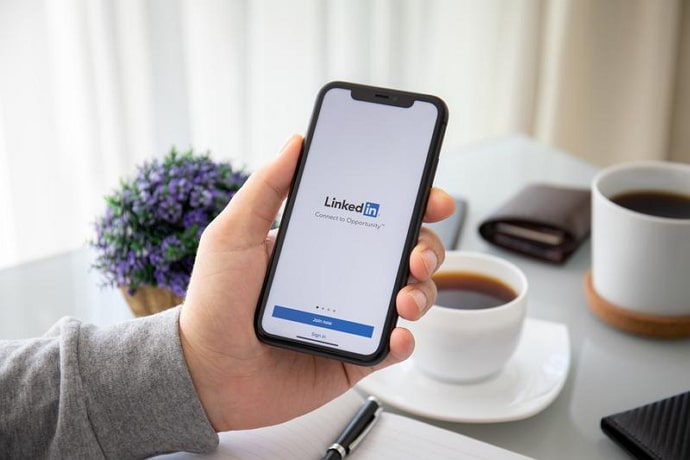
ສາລະບານ
LinkedIn Profile Picture Viewer: ໂລກທີ່ພວກເຮົາອາໄສຢູ່ໃນທຸກມື້ນີ້ແມ່ນເຊື່ອມຕໍ່ກັນຢ່າງກວ້າງຂວາງ. ອິນເຕີເນັດໄດ້ເຮັດໃຫ້ໂລກກາຍເປັນບ້ານທົ່ວໂລກ, ແລະສື່ມວນຊົນສັງຄົມໄດ້ຂະຫຍາຍວົງການສັງຄົມຂອງພວກເຮົາ. ມື້ນີ້, ການເຊື່ອມຕໍ່ທາງສັງຄົມຂອງພວກເຮົາບໍ່ຈໍາກັດພຽງແຕ່ຫມູ່ເພື່ອນ, ຄອບຄົວຂອງພວກເຮົາ, ແລະຄົນຮູ້ຈັກອື່ນໆທີ່ພວກເຮົາຮູ້ຈັກດ້ວຍຕົນເອງ.
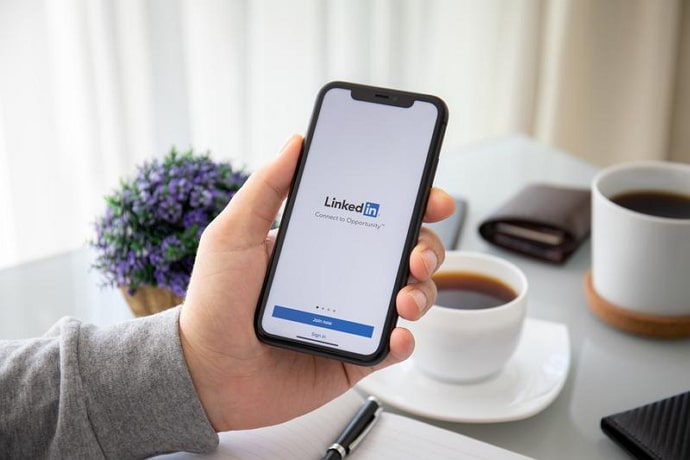
ພວກເຮົາມີຫມູ່ເພື່ອນອອນໄລນ໌ທີ່ພວກເຮົາບໍ່ເຄີຍພົບໃນຊີວິດຈິງ. ພວກເຮົາຮູ້ຈັກຄົນຈາກບ່ອນທີ່ພວກເຮົາບໍ່ເຄີຍໄປ. ພວກເຮົາຮູ້ຈັກຄົນທີ່ມີອາຊີບທີ່ບໍ່ກ່ຽວຂ້ອງກັບພວກເຮົາທັງຫມົດ. ທັງຫມົດທີ່ພວກເຮົາຕ້ອງການຈະເຮັດແມ່ນການຕັ້ງບັນຊີສື່ມວນຊົນສັງຄົມທີ່ມີຊື່, ເບີໂທລະສັບມືຖື, ແລະຮູບພາບຂອງພວກເຮົາເພື່ອອັບໂຫລດຂໍ້ມູນຂອງພວກເຮົາ.
ຮູບໂປຣໄຟລ໌ຂອງພວກເຮົາໃຫ້ຊັ້ນໜຶ່ງຂອງຄວາມເປັນເອກະລັກ ແລະຄວາມຖືກຕ້ອງຂອງສັງຄົມຂອງພວກເຮົາ. ມັນເປັນຕົວຕົນຂອງພວກເຮົາຕໍ່ຜູ້ຄົນທີ່ບໍ່ເຄີຍໄດ້ເຫັນຫຼືໄດ້ພົບກັບພວກເຮົາ. ຮູບໂປຣໄຟລ໌ຂອງແທ້ເປັນສິ່ງທີ່ພວກເຮົາຊອກຫາເມື່ອເບິ່ງໂປຣໄຟລ໌ຂອງຄົນແປກໜ້າໃນເວທີສື່ສັງຄົມໃດກໍໄດ້.
ບາງເທື່ອ, ເຈົ້າອາດຈະຕ້ອງການດາວໂຫຼດຮູບໂປຣໄຟລ໌ທີ່ທ່ານໄດ້ອັບໂຫຼດກ່ອນໜ້ານີ້ໃສ່ໜຶ່ງໃນບັນຊີຂອງທ່ານ. ທ່ານອາດຈະຕ້ອງການອັບໂຫຼດມັນໃສ່ເວທີອື່ນ ຫຼືພຽງແຕ່ຢາກບັນທຶກມັນໃສ່ໂທລະສັບຂອງທ່ານ. ແຕ່ມີການຈັບ. ເມື່ອດາວໂຫຼດຈາກເວທີສ່ວນໃຫຍ່, ຮູບພາບຈະຖືກຫຼຸດລົງໃນຂະຫນາດ ແລະຄຸນນະພາບ. ນັ້ນບໍ່ແມ່ນສິ່ງທີ່ທ່ານຕ້ອງການ, ແມ່ນບໍ?
ໃນ blog ນີ້, ພວກເຮົາຈະເວົ້າກ່ຽວກັບຮູບໂປຣໄຟລ໌ LinkedIn. ພວກເຮົາຈະເບິ່ງວ່າທ່ານສາມາດດາວນ໌ໂຫລດຮູບ profile LinkedIn ໃນຂະຫນາດເຕັມແລະວິທີການ.ວິທີການດາວໂຫຼດຮູບໂປຣໄຟລ໌ LinkedIn ຂະໜາດເຕັມ
1. LinkedIn Profile Picture Downloader by iStaunch
LinkedIn Profile Picture Downloader by iStaunch is a free online tool that makes you view and download LinkedIn profile picture full size . ພຽງແຕ່ຄັດລອກ URL ໂປຣໄຟລ໌ແລະວາງໃສ່ໃນປ່ອງທີ່ໃຫ້. ແຕະທີ່ປຸ່ມສົ່ງແລະມັນຈະສະແດງ LinkedIn DP ໃນຂະຫນາດເຕັມ. ນອກນັ້ນທ່ານຍັງສາມາດບັນທຶກມັນໄວ້ໃນໂທລະສັບຂອງທ່ານໂດຍການຄລິກໃສ່ປຸ່ມດາວໂຫຼດ.
ເບິ່ງ_ນຳ: Messenger ສະແດງການເຄື່ອນໄຫວຫຼ້າສຸດດົນປານໃດ? ຕົວດາວໂຫລດຮູບໂປຣໄຟລ໌ LinkedIn2. ວິທີການກວດສອບອົງປະກອບ
ອັນນີ້ແມ່ນເຕັກນິກຫຼາຍເລັກນ້ອຍ. ພວກເຮົາເວົ້າກ່ຽວກັບຄຸນສົມບັດ ກວດກາ ໃນ Chrome. ເຖິງແມ່ນວ່າສ່ວນໃຫຍ່ຫມາຍຄວາມວ່າສໍາລັບນັກພັດທະນາຂັ້ນສູງ, ຄຸນສົມບັດນີ້ຍັງສາມາດເປັນປະໂຫຍດອັນໃຫຍ່ຫຼວງຕໍ່ພວກເຮົາທີ່ບໍ່ແມ່ນຜູ້ພັດທະນາ. ການນໍາໃຊ້ຄຸນສົມບັດ Inspect ຂອງ Chrome, ທ່ານສາມາດເຂົ້າເຖິງຂໍ້ມູນລະອຽດກ່ຽວກັບອັນໃດກໍໄດ້ຢູ່ໃນຫນ້າເວັບ. ແລະດ້ວຍການຊ່ວຍເຫຼືອຂອງຄຸນສົມບັດນີ້, ທ່ານຍັງສາມາດດາວໂຫລດຮູບພາບທີ່ບໍ່ຖືກຕັດໄດ້.
ຂັ້ນຕອນ 1: ເປີດຕົວທ່ອງເວັບຂອງທ່ານໃນ desktop ແລະເຂົ້າສູ່ລະບົບບັນຊີຂອງທ່ານໃນ //LinkedIn.com.
ຂັ້ນຕອນທີ 2: ຄລິກໃສ່ຮູບໂປຣໄຟລ໌ ຫຼືຊື່ຂອງທ່ານຢູ່ເບື້ອງຊ້າຍຂອງໜ້າຈໍ ເພື່ອໄປທີ່ໜ້າຂໍ້ມູນ LinkedIn ຂອງທ່ານ.
ຂັ້ນຕອນທີ 3: ໃນຫນ້າໂປຣໄຟລ໌, ໃຫ້ຄລິກໃສ່ຮູບໂປຣໄຟລ໌ຂອງທ່ານອີກເທື່ອຫນຶ່ງ. ການເຮັດອັນນີ້ຈະເປີດປ່ອງປັອບອັບສະແດງໃຫ້ເຫັນຮູບໂປຣໄຟລ໌ທີ່ຂະຫຍາຍຂອງທ່ານ.
ຂັ້ນຕອນທີ 4: ໃຫ້ຄລິກໃສ່ປຸ່ມ ແກ້ໄຂ ຢູ່ແຈລຸ່ມຊ້າຍຂອງ ຮູບໂປຣໄຟລ໌ ກ່ອງ.ອັນນີ້ຈະເປີດກ່ອງ ແກ້ໄຂຮູບ .
ຂັ້ນຕອນ 5: ຄລິກຂວາໃສ່ບ່ອນໃດກໍໄດ້ຂອງຮູບທີ່ບໍ່ໄດ້ຕັດ. ຈາກເມນູທີ່ເລື່ອນໄດ້, ໃຫ້ຄລິກໃສ່ທາງເລືອກສຸດທ້າຍ <1>ກວດສອບ <2>.
ເບິ່ງ_ນຳ: ວິທີການຄົ້ນຫາຫຼາຍ Hashtags ໃນ Instagram (ອັບເດດ 2023)ຂັ້ນຕອນ 6: ດຽວນີ້, ກ່ອນອື່ນໝົດ, ບໍ່ຕ້ອງຕົກໃຈກັບການໂຕ້ຕອບທີ່ມີລັກສະນະຊັບຊ້ອນ. ສິ່ງທີ່ທ່ານຈະເຫັນແມ່ນບໍ່ມີຫຍັງນອກຈາກລະຫັດແຫຼ່ງ.
ພາຍໃຕ້ແຖບ ອົງປະກອບ , ທ່ານຈະເຫັນສ່ວນໜຶ່ງຂອງລະຫັດທີ່ເນັ້ນເປັນສີຟ້າ. ພາກສ່ວນທີ່ເນັ້ນນີ້ແມ່ນລະຫັດແຫຼ່ງຂອງຮູບພາບທີ່ທ່ານຄລິກຂວາໃສ່. ແຕ່ນີ້ບໍ່ແມ່ນສ່ວນທີ່ທ່ານຕ້ອງການເບິ່ງ, ດັ່ງທີ່ພວກເຮົາໄດ້ດາວໂຫລດຮູບນີ້ແລ້ວໂດຍໃຊ້ວິທີທໍາອິດ. . ມັນຈະເປັນບາງສິ່ງບາງຢ່າງເຊັ່ນ: “ img class= “photo-cropper_original-image_hidden “”.
ພາຍໃນແທັກນີ້, ໃຫ້ຊອກຫາຄຸນສົມບັດ src . ຄ່າຂອງຄຸນສົມບັດ src ມີລິ້ງໄປຫາຮູບໂປຣໄຟລ໌ທີ່ມີຄວາມລະອຽດສູງທີ່ບໍ່ຖືກຕັດ. ເລືອກຄ່າທີ່ຢູ່ພາຍໃນ ” ” ແລະສຳເນົາທີ່ຢູ່ເຕັມ.
ຂັ້ນຕອນ 7: ເປີດແຖບໃໝ່ ແລະວາງທີ່ຢູ່ທີ່ສຳເນົາໄວ້ໃນແຖບທີ່ຢູ່. ຮູບພາບຈະໂຫລດ.
ຂັ້ນຕອນ 8: ຄລິກຂວາໃສ່ຮູບແລ້ວເລືອກຕົວເລືອກ Save As . ຕັ້ງສະຖານທີ່ແລ້ວຄລິກທີ່ Save ເພື່ອບັນທຶກຮູບ.
ນັ້ນແມ່ນມັນ. ຫຼັງຈາກນັ້ນ, ຮູບພາບຂອງທ່ານຈະຖືກບັນທຶກໄວ້.
3. ວິທີຄລິກຂວາ
ທ່ານອາດຈະສົງໄສວ່າເປັນຫຍັງພວກເຮົາບອກທ່ານບາງສິ່ງບາງຢ່າງທີ່ທ່ານຮູ້ແລ້ວ. ແນ່ນອນ, ເຈົ້າທີ່ສຸດອາດຈະໄດ້ລອງຄລິກຂວາໃສ່ຮູບໂປຣໄຟລ໌ຂອງເຈົ້າແລ້ວ ແລະບັນທຶກມັນໄວ້. ແຕ່ຮູບນັ້ນບໍ່ແມ່ນສິ່ງທີ່ທ່ານຕ້ອງການ, ແມ່ນບໍ? ພວກເຮົາຮູ້ແລ້ວ, ເຊັ່ນກັນ. ແລະວິທີການນີ້ແຕກຕ່າງຈາກອັນທີ່ທ່ານຮູ້ຢູ່ແລ້ວເລັກນ້ອຍ.
ດັ່ງນັ້ນ, ໃຫ້ພວກເຮົາເຂົ້າໄປໃນມັນທັນທີ.
ທໍາອິດ, ປະຕິບັດຕາມຂັ້ນຕອນ 1-4 ຈາກພາກສ່ວນທີ່ຜ່ານມາ. ຈາກນັ້ນເຮັດຕາມຂັ້ນຕອນລຸ່ມນີ້:
ຂັ້ນຕອນ 5: ທ່ານຈະເຫັນຮູບທີ່ຍັງບໍ່ໄດ້ຕັດດ້ວຍອົງປະກອບການຕັດຮູບວົງມົນທີ່ມີເສັ້ນຕາໜ່າງ. ຄລິກຂວາໃສ່ບ່ອນໃດກໍໄດ້ຂອງຮູບນີ້ ແລະເລືອກຕົວເລືອກ Save Image As ຈາກລາຍການທີ່ປາກົດ.
ຂັ້ນຕອນ 6: ເລືອກສະຖານທີ່ທີ່ທ່ານຕ້ອງການບັນທຶກຂອງທ່ານ. ຮູບພາບ, ແລະຄລິກ ບັນທຶກ.
ຮູບໂປຣໄຟລ໌ເຕັມ, ບໍ່ໄດ້ຕັດ, ຄວາມລະອຽດສູງຂອງທ່ານຈະຖືກບັນທຶກໄວ້ໃນສະຖານທີ່ທີ່ທ່ານເລືອກ.

