Jak stáhnout profilový obrázek LinkedIn v plné velikosti (LinkedIn Profile Picture Downloader)
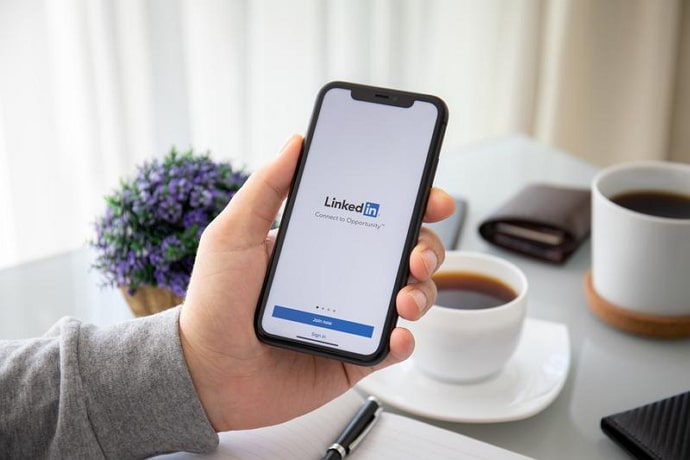
Obsah
Prohlížeč obrázků na profilu LinkedIn: Svět, ve kterém dnes žijeme, je široce propojený. Díky internetu se svět stal globální vesnicí a sociální média rozšířila naše sociální kruhy. Naše sociální vazby se dnes neomezují pouze na přátele, rodinu a další známé, které známe osobně.
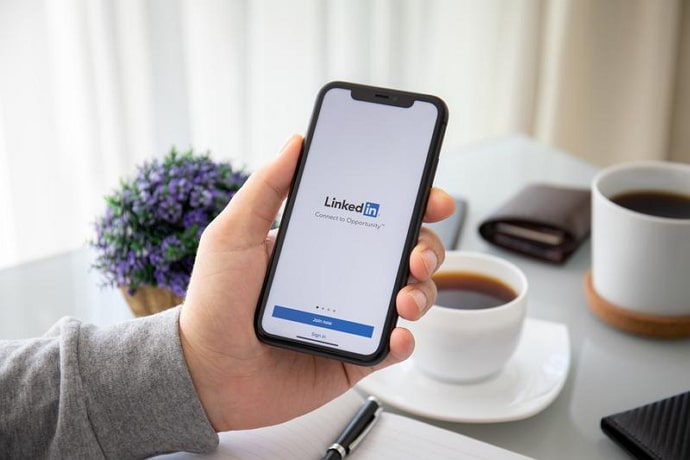
Máme online přátele, které jsme nikdy v životě nepotkali. Známe lidi z míst, kde jsme nikdy nebyli. Známe lidi s profesí, která s tou naší vůbec nesouvisí. Stačí si založit účet na sociální síti se jménem, číslem mobilního telefonu a fotografií, kterou nahrajeme na svůj profil.
Naše profilová fotografie dodává naší přítomnosti na sociálních sítích vrstvu jedinečnosti a autenticity. Slouží jako naše identita pro lidi, kteří nás nikdy neviděli nebo se s námi nesetkali. Autentická profilová fotografie je to, co hledáme, když se díváme na profil cizího člověka na jakékoli platformě sociálních médií.
Někdy se může stát, že si budete chtít stáhnout profilovou fotografii, kterou jste předtím nahráli na některý ze svých účtů. Možná ji budete chtít nahrát na jinou platformu nebo si ji prostě jen rádi uložíte do telefonu. Má to však háček. Při stahování z většiny platforem se fotografie zmenší co do velikosti a kvality. To byste asi nechtěli, že?
V tomto blogu budeme hovořit o profilových fotografiích LinkedIn. Podíváme se na to, zda a jak si můžete stáhnout profilovou fotografii LinkedIn v plné velikosti.
Čtěte dál a dozvíte se to.
Jak stáhnout profilový obrázek LinkedIn v plné velikosti
1. LinkedIn Profile Picture Downloader by iStaunch
LinkedIn Profile Picture Downloader by iStaunch je bezplatný online nástroj, který vám umožní zobrazit a stáhnout profilový obrázek LinkedIn v plné velikosti. Jednoduše zkopírujte adresu URL profilu a vložte ji do daného pole. Klepněte na tlačítko Submit a zobrazí se DP LinkedIn v plné velikosti. Klepnutím na tlačítko Download jej můžete také uložit do telefonu.
Stahovač profilových obrázků LinkedIn2. Metoda inspekčních prvků
Tohle je trochu techničtější. Mluvíme o Zkontrolujte stránky Ačkoli je tato funkce určena především pro pokročilé vývojáře, může být velmi užitečná i pro nás, kteří nejsme vývojáři. Pomocí funkce Zkontrolujte stránky funkce prohlížeče Chrome, můžete získat přístup k podrobným informacím o čemkoli, co se nachází na webové stránce. A pomocí této funkce si můžete také stáhnout nezkrácený obrázek.
Krok 1: Otevřete prohlížeč na počítači a přihlaste se ke svému účtu na stránce //LinkedIn.com.
Krok 2: Kliknutím na profilovou fotografii nebo jméno v levé části obrazovky přejdete na svou profilovou stránku LinkedIn.
Krok 3: Na stránce profilu znovu klikněte na položku Vaše profilová fotografie. Tím se otevře vyskakovací okno se zvětšenou profilovou fotografií.
Krok 4: Klikněte na Upravit v levém dolním rohu Profilová fotografie Tím se otevře pole Upravit fotografii box.
Krok 5: Klikněte pravým tlačítkem myši kamkoli na neoříznutou fotografii. V plovoucí nabídce klikněte na poslední možnost. Zkontrolujte stránky .
Krok 6: Především se nenechte zastrašit složitě vypadajícím rozhraním. To, co uvidíte, nejsou nic jiného než zdrojové kódy.
V rámci Prvek kartě uvidíte modře zvýrazněnou část kódu. Tato zvýrazněná část je zdrojový kód obrázku, na který jste klikli pravým tlačítkem myši. Na tuto část se však nechcete podívat, protože tento obrázek jsme již stáhli pomocí první metody.
Viz_také: Jak dlouho je Messenger Show aktivní?Kousek pod zvýrazněnou částí se nachází další. img Bude to něco jako: " img class="photo-cropper_original-image_hidden "".
V této značce hledejte src atribut. src Hodnota atributu obsahuje odkaz na neoříznutou profilovou fotografii ve vysokém rozlišení. Vyberte hodnotu uzavřenou v " " a zkopírujte celou adresu.
Krok 7: Otevřete novou kartu a zkopírovanou adresu vložte do adresního řádku. Obrázek se načte.
Krok 8: Klikněte pravým tlačítkem myši na obrázek a vyberte Uložit jako Nastavte umístění a klikněte na Uložit uložit obrázek.
To je vše. Obrázek se uloží.
3. Metoda kliknutí pravým tlačítkem myši
Možná si říkáte, proč vám říkáme něco, co už víte. Samozřejmě jste už nejspíš zkoušeli kliknout pravým tlačítkem myši na profilovou fotografii a uložit ji. Ale takovou fotografii přece nechcete, že? To už také víme. A tato metoda se od té, kterou už znáte, mírně liší.
Viz_také: Jak sledovat uživatele Telegramu (Telegram IP Address Finder & amp; Grabber)Tak se do toho vrhneme.
Nejprve proveďte kroky 1-4 z předchozí části. Poté postupujte podle následujících kroků:
Krok 5: Zobrazí se vaše neoříznutá fotografie s kruhovým ořezovým prvkem s mřížkou. Klikněte pravým tlačítkem myši kamkoli na tuto fotografii a vyberte možnost Uložit obrázek jako možnost ze zobrazeného seznamu.
Krok 6: Vyberte umístění, kam chcete fotografii uložit, a klikněte na tlačítko Uložit.
Na vybrané místo se uloží vaše plná, neoříznutá profilová fotografie ve vysokém rozlišení.

