Ako stiahnuť obrázok profilu LinkedIn v plnej veľkosti (LinkedIn Profile Picture Downloader)
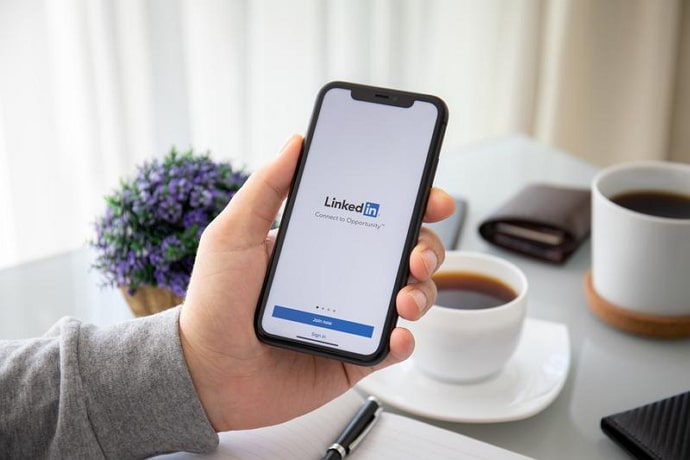
Obsah
Prehliadač profilových obrázkov LinkedIn: Svet, v ktorom dnes žijeme, je veľmi prepojený. Internet urobil zo sveta globálnu dedinu a sociálne médiá rozšírili naše sociálne kruhy. Naše sociálne kontakty sa dnes neobmedzujú len na priateľov, rodinu a ďalších známych, ktorých poznáme osobne.
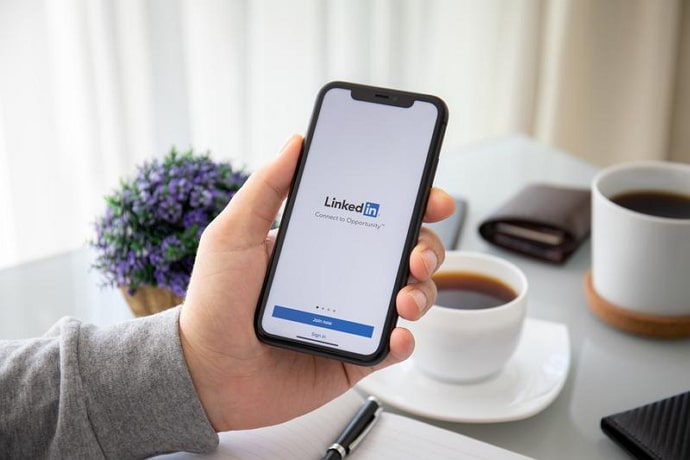
Máme online priateľov, ktorých sme nikdy nestretli v reálnom živote. Poznáme ľudí z miest, kde sme nikdy neboli. Poznáme ľudí s povolaním, ktoré s tým naším vôbec nesúvisí. Stačí si založiť účet na sociálnej sieti s menom, mobilným číslom a fotografiou, ktorú nahráme do svojho profilu.
Naša profilová fotografia dodáva našej prítomnosti na sociálnych sieťach vrstvu jedinečnosti a autenticity. Slúži ako naša identita pre ľudí, ktorí nás nikdy nevideli ani sa s nami nestretli. Autentická profilová fotografia je to, čo hľadáme pri pohľade na profil cudzinca na akejkoľvek platforme sociálnych médií.
Niekedy si možno budete chcieť stiahnuť profilovú fotografiu, ktorú ste predtým nahrali do niektorého zo svojich účtov. Možno ju chcete nahrať do inej platformy alebo si ju jednoducho chcete uložiť do telefónu. Má to však háčik. Pri sťahovaní z väčšiny platforiem sa veľkosť a kvalita fotografií zmenší. To nie je to, čo by ste chceli, však?
V tomto blogu budeme hovoriť o fotografiách profilu LinkedIn. Pozrieme sa na to, či a ako si môžete stiahnuť profilovú fotografiu LinkedIn v plnej veľkosti.
Čítajte ďalej a dozviete sa to.
Ako stiahnuť obrázok profilu LinkedIn v plnej veľkosti
1. LinkedIn Profile Picture Downloader by iStaunch
LinkedIn Profile Picture Downloader by iStaunch je bezplatný online nástroj, ktorý vám umožní zobraziť a stiahnuť obrázok profilu LinkedIn v plnej veľkosti. Stačí skopírovať adresu URL profilu a vložiť ju do daného poľa. Klepnite na tlačidlo Odoslať a zobrazí sa DP LinkedIn v plnej veľkosti. Môžete ho tiež uložiť do telefónu kliknutím na tlačidlo Stiahnuť.
Pozri tiež: Ako zistiť, či niekto vymazal svoj Snapchat Stiahnutie obrázku profilu LinkedIn2. Metóda inšpekčných prvkov
Táto otázka je trochu technickejšia. Hovoríme o Kontrola Hoci je táto funkcia určená najmä pre pokročilých vývojárov, môže byť veľmi užitočná aj pre nás, ktorí nie sme vývojári. Kontrola funkcie prehliadača Chrome môžete získať prístup k podrobným informáciám o čomkoľvek, čo sa nachádza na webovej stránke. A pomocou tejto funkcie si môžete stiahnuť aj neorezaný obrázok.
Krok 1: Otvorte prehliadač na počítači a prihláste sa do svojho konta na stránke //LinkedIn.com.
Krok 2: Kliknutím na svoju profilovú fotografiu alebo meno v ľavej časti obrazovky prejdite na svoju profilovú stránku LinkedIn.
Krok 3: Na profilovej stránke ešte raz kliknite na položku Vaša profilová fotografia. Tým sa otvorí vyskakovacie okno so zväčšenou profilovou fotografiou.
Krok 4: Kliknite na Upraviť tlačidlo v ľavom dolnom rohu Profilová fotografia Tým sa otvorí okno Upraviť fotografiu box.
Pozri tiež: Ako zmeniť heslo na Snapchate len pre oči bez toho, aby ste všetko stratiliKrok 5: Kliknite pravým tlačidlom myši kdekoľvek na neorezanú fotografiu. V plávajúcej ponuke kliknite na poslednú možnosť Kontrola .
Krok 6: V prvom rade sa nenechajte zastrašiť zložito vyzerajúcim rozhraním. To, čo uvidíte, nie sú nič iné ako zdrojové kódy.
V rámci Prvok karte uvidíte časť kódu zvýraznenú modrou farbou. Táto zvýraznená časť je zdrojový kód obrázka, na ktorý ste klikli pravým tlačidlom myši. Túto časť si však nechcete pozrieť, pretože tento obrázok sme už stiahli pomocou prvej metódy.
Kúsok pod zvýraznenou časťou sa nachádza ďalšia img Bude to niečo ako: " img class="photo-cropper_original-image_hidden "".
V tejto značke vyhľadajte src atribút. src Hodnota atribútu obsahuje odkaz na nezmenšenú profilovú fotografiu s vysokým rozlíšením. Vyberte hodnotu uzavretú v " " a skopírujte celú adresu.
Krok 7: Otvorte novú kartu a skopírovanú adresu vložte do adresného riadka. Obrázok sa načíta.
Krok 8: Kliknite pravým tlačidlom myši na obrázok a vyberte Uložiť ako možnosť. Nastavte umiestnenie a kliknite na Uložiť na uloženie obrázka.
To je všetko. Váš obrázok sa potom uloží.
3. Metóda pravého tlačidla myši
Možno sa čudujete, prečo vám hovoríme niečo, čo už viete. Samozrejme, s najväčšou pravdepodobnosťou ste už skúsili kliknúť pravým tlačidlom myši na svoju profilovú fotografiu a uložiť ju. Ale táto fotografia nie je to, čo chcete, však? Aj to už vieme. A táto metóda sa mierne líši od tej, ktorú už poznáte.
Poďme sa teda do toho pustiť.
Najprv vykonajte kroky 1 - 4 z predchádzajúcej časti. Potom postupujte podľa nasledujúcich krokov:
Krok 5: Zobrazí sa vaša neorezaná fotografia s kruhovým orezávacím prvkom s mriežkovými čiarami. Kliknite pravým tlačidlom myši kdekoľvek na túto fotografiu a vyberte položku Uložiť obrázok ako možnosť zo zobrazeného zoznamu.
Krok 6: Vyberte miesto, kam chcete uložiť fotografiu, a kliknite na tlačidlo Uložiť.
Vaša úplná, neorezaná profilová fotografia s vysokým rozlíšením sa uloží na vybrané miesto.

