লগইনৰ পিছত Gmail Password কেনেকৈ চাব (Updated 2023)
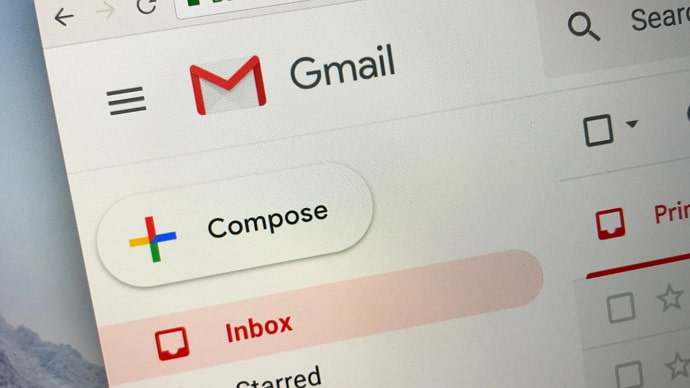
বিষয়বস্তুৰ তালিকা
গুগলে নিজৰ ই-মেইল সেৱা প্ৰৱৰ্তন কৰাৰ আগতে নেটিজেনসকলৰ হাতত আছিল মাত্ৰ অলপ ঠাই। গতিকে, কিছু ঠাই পাবলৈ আৰু সেৱা ব্যৱহাৰ কৰিবলৈ তেওঁলোকে কেইটামান ই-মেইল মচি পেলাব লাগিছিল। যেতিয়া জিমেইল ছবিখনত আহিল, তেতিয়া ব্যৱহাৰকাৰীসকলে কেৱল আমন্ত্ৰণৰ ভিত্তিত এটা গিগ ঠাই পাইছিল। ২০০৪ চনৰ পৰা গুগলে জিমেইল আপডেট কৰি আহিছে, আৰু বৰ্তমান ই ইমেইল উদ্যোগৰ এক শক্তিশালী স্থান।
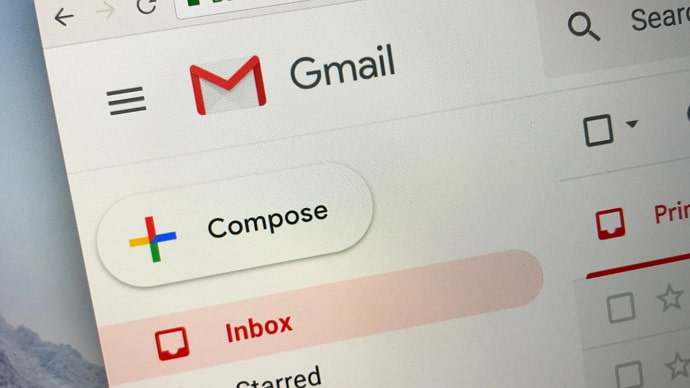
জিমেইলৰ প্ৰাথমিক সেৱা বিনামূলীয়া, আৰু ই আপোনাক পৰ্যাপ্ত স্থান প্ৰদান কৰে। ই কেইবাটাও বৈশিষ্ট্য উপস্থাপন কৰে যিয়ে আপোনাৰ ই-মেইল অভিজ্ঞতাক ব্যৱহাৰকাৰী-বন্ধুত্বপূৰ্ণ কৰি তোলে। এই বৈশিষ্ট্যসমূহে স্পেম ফিল্টাৰিং, কথোপকথন দৰ্শন, আৰু অন্তৰ্নিৰ্মিত আড্ডা অন্তৰ্ভুক্ত কৰে।
আপোনাৰ Gmail আন্তঃপৃষ্ঠৰ ভিতৰত, আপুনি আপোনাৰ মেইল ছেটিংছ, পৰিচয়সমূহ, আৰু বহুতোলৈ নেভিগেট কৰিব পাৰিব। ইয়াৰ উপৰিও, যদি আপুনি Google Docs, YouTube, আৰু Calendarৰ দৰে অন্য সেৱাসমূহ ব্যৱহাৰ কৰে, তেন্তে আপুনি Gmail উইণ্ড'ৰ ওপৰৰ চুকলৈ গৈ সেইবোৰত প্ৰৱেশ কৰিব।
Gmail ব্যৱহাৰ কৰিবলৈ Google একাউণ্ট সৃষ্টি কৰাটো বাধ্যতামূলক, যেনে... ই Google-এ প্ৰদান কৰা বহুতো সেৱাৰ ভিতৰত এটা।
এই গাইডত, আপুনি লগ ইন কৰাৰ সময়ত Gmail পাছৱৰ্ড কেনেকৈ চাব লাগে শিকিব।
আপুনি লগইনৰ পিছত Gmail পাছৱৰ্ড চাব পাৰিবনে?
হয়, লগইনৰ পিছত বা আপুনি ইতিমধ্যে লগ ইন কৰাৰ সময়ত Gmail পাছৱৰ্ড দেখাটো একেবাৰে সম্ভৱ, আৰু ইয়াত একাধিক পদ্ধতি আছে। গতিকে, যদি আপোনাৰ Gmail একাউণ্ট লগ ইন হৈছে, কিন্তু আপুনি আপোনাৰ পাছৱৰ্ড মনত নাই, আৰু আপুনি ইয়াক চাব বিচাৰে, তেন্তে আপুনি সঠিক স্থানত আছে।
আমি তালিকাভুক্ত কৰিছো৷তিনিটা পদ্ধতি যাৰ দ্বাৰা আপুনি এই কাম কৰিব পাৰে। এই পদ্ধতিসমূহৰ প্ৰতিটো এটা এটাকৈ যাওঁ আহক।
লগইনৰ পিছত জিমেইল পাছৱৰ্ড কেনেকৈ চাব
1. Chrome ছেটিংছ ব্যৱহাৰ কৰি জিমেইল পাছৱৰ্ড চাওক
প্ৰথমে আমি বুজিম এই পদ্ধতি আপোনাৰ ডেস্কটপত কেনেকৈ প্ৰণয়ন কৰিব লাগে । গতিকে যেতিয়া আপুনি আপোনাৰ Gmail একাউণ্টত লগ ইন কৰে, Google chrome এ সাধাৰণতে সুধিব যে আপুনি এই পাছৱৰ্ড সংৰক্ষণ কৰিব বিচাৰে নেকি। যেতিয়া আপুনি Save বিকল্পত ক্লিক কৰে, Chrome-এ ইয়াক সংৰক্ষণ কৰিব। ই আপোনাক আপোনাৰ একাউণ্টৰ পৰা লগ ইন বা লগ আউট কৰাৰ সময়ত আপোনাৰ Gmail পাছৱৰ্ড চাবলৈ সুযোগ প্ৰদান কৰে।
ডেস্কটপৰ বাবে:
পদক্ষেপ 1: Google chrome লৈ যাওক আৰু chrome://settings/passwords চাওক। এইটো হৈছে পাছৱৰ্ড পৃষ্ঠা।

পদক্ষেপ ২: পাছৱৰ্ড পৃষ্ঠাত, সংৰক্ষিত পাছৱৰ্ডসমূহ অংশ চাওক। ইয়াত আপুনি আপোনাৰ পাছৱৰ্ডৰ সৈতে আপোনাৰ জিমেইল একাউণ্ট (accounts.google.com) স্পট কৰিব পাৰিব। কিন্তু পাছৱৰ্ডটো লুকাই থাকিব, গতিকে আপুনি Human Eye আইকনত ক্লিক কৰিব লাগিব।

Step 3: human eye icon ত ক্লিক কৰাৰ পিছত , উইণ্ড’জে আপোনাক আপোনাৰ উইণ্ড’জৰ পাছৱৰ্ড টাইপ কৰিবলৈ ক’ব। আপোনাৰ পাছৱৰ্ড ৰাখক আৰু তাৰ পিছত ঠিক আছে বুটামত ক্লিক কৰক।

পদক্ষেপ 4: সেয়াই হ'ল, ইয়াৰ পিছত আপুনি লগ ইন কৰাৰ সময়ত আপোনাৰ Gmail পাছৱৰ্ড দেখিব।

স্মাৰ্টফোনৰ বাবে:
এতিয়া আমি আপোনাৰ স্মাৰ্টফোনত ক্ৰ'ম ছেটিংছ ব্যৱহাৰ কৰি আপোনাৰ জিমেইল পাছৱৰ্ড কেনেকৈ চাব লাগে সেই বিষয়ে যাওঁ।
পদক্ষেপ ১: প্ৰথম পদক্ষেপ হিচাপে আপুনি নিশ্চিত কৰিব লাগিব যে আপুনি...Google Chrome ব্ৰাউজাৰ ব্যৱহাৰ কৰি আপোনাৰ Gmail একাউণ্টত লগ ইন কৰিছে। এতিয়া আপোনাৰ স্মাৰ্টফোনত Chrome খোলক।
See_also: যদি মই ইনষ্টাগ্ৰামত মেছেজ পঠাওঁ আৰু তাৰ পিছত আনচেণ্ড কৰো, তেন্তে ব্যক্তিয়ে নোটিফিকেচন বাৰৰ পৰা চাবনে?পদক্ষেপ ২: বিকল্পৰ তালিকা চাবলৈ আপোনাৰ পৰ্দাৰ ওপৰৰ সোঁফালৰ চুকত উপস্থিত তিনিটা বিন্দুৰ আইকনত টেপ কৰক। তালিকাৰ তলত, আপুনি সংহতিসমূহ বিকল্প পাব। ইয়াত টেপ কৰক।
স্তৰ ৩: ছেটিংছ পৰ্দাত, মূল কথা অংশৰ অন্তৰ্গত, আপুনি পাছৱৰ্ডসমূহ বিকল্প পাব। আপোনাৰ Gmail একাউণ্টৰ সৈতে জড়িত আপোনাৰ সকলো পাছৱৰ্ড চাবলৈ পাছৱৰ্ডসমূহ ত এটা টেপ দিয়ক। এই সকলোবোৰ আপুনি আগতে সংৰক্ষণ কৰি থৈছে।
চতুৰ্থ স্তৰ: যেতিয়া আপুনি আপোনাৰ জিমেইল একাউণ্ট বিচাৰি পাব, তেতিয়া তাত ক্লিক কৰক। ইয়াৰ পিছত পাছৱৰ্ডটো প্ৰকাশ কৰিবলৈ Human eye আইকনত এটা টেপ দিয়ক, যিটো প্ৰথমে বিন্দুৰ আকাৰত দেখা যাব।
পদক্ষেপ 5: কিন্তু, পাছৱৰ্ড আপোনাক প্ৰকাশ কৰাৰ আগতে, আপুনি আপোনাৰ ডিভাইচৰ পাছৱৰ্ড ৰাখিব লাগিব আৰু ঠিক আছে টেপ কৰিব লাগিব।
2. ব্যক্তিগত তথ্যৰ যোগেদি Gmail গুপ্তশব্দ চাওক
এই পদ্ধতি অনুসৰণ কৰিবলে, আপুনি প্ৰথমে নিশ্চিত কৰিব লাগিব যে আপোনাৰ Gmail একাউণ্ট আপুনি ব্যৱহাৰ কৰা Google Chrome ব্ৰাউজাৰত লগ ইন কৰা হৈছে।
ডেস্কটপৰ বাবে:
পদক্ষেপ 1: আপোনাৰ... ডেস্কটপ আৰু পৰ্দাৰ ওপৰৰ সোঁ চুকত দৃশ্যমান প্ৰ'ফাইল ফটো নিৰ্ব্বাচন কৰক।
পদক্ষেপ 2: আপোনাৰ ই-মেইল আইডিৰ ঠিক তলত, আপুনি আপোনাৰ Google একাউণ্ট পৰিচালনা কৰক পাব বুটাম। এই বুটামত ক্লিক কৰক।
স্তৰ ৩: আপোনাৰ পৰ্দাৰ বাওঁফালে, আপুনি... ঘৰ ৰ তলত ব্যক্তিগত তথ্য অংশ পাব। ব্যক্তিগত তথ্যত ক্লিক কৰক।
পদক্ষেপ 4: Google সেৱাসমূহৰ বাবে অন্য তথ্য আৰু প্ৰসংগসমূহ অংশ বিচাৰিবলৈ পৃষ্ঠাটো তললৈ স্ক্ৰল কৰক। ইয়াত, আপুনি পাছৱৰ্ডত ক্লিক কৰিব লাগিব।
পদক্ষেপ 5: এতিয়া, আপুনি আপোনাৰ জিমেইল একাউণ্টৰ লগইন পৃষ্ঠালৈ লৈ যোৱা হ'ব, য'ত আপুনি কৰিব লাগিব গুপ্তশব্দ দেখুৱাওক বুটামত ক্লিক কৰক। আপুনি বুটামটোত ক্লিক কৰাৰ লগে লগে আপোনাৰ পৰ্দাত আপোনাৰ পাছৱৰ্ড ওলাব।
স্মাৰ্টফোনৰ বাবে:
See_also: কোনোবাই যেতিয়া আপোনাক স্নেপচ্যাটত এড কৰে কিন্তু কেনেকৈ নকয় তেতিয়া ইয়াৰ অৰ্থ কি?এতিয়া আমি ব্যৱহাৰ কৰি আপোনাৰ জিমেইল পাছৱৰ্ড কেনেকৈ চাব পাৰি তাক চাম স্মাৰ্টফোনৰ জৰিয়তে ব্যক্তিগত তথ্য। এই পদ্ধতিৰ হেং পাবলৈ তলত উল্লেখ কৰা পদক্ষেপসমূহ অনুসৰণ কৰক।
পদক্ষেপ ১: আপোনাৰ স্মাৰ্টফোনত Google Chrome ৱেব ব্ৰাউজাৰ খোলক আৰু প্ৰফাইল ফটোখনত টেপ কৰক, যিখন ওপৰত দেখা যায় পৰ্দাৰ সোঁফালৰ চুকত।
পদক্ষেপ ২: আপোনাৰ ই-মেইল আইডিৰ ঠিক তলত, আপুনি আপোনাৰ গুগল একাউণ্ট পৰিচালনা কৰক বুটাম পাব। এই বুটামটোত এটা টেপ দিয়ক।
স্তৰ ৩: আপোনাৰ মোবাইলৰ পৰ্দাত আপোনাৰ গুগল একাউণ্ট ওলাব। ইয়াত আপুনি ব্যক্তিগত তথ্য অংশটো ঘৰ আৰু ডাটা & গোপনীয়তা. ব্যক্তিগত তথ্যত টেপ কৰক।
পদক্ষেপ 4: এতিয়া, Google সেৱাসমূহ অংশৰ বাবে অন্য তথ্য আৰু প্ৰসংগসমূহ বিচাৰিবলৈ পৃষ্ঠাটো তললৈ স্ক্ৰল কৰক। ইয়াত, আপুনি পাছৱৰ্ডত ক্লিক কৰিব লাগিব।
পদক্ষেপ 5: এতিয়া, আপোনাৰ Gmail একাউণ্টৰ লগইন পৃষ্ঠাটো ওলাব, য'ত আপুনি টেপ কৰিব লাগিব দেখাওক পাছৱৰ্ড বুটাম। এই বুটামটোত ক্লিক কৰিলে আপুনি আপোনাৰ জিমেইল একাউণ্টৰ পাছৱৰ্ড চাব।
চূড়ান্ত শব্দ:
আপোনাৰ একাউণ্টত লগ ইন কৰাৰ সময়ত আপোনাৰ জিমেইল পাছৱৰ্ড চাবলৈ তিনিটা পদ্ধতি আছে . প্ৰথম পদ্ধতিটো হ’ল Google chrome settings ৰ জৰিয়তে আপোনাৰ Gmail পাছৱৰ্ড চোৱা। দ্বিতীয়তে, আপুনি আপোনাৰ গুগল একাউণ্টৰ Personal Info লৈ গৈ আপোনাৰ পাছৱৰ্ড চাব পাৰে। নতুবা, আপুনি লগ ইন কৰাৰ সময়ত আপোনাৰ জিমেইল পাছৱৰ্ড চাবলৈ MS Outlook ব্যৱহাৰ কৰিব পাৰে।
আমি আশা কৰোঁ যে এই ব্লগে আপোনাক কিছু অন্তৰ্দৃষ্টি লাভ কৰাত সহায় কৰিছে। পদ্ধতি প্ৰয়োগ কৰাৰ সময়ত যদি আপুনি কিবা সমস্যাৰ সন্মুখীন হয় তেন্তে তলৰ কমেণ্ট ছেকচনত আমাক জনাওক। আমি লগে লগে ইয়াৰ ওচৰলৈ উভতি যাম।

