Жүйеге кіргеннен кейін Gmail құпия сөзін қалай көруге болады (2023 жылы жаңартылған)
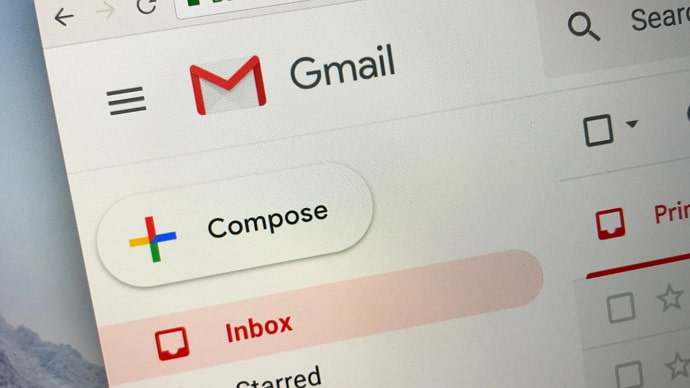
Мазмұны
Google өзінің электрондық пошта қызметін ұсынғанға дейін желі қолданушыларында аз ғана орын болған. Осылайша, оларға біраз орын қалдыру және қызметті пайдалану үшін бірнеше электрондық поштаны жою қажет болды. Gmail суретке кіргенде, пайдаланушылар тек шақыру негізінде бір гиг кеңістікке ие болды. 2004 жылдан бастап Google Gmail-ді жаңартып келеді және қазіргі уақытта ол электрондық пошта индустриясының қуатты орталығы болып табылады.
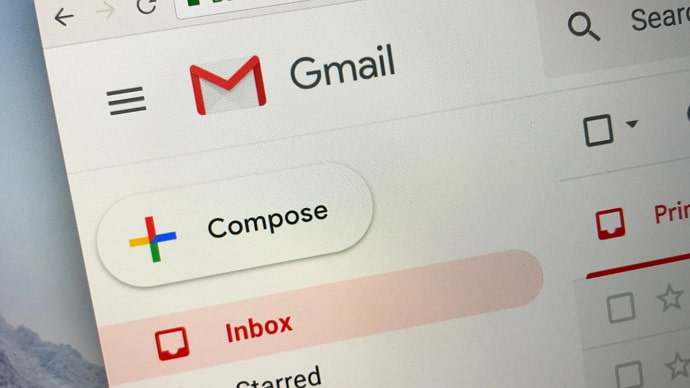
Gmail-дің негізгі қызметі тегін және ол сізге сәйкес кеңістікті қамтамасыз етеді. Ол электрондық пошта тәжірибесін пайдаланушыға ыңғайлы ететін бірнеше мүмкіндіктерді ұсынады. Бұл мүмкіндіктерге спам сүзгілеу, сөйлесу көрінісі және кірістірілген чат кіреді.
Gmail интерфейсінде пошта параметрлеріне, контактілерге және т.б. шарлауға болады. Сонымен қатар, Google Docs, YouTube және Calendar сияқты басқа қызметтерді пайдалансаңыз, оларға Gmail терезесінің жоғарғы бұрышына өту арқылы қол жеткізесіз.
Gmail қызметін пайдалану үшін Google есептік жазбасын жасау міндетті болып табылады. бұл Google ұсынатын көптеген қызметтердің бірі.
Бұл нұсқаулықта жүйеге кірген кезде Gmail құпия сөзін қалай көруге болатынын білесіз.
Жүйеге кіргеннен кейін Gmail құпия сөзін көре аласыз ба?
Иә, Gmail құпия сөзін жүйеге кіргеннен кейін немесе жүйеге әлдеқашан кіріп тұрған кезде көруге болады және бірнеше әдістер бар. Сонымен, Gmail тіркелгіңіз жүйеге кірген болса, бірақ құпия сөзіңізді есіңізде сақтамасаңыз және оны көргіңіз келсе, сіз дұрыс жерде тұрсыз.
Біз тізімді төменде келтірдік.мұны істеуге болатын үш әдіс. Осы әдістердің әрқайсысын бір-бірден қарастырайық.
Сондай-ақ_қараңыз: TikTok IP мекенжайын іздеу құралы - ТикТоктан біреудің IP мекенжайын табыңызЖүйеге кіргеннен кейін Gmail құпия сөзін қалай көруге болады
1. Chrome параметрлері арқылы Gmail құпия сөзін қараңыз
Біріншіден, біз түсінеміз бұл әдісті жұмыс үстелінде қалай енгізу керек. Сондықтан Gmail тіркелгіңізге кірген кезде Google Chrome әдетте осы құпия сөзді сақтағыңыз келе ме деп сұрайды. Сақтау опциясын басқан кезде, Chrome оны сақтайды. Бұл есептік жазбаңызға кіргенде немесе одан шыққанда Gmail құпия сөзін қарау мүмкіндігін береді.
Жұмыс үстелі үшін:
1-қадам: Google chrome тармағына өтіп, chrome://settings/passwords бетіне өтіңіз. Бұл құпия сөз беті.

2-қадам: Құпия сөз бетінде Сақталған құпия сөздер бөлімін қараңыз. Мұнда сіз Gmail тіркелгіңізді (accounts.google.com) құпия сөзбен бірге көре аласыз. Дегенмен, құпия сөз жасырын қалады, сондықтан Адам көзі белгішесін басу керек.

3-қадам: Адам көзі белгішесін басқаннан кейін , Windows Windows құпия сөзін енгізуді сұрайды. Құпия сөзіңізді қойып, OK түймесін басыңыз.

4-қадам: Міне, содан кейін жүйеге кірген кезде Gmail құпия сөзін көресіз.

Смартфон үшін:
Енді смартфондағы Chrome параметрлері арқылы Gmail құпия сөзін қалай көруге болатынын қарастырайық.
1-қадам: Бірінші қадам ретінде сізге көз жеткізу керекGoogle Chrome браузері арқылы Gmail тіркелгіңізге кірдіңіз. Енді смартфонда Chrome браузерін ашыңыз.
2-қадам: Опциялар тізімін көру үшін экранның жоғарғы оң жақ бұрышында орналасқан үш нүкте белгішесін түртіңіз. Тізімнің төменгі жағында Параметрлер опциясын табасыз. Оны түртіңіз.
3-қадам: Параметрлер экранында Негіздер бөлімі астында Құпия сөздер опциясын табасыз. Gmail тіркелгіңізге байланысты барлық құпия сөздерді көру үшін Құпия сөздер түймесін түртіңіз. Бұлардың барлығын сіз бұрын сақтадыңыз.
Сондай-ақ_қараңыз: Қыз "Менен не көріп тұрсың" деп сұрағанда не деп жауап беру керек?4-қадам: Gmail тіркелгіңізді тапқан кезде, оны басыңыз. Осыдан кейін алдымен нүктелер түрінде пайда болатын құпия сөзді ашу үшін Адам көзі белгішесін түртіңіз.
5-қадам: Дегенмен, құпия сөз сізге ашылмай тұрып, құрылғының құпия сөзін қойып, OK түймесін түртуіңіз керек.
2. Gmail құпия сөзін жеке ақпарат арқылы көру
Бұл әдісті орындау үшін алдымен сізге көз жеткізу керек. Gmail тіркелгіңіз пайдаланып жатқан Google Chrome браузеріне кіргенін растаңыз.
Жұмыс үстелі үшін:
1-қадам: Браузерді компьютерде ашыңыз. жұмыс үстелін таңдап, экранның жоғарғы оң жақ бұрышында көрінетін профиль фотосуретін таңдаңыз.
2-қадам: Электрондық пошта идентификаторының дәл астында Google есептік жазбаңызды басқару бөлімін табасыз. түймесі. Осы түймені басыңыз.
3-қадам: Экранның сол жағында сізтөмендегі Жеке ақпарат бөлімін Үй табады. "Жеке ақпарат" түймесін басыңыз.
4-қадам: Басқа ақпаратты және Google қызметтеріне арналған сілтемелер бөлімін табу үшін бетті төмен айналдырыңыз. Мұнда құпия сөзді басу керек.
5-қадам: Енді сіз Gmail тіркелгіңіздің кіру бетіне апарасыз, онда сізге қажет: Құпия сөзді көрсету түймесін басыңыз. Түймені басқаннан кейін сіздің құпия сөзіңіз экранда пайда болады.
Смартфон үшін:
Енді біз Gmail құпия сөзін пайдалану арқылы қалай көруге болатынын қарастырамыз. Смартфон арқылы жеке ақпарат. Бұл әдісті меңгеру үшін төменде көрсетілген қадамдарды орындаңыз.
1-қадам: Смартфоныңызда Google Chrome веб-шолғышын ашып, жоғарғы жағында пайда болатын профиль фотосуретін түртіңіз. экранның оң жақ бұрышы.
2-қадам: Электрондық пошта идентификаторының дәл астында Google есептік жазбаңызды басқару түймешігін табасыз. Осы түймені түртіңіз.
3-қадам: Google есептік жазбаңыз мобильді экранда пайда болады. Мұнда сіз «Үй» және «Деректер» арасында пайда болатын «Жеке ақпарат» бөлімін табасыз; Құпиялық. "Жеке ақпарат" түймесін түртіңіз.
4-қадам: Енді Google қызметтеріне арналған Басқа ақпарат пен сілтемелерді табу үшін бетті төмен айналдырыңыз. Мұнда құпия сөзді басу керек.
5-қадам: Енді сіздің Gmail тіркелгісіне кіру беті пайда болады, онда сіз түймесін түртуіңіз керек. парольді көрсету түймесі. Осы түймені басқан кезде сіз Gmail тіркелгіңіздің құпия сөзін көресіз.
Қорытынды сөздер:
Тіркелгіңізге кірген кезде Gmail құпия сөзін көрудің үш әдісі бар. . Бірінші әдіс - Google Chrome параметрлері арқылы Gmail құпия сөзін көру. Екіншіден, құпия сөзіңізді көру үшін Google есептік жазбаңыздың Жеке ақпаратына өтуіңізге болады. Сондай-ақ жүйеге кірген кезде Gmail құпия сөзін көру үшін MS Outlook бағдарламасын пайдалануға болады.
Бұл блог сізге біраз түсінік алуға көмектесті деп үміттенеміз. Әдістерді қолдану кезінде қандай да бір мәселеге тап болсаңыз, төмендегі түсініктемелер бөлімінде бізге хабарлаңыз. Біз оған бірден ораламыз.

