Hoe Gmail-wachtwoord te zien na inloggen (bijgewerkt 2023)
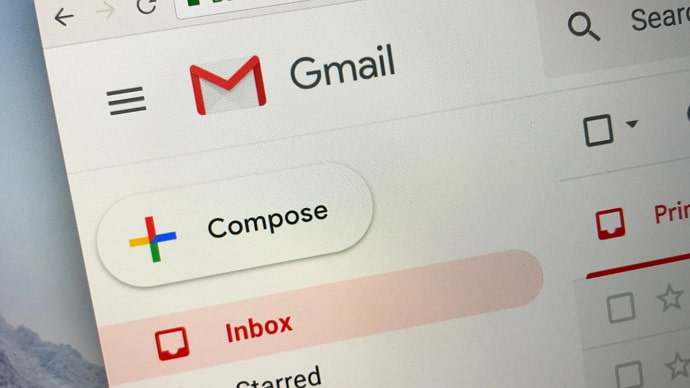
Inhoudsopgave
Voordat Google zijn e-maildienst introduceerde, hadden internetgebruikers slechts een klein beetje ruimte. Ze moesten dus een paar e-mails verwijderen om ruimte te maken en de dienst te gebruiken. Toen Gmail in beeld kwam, kregen gebruikers op uitnodiging een gig aan ruimte. Sinds 2004 is Google Gmail blijven updaten, en nu is het een krachtpatser in de e-mailindustrie.
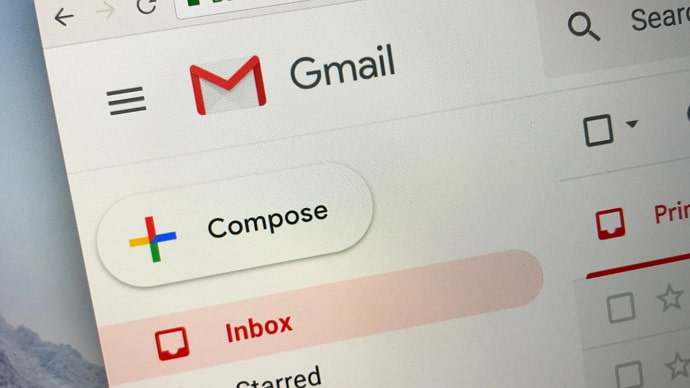
De primaire dienst van Gmail is gratis, en biedt u voldoende ruimte. Het biedt verschillende functies die uw e-mailervaring gebruiksvriendelijk maken. Deze functies omvatten spamfiltering, gespreksweergave en ingebouwde chat.
Binnen uw Gmail-interface kunt u navigeren naar uw e-mailinstellingen, contacten en nog veel meer. Als u bovendien andere diensten gebruikt, zoals Google Docs, YouTube en Agenda, krijgt u daar toegang toe door naar de bovenhoek van het Gmail-venster te gaan.
Het is verplicht om een Google-account aan te maken om Gmail te gebruiken, want het is een van de vele diensten die Google aanbiedt.
In deze gids leer je hoe je het wachtwoord van Gmail kunt zien terwijl je bent ingelogd.
Kun je Gmail-wachtwoord zien na inloggen?
Ja, het is absoluut mogelijk om Gmail-wachtwoord te zien na inloggen of terwijl u al bent ingelogd, en er zijn meerdere methoden. Dus, als uw Gmail-account is ingelogd, maar u weet uw wachtwoord niet meer, en u wilt het bekijken, dan bent u op de juiste plek.
We hebben drie methoden opgesomd waarmee u dit kunt doen. Laten we elk van deze methoden een voor een doornemen.
Hoe Gmail-wachtwoord te zien na inloggen
1. Bekijk Gmail-wachtwoord met behulp van Chrome-instellingen
Eerst zullen we begrijpen hoe u deze methode op uw desktop kunt implementeren. Dus wanneer u inlogt op uw Gmail-account, vraagt Google chrome meestal of u dit wachtwoord wilt opslaan. Wanneer u op de optie Opslaan klikt, slaat Chrome het op. Dit biedt u de kans om naar uw Gmail-wachtwoord te kijken wanneer u inlogt of uitlogt op uw account.
Zie ook: Hoe zie je hoeveel Tinder-matches je hebt?Voor Desktop:
Stap 1: Ga naar Google chroom en ga naar chrome://settings/passwords. Dit is de wachtwoordpagina.

Stap 2: Kijk op de wachtwoordpagina naar de Opgeslagen wachtwoorden gedeelte. Hier kunt u uw Gmail-account (accounts.google.com) zien, samen met uw wachtwoord. Het wachtwoord blijft echter verborgen, dus u moet op de knop Menselijk Oog icoon.

Stap 3: Nadat u op het pictogram met het menselijk oog hebt geklikt, vraagt Windows u uw Windows-wachtwoord in te typen. Voer uw wachtwoord in en klik vervolgens op de knop OK.

Stap 4: Dat is het, vervolgens ziet u uw Gmail-wachtwoord terwijl u bent ingelogd.

Voor Smartphone:
Laten we nu doornemen hoe u uw Gmail-wachtwoord kunt bekijken met behulp van chroominstellingen op uw smartphone.
Stap 1: Als eerste stap moet u ervoor zorgen dat u bent ingelogd op uw Gmail-account met de browser Google Chrome. Open nu Chrome op uw smartphone.
Stap 2: Tik op het pictogram met de drie puntjes in de rechterbovenhoek van uw scherm om een lijst met opties te zien. Onderaan de lijst vindt u de optie Instellingen optie. Tik erop.
Stap 3: In het scherm Instellingen, onder de Basis sectie, vindt u de Wachtwoorden optie. Geef een tik op Wachtwoorden om al uw wachtwoorden te bekijken die aan uw Gmail-account zijn gekoppeld. Deze zijn allemaal in het verleden door u opgeslagen.
Zie ook: Hoe privé Facebook-profielen te bekijken in 2023Stap 4: Wanneer u uw Gmail-account vindt, klikt u erop. Geef daarna een tik op de Menselijk oog om het wachtwoord te onthullen, dat eerst in de vorm van punten verschijnt.
Stap 5: Voordat het wachtwoord aan u wordt onthuld, moet u echter het wachtwoord van uw toestel invoeren en op OK tikken.
2. Bekijk Gmail-wachtwoord via Persoonlijke informatie
Om deze methode te volgen, moet u er eerst voor zorgen dat uw Gmail-account is aangemeld bij de Google Chrome-browser die u gebruikt.
Voor Desktop:
Stap 1: Open de browser op uw bureaublad en selecteer de profielfoto die zichtbaar is in de rechterbovenhoek van het scherm.
Stap 2: Direct onder uw e-mail id, vindt u de Uw Google-account beheren knop. Klik op deze knop.
Stap 3: Aan de linkerkant van uw scherm vindt u de Persoonlijke informatie sectie hieronder Home Klik op Persoonlijke informatie.
Stap 4: Scroll naar beneden om de Andere info en referenties voor de Google-diensten sectie. Hier moet u klikken op het wachtwoord.
Stap 5: Nu wordt u naar de inlogpagina van uw Gmail-account geleid, waar u op de knop Wachtwoord tonen moet klikken. Zodra u op de knop klikt, verschijnt uw wachtwoord op uw scherm.
Voor Smartphone:
Nu zullen we bekijken hoe u uw Gmail-wachtwoord kunt bekijken met behulp van Persoonlijke info via een smartphone. Volg de onderstaande stappen om deze methode onder de knie te krijgen.
Stap 1: Open de webbrowser Google Chrome op uw smartphone en tik op de profielfoto, die rechtsboven in het scherm verschijnt.
Stap 2: Net onder uw e-mailadres vindt u de knop Uw Google-account beheren. Tik op deze knop.
Stap 3: Uw Google-account verschijnt op uw mobiele scherm. Hier ziet u de sectie Persoonlijke info verschijnen tussen Home en Data & Privacy. Tik op Persoonlijke info.
Stap 4: Scroll nu naar beneden op de pagina om de Andere info en referenties voor de Google services sectie te vinden. Hier moet u op het wachtwoord klikken.
Stap 5: Nu verschijnt de inlogpagina van uw Gmail-account, waarin u op de knop Toon wachtwoord Wanneer u op deze knop klikt, ziet u het wachtwoord van uw Gmail-account.
Laatste woorden:
Er zijn drie methoden om uw Gmail-wachtwoord te bekijken terwijl u bent ingelogd op uw account. De eerste methode is om uw Gmail-wachtwoord te bekijken via de instellingen van Google Chrome. Ten tweede kunt u naar de Persoonlijke informatie van uw Google-account gaan om uw wachtwoord te bekijken. Als alternatief kunt u ook MS Outlook gebruiken om uw Gmail-wachtwoord te bekijken terwijl u bent ingelogd.
We hopen dat deze blog u heeft geholpen om wat inzichten te verkrijgen. Als u problemen ondervindt bij het toepassen van de methoden, laat het ons dan weten in het commentaargedeelte hieronder. We komen er dan onmiddellijk op terug.

