Ինչպես տեսնել Gmail-ի գաղտնաբառը մուտքից հետո (Թարմացվել է 2023 թ.)
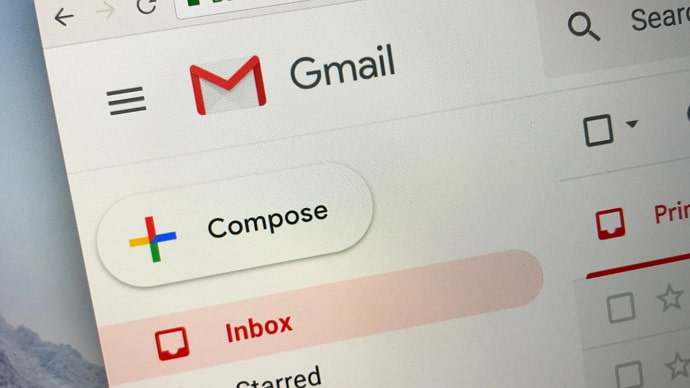
Բովանդակություն
Մինչ Google-ը կներկայացնի իր էլ. փոստի ծառայությունը, համացանցի օգտագործողները միայն մի փոքր տարածք ունեին: Այսպիսով, նրանք պետք է ջնջեին մի քանի էլ. նամակներ՝ տեղ ազատելու և ծառայությունից օգտվելու համար: Երբ Gmail-ը հայտնվեց նկարում, օգտատերերը ստացան մեկ գիգ տարածք միայն հրավերով: 2004 թվականից Google-ը շարունակել է թարմացնել Gmail-ը, և ներկայումս այն էլ. Այն ներկայացնում է մի քանի առանձնահատկություններ, որոնք ձեր էլփոստի փորձը դարձնում են օգտագործողի համար հարմար: Այս գործառույթները ներառում են սպամի զտում, խոսակցությունների դիտում և ներկառուցված զրույց:
Ձեր Gmail ինտերֆեյսի շրջանակներում դուք կկարողանաք նավարկել դեպի ձեր փոստի կարգավորումները, կոնտակտները և շատ ավելին: Բացի այդ, եթե դուք օգտվում եք այլ ծառայություններից, ինչպիսիք են Google Փաստաթղթերը, YouTube-ը և Օրացույցը, ապա դրանք մուտք կունենաք՝ անցնելով Gmail-ի պատուհանի վերևի անկյունը:
Gmail-ն օգտագործելու համար պարտադիր է ստեղծել Google հաշիվ, ինչպես նաև այն Google-ի կողմից առաջարկվող բազմաթիվ ծառայություններից մեկն է:
Տես նաեւ: Ինչպես գտնել մեկին անվճարԱյս ուղեցույցում դուք կսովորեք, թե ինչպես տեսնել Gmail-ի գաղտնաբառը, երբ մուտք եք գործել:
Կարո՞ղ եք տեսնել Gmail-ի գաղտնաբառը մուտք գործելուց հետո:
Այո, բացարձակապես հնարավոր է տեսնել Gmail-ի գաղտնաբառը մուտք գործելուց հետո կամ մինչ դուք արդեն մուտք եք գործել, և կան բազմաթիվ մեթոդներ: Այսպիսով, եթե ձեր Gmail հաշիվը մուտք է գործել, բայց դուք չեք հիշում ձեր գաղտնաբառը և ցանկանում եք դիտել այն, դուք պարզապես ճիշտ տեղում եք:
Մենք ցուցակագրել ենք:երեք մեթոդ, որոնցով դուք կարող եք դա անել: Եկեք մեկ առ մեկ անցնենք այս մեթոդներից յուրաքանչյուրը:
Ինչպես տեսնել Gmail-ի գաղտնաբառը մուտք գործելուց հետո
1. Դիտեք Gmail-ի գաղտնաբառը՝ օգտագործելով Chrome-ի կարգավորումները
Նախ, մենք կհասկանանք ինչպես իրականացնել այս մեթոդը ձեր աշխատասեղանին: Այսպիսով, երբ մուտք եք գործում ձեր Gmail հաշիվ, Google Chrome-ը սովորաբար հարցնում է՝ արդյոք ցանկանում եք պահպանել այս գաղտնաբառը: Երբ սեղմում եք Save տարբերակը, Chrome-ը կպահի այն: Սա ձեզ հնարավորություն է տալիս դիտել ձեր Gmail-ի գաղտնաբառը, երբ մուտք եք գործում կամ դուրս եք գալիս ձեր հաշիվ:
Տես նաեւ: Ինչպես շտկել TikTok-ի սև էկրանի խնդիրըDesktop-ի համար՝
Քայլ 1: Գնացեք Google chrome և այցելեք chrome://settings/passwords: Սա գաղտնաբառի էջն է:

Քայլ 2. Գաղտնաբառի էջում նայեք Պահված գաղտնաբառեր բաժինը: Այստեղ դուք կկարողանաք տեսնել ձեր Gmail-ի հաշիվը (accounts.google.com) ձեր գաղտնաբառի հետ միասին: Այնուամենայնիվ, գաղտնաբառը կմնա թաքնված, այնպես որ դուք պետք է սեղմեք Մարդկային աչք պատկերակի վրա:

Քայլ 3. Մարդու աչքի պատկերակը սեղմելուց հետո , Windows-ը ձեզ կխնդրի մուտքագրել ձեր Windows գաղտնաբառը: Ներդրեք ձեր գաղտնաբառը և սեղմեք OK կոճակը:

Քայլ 4. Վերջ, հաջորդը կտեսնեք ձեր Gmail գաղտնաբառը, երբ մուտք եք գործել:

Սմարթֆոնի համար.
Այժմ եկեք պարզենք, թե ինչպես դիտել ձեր Gmail գաղտնաբառը՝ օգտագործելով Chrome-ի կարգավորումները ձեր սմարթֆոնի վրա:
Քայլ 1. Որպես առաջին քայլ, դուք պետք է համոզվեք, որ դուքմուտք եք գործել ձեր Gmail հաշիվ՝ օգտագործելով Google Chrome բրաուզերը: Այժմ բացեք Chrome-ը ձեր սմարթֆոնի վրա:
Քայլ 2. Հպեք ձեր էկրանի վերին աջ անկյունում գտնվող երեք կետերի պատկերակին` տարբերակների ցանկը տեսնելու համար: Ցանկի ներքևում կգտնեք Կարգավորումներ տարբերակը: Հպեք դրա վրա:
Քայլ 3. Կարգավորումների էկրանին, Հիմնականներ բաժնի տակ, դուք կգտնեք Գաղտնաբառեր տարբերակը: Հպեք Գաղտնաբառեր ՝ ձեր Gmail հաշվի հետ կապված բոլոր գաղտնաբառերը դիտելու համար: Սրանք բոլորը նախկինում պահպանվել են ձեր կողմից:
Քայլ 4. Երբ գտնեք ձեր Gmail հաշիվը, սեղմեք դրա վրա: Դրանից հետո սեղմեք Մարդու աչք պատկերակի վրա՝ գաղտնաբառը բացահայտելու համար, որը սկզբում կհայտնվի կետերի տեսքով:
Քայլ 5. Այնուամենայնիվ, նախքան գաղտնաբառի բացահայտումը, դուք պետք է դնեք ձեր սարքի գաղտնաբառը և սեղմեք «Լավ» կոճակը:
2. Դիտեք Gmail-ի գաղտնաբառը անձնական տվյալների միջոցով
Այս մեթոդին հետևելու համար նախ պետք է համոզվեք. որ ձեր Gmail հաշիվը մուտք է գործել Google Chrome դիտարկիչ, որն օգտագործում եք:
Աշխատասեղանի համար՝
Քայլ 1. Բացեք զննարկիչը ձեր աշխատասեղան և ընտրեք պրոֆիլի լուսանկարը, որը տեսանելի է էկրանի վերևի աջ անկյունում:
Քայլ 2. Ձեր էլ. փոստի ID-ի ներքևում դուք կգտնեք Կառավարեք ձեր Google հաշիվը: կոճակ: Սեղմեք այս կոճակի վրա:
Քայլ 3. Ձեր էկրանի ձախ կողմում դուքկգտնեք Անձնական տեղեկություններ ներքևում Տուն բաժինը: Սեղմեք Անձնական տեղեկություններ:
Քայլ 4. Ոլորեք էջը ներքև՝ գտնելու Այլ տեղեկություններ և հղումներ Google-ի ծառայությունների բաժինը: Այստեղ դուք պետք է սեղմեք գաղտնաբառի վրա:
Քայլ 5. Այժմ դուք կուղղորդվեք ձեր Gmail հաշվի մուտքի էջը, որտեղ դուք պետք է. սեղմեք Ցուցադրել գաղտնաբառը կոճակը: Հենց որ սեղմեք կոճակի վրա, ձեր գաղտնաբառը կհայտնվի ձեր էկրանին:
Սմարթֆոնի համար՝
Այժմ մենք կանդրադառնանք, թե ինչպես դիտել ձեր Gmail գաղտնաբառը՝ օգտագործելով Անձնական տեղեկատվություն սմարթֆոնի միջոցով: Խնդրում ենք հետևել ստորև նշված քայլերին` այս մեթոդից օգտվելու համար:
Քայլ 1. Բացեք Google Chrome վեբ բրաուզերը ձեր սմարթֆոնի վրա և հպեք պրոֆիլի լուսանկարին, որը երևում է վերևում: էկրանի աջ անկյունում:
Քայլ 2. Ձեր էլ. փոստի նույնականացման id-ից անմիջապես ներքեւում դուք կգտնեք Կառավարեք ձեր Google հաշիվը կոճակը: Հպեք այս կոճակին:
Քայլ 3. Ձեր Google հաշիվը կհայտնվի ձեր բջջայինի էկրանին: Այստեղ դուք կգտնեք «Անձնական տեղեկություններ» բաժինը, որը հայտնվում է «Տուն» և «Տվյալներ» և «Տվյալների» միջև։ Գաղտնիություն. Կտտացրեք Անձնական տեղեկատվություն:
Քայլ 4. Այժմ ոլորեք էջը ներքև՝ գտնելու Google-ի ծառայությունների բաժնի Այլ տեղեկություններ և հղումներ: Այստեղ դուք պետք է սեղմեք գաղտնաբառը:
Քայլ 5. Այժմ ձեր Gmail հաշվի մուտքի էջը կհայտնվի, որտեղ դուք պետք է սեղմեք Ցույց տալ գաղտնաբառ կոճակը: Երբ սեղմեք այս կոճակը, դուք կտեսնեք ձեր Gmail հաշվի գաղտնաբառը:
Վերջնական բառեր.
Կա երեք եղանակ՝ տեսնելու ձեր Gmail գաղտնաբառը, երբ մուտք եք գործել ձեր հաշիվ: . Առաջին մեթոդը ձեր Gmail-ի գաղտնաբառը դիտելն է Google Chrome-ի կարգավորումների միջոցով: Երկրորդ, դուք կարող եք գնալ ձեր Google հաշվի Անձնական տվյալները՝ ձեր գաղտնաբառը դիտելու համար: Որպես այլընտրանք, դուք կարող եք նաև օգտագործել MS Outlook-ը՝ ձեր Gmail գաղտնաբառը դիտելու համար, երբ մուտք եք գործել:
Հուսով ենք, որ այս բլոգը օգնել է ձեզ որոշակի պատկերացումներ ձեռք բերելու համար: Եթե մեթոդները կիրառելիս որևէ խնդրի հանդիպեք, տեղեկացրեք մեզ ստորև նշված մեկնաբանությունների բաժնում: Մենք անմիջապես կանդրադառնանք դրան:

