ലോഗിൻ ചെയ്തതിന് ശേഷം Gmail പാസ്വേഡ് എങ്ങനെ കാണും (2023 അപ്ഡേറ്റ് ചെയ്തത്)
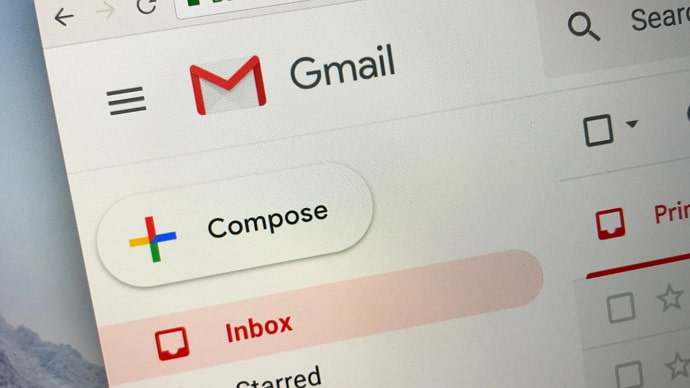
ഉള്ളടക്ക പട്ടിക
ഗൂഗിൾ അതിന്റെ ഇ-മെയിൽ സേവനം അവതരിപ്പിക്കുന്നതിന് മുമ്പ്, നെറ്റിസൺമാർക്ക് ചെറിയ ഇടം മാത്രമേ ഉണ്ടായിരുന്നുള്ളൂ. അതിനാൽ, കുറച്ച് ഇടമുണ്ടാക്കാനും സേവനം ഉപയോഗിക്കാനും അവർക്ക് കുറച്ച് ഇ-മെയിലുകൾ ഇല്ലാതാക്കേണ്ടതുണ്ട്. ജിമെയിൽ ചിത്രത്തിലേക്ക് വന്നപ്പോൾ, ഉപയോക്താക്കൾക്ക് ക്ഷണം മാത്രമായി ഒരു ഗിഗ് ഇടം ലഭിച്ചു. 2004 മുതൽ, Google Gmail അപ്ഡേറ്റ് ചെയ്യുന്നത് തുടരുന്നു, നിലവിൽ അത് ഇമെയിൽ വ്യവസായത്തിലെ ഒരു പവർഹൗസാണ്.
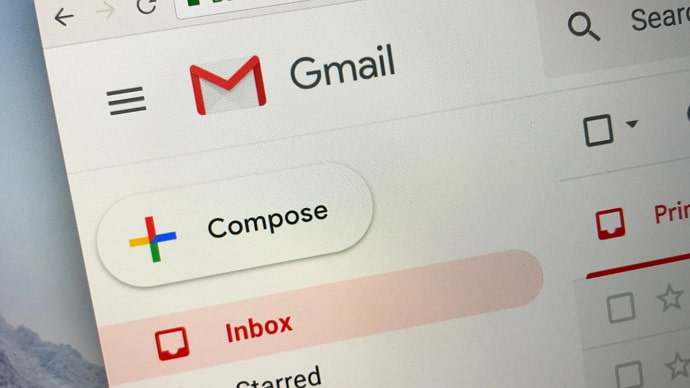
Gmail-ന്റെ പ്രാഥമിക സേവനം സൗജന്യമാണ്, അത് നിങ്ങൾക്ക് മതിയായ ഇടവും നൽകുന്നു. നിങ്ങളുടെ ഇ-മെയിൽ അനുഭവം ഉപയോക്തൃ സൗഹൃദമാക്കുന്ന നിരവധി സവിശേഷതകൾ ഇത് അവതരിപ്പിക്കുന്നു. ഈ സവിശേഷതകളിൽ സ്പാം ഫിൽട്ടറിംഗ്, സംഭാഷണ കാഴ്ച, ബിൽറ്റ്-ഇൻ ചാറ്റ് എന്നിവ ഉൾപ്പെടുന്നു.
നിങ്ങളുടെ Gmail ഇന്റർഫേസിനുള്ളിൽ, നിങ്ങളുടെ മെയിൽ ക്രമീകരണങ്ങളിലേക്കും കോൺടാക്റ്റുകളിലേക്കും മറ്റും നാവിഗേറ്റ് ചെയ്യാൻ നിങ്ങൾക്ക് കഴിയും. കൂടാതെ, നിങ്ങൾ Google ഡോക്സ്, YouTube, കലണ്ടർ എന്നിവ പോലുള്ള മറ്റ് സേവനങ്ങൾ ഉപയോഗിക്കുകയാണെങ്കിൽ, Gmail വിൻഡോയുടെ മുകൾ കോണിൽ പോയി അവ ആക്സസ് ചെയ്യും.
Gmail ഉപയോഗിക്കുന്നതിന് ഒരു Google അക്കൗണ്ട് സൃഷ്ടിക്കേണ്ടത് നിർബന്ധമാണ്. Google നൽകുന്ന നിരവധി സേവനങ്ങളിൽ ഒന്നാണിത്.
ലോഗിൻ ചെയ്തിരിക്കുമ്പോൾ Gmail പാസ്വേഡ് എങ്ങനെ കാണാമെന്ന് ഈ ഗൈഡിൽ നിങ്ങൾ പഠിക്കും.
ലോഗിൻ ചെയ്തതിന് ശേഷം നിങ്ങൾക്ക് Gmail പാസ്വേഡ് കാണാൻ കഴിയുമോ?
അതെ, ലോഗിൻ ചെയ്തതിന് ശേഷമോ നിങ്ങൾ ഇതിനകം ലോഗിൻ ചെയ്തിരിക്കുമ്പോഴോ Gmail പാസ്വേഡ് കാണുന്നത് തികച്ചും സാധ്യമാണ്, കൂടാതെ ഒന്നിലധികം രീതികളുണ്ട്. അതിനാൽ, നിങ്ങളുടെ Gmail അക്കൗണ്ട് ലോഗിൻ ചെയ്തിരിക്കുകയാണെങ്കിലും നിങ്ങളുടെ പാസ്വേഡ് ഓർമ്മയില്ലെങ്കിൽ നിങ്ങൾ അത് കാണാൻ ആഗ്രഹിക്കുന്നുവെങ്കിൽ, നിങ്ങൾ ശരിയായ സ്ഥലത്താണ്.
ഞങ്ങൾ പട്ടികപ്പെടുത്തിയിട്ടുണ്ട്.നിങ്ങൾക്ക് ഇത് ചെയ്യാൻ കഴിയുന്ന മൂന്ന് രീതികൾ. ഈ രീതികൾ ഓരോന്നായി നമുക്ക് നോക്കാം.
ലോഗിൻ ചെയ്തതിന് ശേഷം Gmail പാസ്വേഡ് എങ്ങനെ കാണാം
1. Chrome ക്രമീകരണങ്ങൾ ഉപയോഗിച്ച് Gmail പാസ്വേഡ് കാണുക
ആദ്യം, നമുക്ക് മനസ്സിലാകും നിങ്ങളുടെ ഡെസ്ക്ടോപ്പിൽ ഈ രീതി എങ്ങനെ നടപ്പിലാക്കാം. അതിനാൽ നിങ്ങളുടെ ജിമെയിൽ അക്കൗണ്ടിലേക്ക് ലോഗിൻ ചെയ്യുമ്പോൾ, ഈ പാസ്വേഡ് സേവ് ചെയ്യണോ എന്ന് Google chrome സാധാരണയായി ചോദിക്കും. സേവ് ഓപ്ഷനിൽ ക്ലിക്ക് ചെയ്യുമ്പോൾ, ക്രോം അത് സേവ് ചെയ്യും. നിങ്ങൾ ലോഗിൻ ചെയ്യുമ്പോഴോ അക്കൗണ്ടിൽ നിന്ന് ലോഗ് ഔട്ട് ചെയ്യുമ്പോഴോ നിങ്ങളുടെ Gmail പാസ്വേഡ് നോക്കാനുള്ള അവസരം ഇത് നിങ്ങൾക്ക് നൽകുന്നു.
ഡെസ്ക്ടോപ്പിനായി:
ഘട്ടം 1: Google chrome എന്നതിലേക്ക് പോയി chrome://settings/passwords സന്ദർശിക്കുക. ഇതാണ് പാസ്വേഡ് പേജ്.

ഘട്ടം 2: പാസ്വേഡ് പേജിൽ, സംരക്ഷിച്ച പാസ്വേഡുകൾ ഭാഗം നോക്കുക. ഇവിടെ നിങ്ങളുടെ പാസ്വേഡിനൊപ്പം നിങ്ങളുടെ Gmail അക്കൗണ്ട് (accounts.google.com) കണ്ടെത്താനാകും. എന്നിരുന്നാലും, പാസ്വേഡ് മറഞ്ഞിരിക്കും, അതിനാൽ നിങ്ങൾ ഹ്യൂമൻ ഐ ഐക്കണിൽ ക്ലിക്കുചെയ്യേണ്ടതുണ്ട്.

ഘട്ടം 3: ഹ്യൂമൻ ഐ ഐക്കണിൽ ക്ലിക്കുചെയ്തതിന് ശേഷം , നിങ്ങളുടെ വിൻഡോസ് പാസ്വേഡ് ടൈപ്പ് ചെയ്യാൻ വിൻഡോസ് നിങ്ങളോട് ആവശ്യപ്പെടും. നിങ്ങളുടെ പാസ്വേഡ് താഴെ ഇടുക, തുടർന്ന് OK ബട്ടണിൽ ക്ലിക്കുചെയ്യുക.

ഘട്ടം 4: അത്രയേയുള്ളൂ, അടുത്തതായി ലോഗിൻ ചെയ്തിരിക്കുമ്പോൾ നിങ്ങളുടെ Gmail പാസ്വേഡ് കാണും.

സ്മാർട്ട്ഫോണിനായി:
നിങ്ങളുടെ സ്മാർട്ട്ഫോണിലെ chrome ക്രമീകരണങ്ങൾ ഉപയോഗിച്ച് നിങ്ങളുടെ Gmail പാസ്വേഡ് എങ്ങനെ കാണാമെന്ന് ഇപ്പോൾ നമുക്ക് നോക്കാം.
ഘട്ടം 1: ആദ്യ ഘട്ടമെന്ന നിലയിൽ, നിങ്ങൾ അത് ഉറപ്പാക്കേണ്ടതുണ്ട്ഗൂഗിൾ ക്രോം ബ്രൗസർ ഉപയോഗിച്ച് നിങ്ങളുടെ ജിമെയിൽ അക്കൗണ്ടിലേക്ക് ലോഗിൻ ചെയ്തു. ഇപ്പോൾ നിങ്ങളുടെ സ്മാർട്ട്ഫോണിൽ Chrome തുറക്കുക.
ഘട്ടം 2: ഓപ്ഷനുകളുടെ ഒരു ലിസ്റ്റ് കാണുന്നതിന് നിങ്ങളുടെ സ്ക്രീനിന്റെ മുകളിൽ വലത് കോണിലുള്ള മൂന്ന് ഡോട്ട് ഐക്കണിൽ ടാപ്പ് ചെയ്യുക. ലിസ്റ്റിന്റെ ചുവടെ, നിങ്ങൾ ക്രമീകരണങ്ങൾ ഓപ്ഷൻ കണ്ടെത്തും. അതിൽ ടാപ്പ് ചെയ്യുക.
ഘട്ടം 3: ക്രമീകരണ സ്ക്രീനിൽ, അടിസ്ഥാന വിഭാഗത്തിന് കീഴിൽ, നിങ്ങൾ പാസ്വേഡുകൾ ഓപ്ഷൻ കണ്ടെത്തും. നിങ്ങളുടെ Gmail അക്കൗണ്ടുമായി ബന്ധപ്പെട്ട എല്ലാ പാസ്വേഡുകളും കാണാൻ പാസ്വേഡുകൾ എന്നതിൽ ടാപ്പ് ചെയ്യുക. ഇവയെല്ലാം നിങ്ങൾ മുമ്പ് സംരക്ഷിച്ചതാണ്.
ഘട്ടം 4: നിങ്ങളുടെ Gmail അക്കൗണ്ട് കണ്ടെത്തുമ്പോൾ, അതിൽ ക്ലിക്ക് ചെയ്യുക. അതിനുശേഷം, പാസ്വേഡ് വെളിപ്പെടുത്താൻ മനുഷ്യനേത്രം ഐക്കണിൽ ടാപ്പ് ചെയ്യുക, അത് ആദ്യം ഡോട്ടുകളുടെ രൂപത്തിൽ ദൃശ്യമാകും.
ഘട്ടം 5: എന്നിരുന്നാലും, നിങ്ങൾക്ക് പാസ്വേഡ് വെളിപ്പെടുത്തുന്നതിന് മുമ്പ്, നിങ്ങളുടെ ഉപകരണത്തിന്റെ പാസ്വേഡ് താഴെ വെച്ച് ശരി ടാപ്പുചെയ്യേണ്ടതുണ്ട്.
2. വ്യക്തിഗത വിവരങ്ങളിലൂടെ Gmail പാസ്വേഡ് കാണുക
ഈ രീതി പിന്തുടരുന്നതിന്, നിങ്ങൾ ആദ്യം ഉറപ്പാക്കണം നിങ്ങൾ ഉപയോഗിക്കുന്ന ഗൂഗിൾ ക്രോം ബ്രൗസറിലേക്ക് നിങ്ങളുടെ ജിമെയിൽ അക്കൗണ്ട് ലോഗിൻ ചെയ്തിട്ടുണ്ടെന്ന്.
ഡെസ്ക്ടോപ്പിനായി:
ഘട്ടം 1: നിങ്ങളുടെ ബ്രൗസർ തുറക്കുക ഡെസ്ക്ടോപ്പ് ചെയ്ത് സ്ക്രീനിന്റെ മുകളിൽ വലത് കോണിൽ ദൃശ്യമാകുന്ന പ്രൊഫൈൽ ഫോട്ടോ തിരഞ്ഞെടുക്കുക.
ഘട്ടം 2: നിങ്ങളുടെ ഇ-മെയിൽ ഐഡിക്ക് താഴെ, നിങ്ങളുടെ Google അക്കൗണ്ട് നിയന്ത്രിക്കുക ബട്ടൺ. ഈ ബട്ടണിൽ ക്ലിക്ക് ചെയ്യുക.
ഘട്ടം 3: നിങ്ങളുടെ സ്ക്രീനിന്റെ ഇടതുവശത്ത്, നിങ്ങൾ വ്യക്തിഗത വിവരങ്ങൾ വിഭാഗം ഹോം കണ്ടെത്തും. വ്യക്തിഗത വിവരങ്ങളിൽ ക്ലിക്കുചെയ്യുക.
ഘട്ടം 4: Google സേവനങ്ങൾ വിഭാഗത്തിനായുള്ള മറ്റ് വിവരങ്ങളും റഫറൻസുകളും കണ്ടെത്താൻ പേജ് താഴേക്ക് സ്ക്രോൾ ചെയ്യുക. ഇവിടെ, നിങ്ങൾ പാസ്വേർഡിൽ ക്ലിക്കുചെയ്യേണ്ടതുണ്ട്.
ഘട്ടം 5: ഇപ്പോൾ, നിങ്ങളുടെ Gmail അക്കൗണ്ടിന്റെ ലോഗിൻ പേജിലേക്ക് നിങ്ങളെ നയിക്കും, അതിൽ നിങ്ങൾ ചെയ്യേണ്ടത് പാസ്വേഡ് കാണിക്കുക എന്ന ബട്ടണിൽ ക്ലിക്ക് ചെയ്യുക. നിങ്ങൾ ബട്ടണിൽ ക്ലിക്ക് ചെയ്തയുടൻ, നിങ്ങളുടെ പാസ്വേഡ് സ്ക്രീനിൽ ദൃശ്യമാകും.
സ്മാർട്ട്ഫോണിനായി:
ഇതും കാണുക: ആരെങ്കിലും അവസാനമായി മെസഞ്ചറിൽ സജീവമായിരുന്നപ്പോൾ എനിക്ക് എന്തുകൊണ്ട് കാണാൻ കഴിഞ്ഞില്ല?ഇനി നിങ്ങളുടെ Gmail പാസ്വേഡ് എങ്ങനെ കാണാമെന്ന് ഞങ്ങൾ നോക്കും ഒരു സ്മാർട്ട്ഫോണിലൂടെയുള്ള വ്യക്തിഗത വിവരങ്ങൾ. ഈ രീതിയുടെ ഹാംഗ് ലഭിക്കാൻ താഴെ പറഞ്ഞിരിക്കുന്ന ഘട്ടങ്ങൾ പിന്തുടരുക.
ഘട്ടം 1: നിങ്ങളുടെ സ്മാർട്ട്ഫോണിൽ Google Chrome വെബ് ബ്രൗസർ തുറന്ന് മുകളിൽ ദൃശ്യമാകുന്ന പ്രൊഫൈൽ ഫോട്ടോയിൽ ടാപ്പ് ചെയ്യുക സ്ക്രീനിന്റെ വലത് കോണിൽ.
ഘട്ടം 2: നിങ്ങളുടെ ഇ-മെയിൽ ഐഡിക്ക് തൊട്ടുതാഴെ, നിങ്ങളുടെ Google അക്കൗണ്ട് നിയന്ത്രിക്കുക ബട്ടൺ നിങ്ങൾ കണ്ടെത്തും. ഈ ബട്ടണിൽ ഒരു ടാപ്പ് നൽകുക.
ഘട്ടം 3: നിങ്ങളുടെ Google അക്കൗണ്ട് നിങ്ങളുടെ മൊബൈൽ സ്ക്രീനിൽ ദൃശ്യമാകും. വീടിനും ഡാറ്റയ്ക്കും ഇടയിൽ ദൃശ്യമാകുന്ന വ്യക്തിഗത വിവര വിഭാഗം ഇവിടെ നിങ്ങൾ കണ്ടെത്തും & സ്വകാര്യത. വ്യക്തിഗത വിവരങ്ങളിൽ ടാപ്പ് ചെയ്യുക.
ഘട്ടം 4: ഇപ്പോൾ, Google സേവന വിഭാഗത്തിനായുള്ള മറ്റ് വിവരങ്ങളും റഫറൻസുകളും കണ്ടെത്താൻ പേജ് താഴേക്ക് സ്ക്രോൾ ചെയ്യുക. ഇവിടെ, നിങ്ങൾ പാസ്വേഡിൽ ക്ലിക്കുചെയ്യേണ്ടതുണ്ട്.
ഇതും കാണുക: എന്റെ ഇൻസ്റ്റാഗ്രാം അക്കൗണ്ട് ഡിലീറ്റ് ചെയ്യപ്പെടുന്നതിന് മുമ്പ് എനിക്ക് എത്രത്തോളം അത് നിർജ്ജീവമാക്കാനാകും?ഘട്ടം 5: ഇപ്പോൾ, നിങ്ങളുടെ Gmail അക്കൗണ്ട് ലോഗിൻ പേജ് ദൃശ്യമാകും, അതിൽ നിങ്ങൾ ടാപ്പുചെയ്യേണ്ടതുണ്ട് കാണിക്കുക പാസ്വേഡ് ബട്ടൺ. നിങ്ങൾ ഈ ബട്ടണിൽ ക്ലിക്കുചെയ്യുമ്പോൾ, നിങ്ങളുടെ Gmail അക്കൗണ്ടിന്റെ പാസ്വേഡ് നിങ്ങൾ കാണും.
അവസാന വാക്കുകൾ:
നിങ്ങളുടെ അക്കൗണ്ടിൽ ലോഗിൻ ചെയ്തിരിക്കുമ്പോൾ നിങ്ങളുടെ Gmail പാസ്വേഡ് കാണുന്നതിന് മൂന്ന് രീതികളുണ്ട്. . ഗൂഗിൾ ക്രോം സെറ്റിംഗ്സ് വഴി നിങ്ങളുടെ ജിമെയിൽ പാസ്വേഡ് കാണുക എന്നതാണ് ആദ്യത്തെ രീതി. രണ്ടാമതായി, നിങ്ങളുടെ പാസ്വേഡ് കാണുന്നതിന് നിങ്ങളുടെ Google അക്കൗണ്ടിന്റെ സ്വകാര്യ വിവരങ്ങളിലേക്ക് പോകാം. പകരമായി, ലോഗിൻ ചെയ്തിരിക്കുമ്പോൾ നിങ്ങളുടെ Gmail പാസ്വേഡ് കാണുന്നതിന് നിങ്ങൾക്ക് MS Outlook ഉപയോഗിക്കാനും കഴിയും.
ചില സ്ഥിതിവിവരക്കണക്കുകൾ നേടാൻ ഈ ബ്ലോഗ് നിങ്ങളെ സഹായിച്ചിട്ടുണ്ടെന്ന് ഞങ്ങൾ പ്രതീക്ഷിക്കുന്നു. രീതികൾ പ്രയോഗിക്കുമ്പോൾ എന്തെങ്കിലും പ്രശ്നം നേരിടുകയാണെങ്കിൽ, ചുവടെയുള്ള അഭിപ്രായ വിഭാഗത്തിൽ ഞങ്ങളെ അറിയിക്കുക. ഞങ്ങൾ ഉടൻ തന്നെ അതിലേക്ക് മടങ്ങും.

