உள்நுழைந்த பிறகு ஜிமெயில் கடவுச்சொல்லை எவ்வாறு பார்ப்பது (2023 இல் புதுப்பிக்கப்பட்டது)
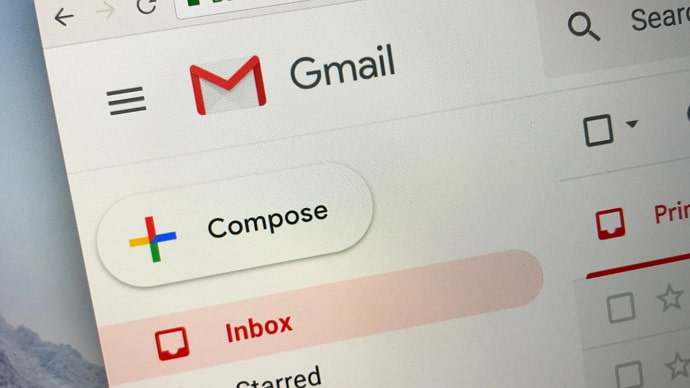
உள்ளடக்க அட்டவணை
கூகுள் தனது மின்னஞ்சல் சேவையை அறிமுகப்படுத்துவதற்கு முன்பு, நெட்டிசன்கள் ஒரு சிறிய இடத்தை மட்டுமே வைத்திருந்தனர். எனவே, சிறிது இடத்தை உருவாக்கி சேவையைப் பயன்படுத்த அவர்கள் சில மின்னஞ்சல்களை நீக்க வேண்டியிருந்தது. ஜிமெயில் படம் வந்தபோது, பயனர்களுக்கு அழைப்பிதழ் மட்டும் அடிப்படையில் ஒரு கிக் இடம் கிடைத்தது. 2004 ஆம் ஆண்டு முதல், கூகுள் ஜிமெயிலைப் புதுப்பித்து வருகிறது, தற்போது அது மின்னஞ்சல் துறையில் அதிகார மையமாக உள்ளது.
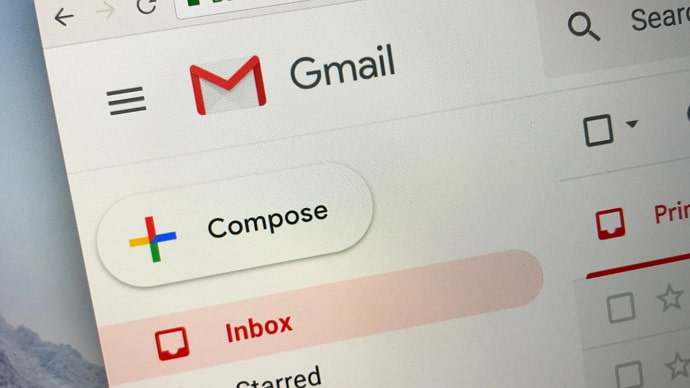
ஜிமெயிலின் முதன்மைச் சேவை இலவசம், மேலும் இது உங்களுக்கு போதுமான இடத்தை வழங்குகிறது. இது உங்கள் மின்னஞ்சல் அனுபவத்தை பயனருக்கு ஏற்றதாக மாற்றும் பல அம்சங்களை வழங்குகிறது. இந்த அம்சங்களில் ஸ்பேம் வடிகட்டுதல், உரையாடல் பார்வை மற்றும் உள்ளமைக்கப்பட்ட அரட்டை ஆகியவை அடங்கும்.
உங்கள் ஜிமெயில் இடைமுகத்தில், உங்கள் மின்னஞ்சல் அமைப்புகள், தொடர்புகள் மற்றும் பலவற்றிற்கு நீங்கள் செல்ல முடியும். கூடுதலாக, நீங்கள் Google Docs, YouTube மற்றும் Calendar போன்ற பிற சேவைகளைப் பயன்படுத்தினால், Gmail சாளரத்தின் மேல் மூலையில் சென்று அவற்றை அணுகலாம்.
Gmail ஐப் பயன்படுத்த, Google கணக்கை உருவாக்குவது கட்டாயமாகும். இது Google வழங்கும் பல சேவைகளில் ஒன்றாகும்.
இந்த வழிகாட்டியில், உள்நுழைந்திருக்கும் போது Gmail கடவுச்சொல்லை எவ்வாறு பார்ப்பது என்பதை நீங்கள் கற்றுக் கொள்வீர்கள்.
உள்நுழைந்த பிறகு Gmail கடவுச்சொல்லைப் பார்க்க முடியுமா?
ஆம், உள்நுழைந்த பிறகு அல்லது நீங்கள் ஏற்கனவே உள்நுழைந்திருக்கும் போது Gmail கடவுச்சொல்லைப் பார்ப்பது முற்றிலும் சாத்தியம், மேலும் பல முறைகள் உள்ளன. எனவே, உங்கள் ஜிமெயில் கணக்கு உள்நுழைந்திருந்தாலும், கடவுச்சொல் உங்களுக்கு நினைவில் இல்லை என்றால், நீங்கள் அதைப் பார்க்க விரும்பினால், நீங்கள் சரியான இடத்தில் இருக்கிறீர்கள்.
நாங்கள் கீழே பட்டியலிட்டுள்ளோம்இதை நீங்கள் செய்யக்கூடிய மூன்று வழிகள். இந்த முறைகளை ஒவ்வொன்றாகப் பார்ப்போம்.
உள்நுழைந்த பிறகு Gmail கடவுச்சொல்லைப் பார்ப்பது எப்படி
1. Chrome அமைப்புகளைப் பயன்படுத்தி Gmail கடவுச்சொல்லைப் பார்க்கவும்
முதலில், நாம் புரிந்துகொள்வோம் உங்கள் டெஸ்க்டாப்பில் இந்த முறையை எவ்வாறு செயல்படுத்துவது. எனவே உங்கள் ஜிமெயில் கணக்கில் உள்நுழையும்போது, இந்தக் கடவுச்சொல்லைச் சேமிக்க விரும்புகிறீர்களா என்று Google chrome பொதுவாகக் கேட்கும். சேவ் ஆப்ஷனை கிளிக் செய்தால், குரோம் அதைச் சேமிக்கும். நீங்கள் உள்நுழையும்போது அல்லது உங்கள் கணக்கிலிருந்து வெளியேறும்போது உங்கள் Gmail கடவுச்சொல்லைப் பார்க்கும் வாய்ப்பை இது வழங்குகிறது.
டெஸ்க்டாப்பிற்கு:
படி 1: Google chrome க்குச் சென்று chrome://settings/passwords ஐப் பார்வையிடவும். இது கடவுச்சொல் பக்கம்.

படி 2: கடவுச்சொல் பக்கத்தில், சேமிக்கப்பட்ட கடவுச்சொற்கள் பகுதியைப் பார்க்கவும். உங்கள் கடவுச்சொல்லுடன் உங்கள் ஜிமெயில் கணக்கையும் (accounts.google.com) இங்கே கண்டறிய முடியும். இருப்பினும், கடவுச்சொல் மறைந்திருக்கும், எனவே நீங்கள் மனிதக் கண் ஐகானைக் கிளிக் செய்ய வேண்டும்.

படி 3: மனிதக் கண் ஐகானைக் கிளிக் செய்த பிறகு , Windows உங்கள் Windows கடவுச்சொல்லை தட்டச்சு செய்யும்படி கேட்கும். உங்கள் கடவுச்சொல்லை கீழே வைத்து, சரி பொத்தானைக் கிளிக் செய்யவும்.

படி 4: அவ்வளவுதான், அடுத்து உள்நுழைந்திருக்கும் போது உங்கள் ஜிமெயில் கடவுச்சொல்லைக் காண்பீர்கள்.

ஸ்மார்ட்ஃபோனுக்கு:
இப்போது உங்கள் ஸ்மார்ட்போனில் உள்ள chrome அமைப்புகளைப் பயன்படுத்தி உங்கள் Gmail கடவுச்சொல்லை எப்படிப் பார்ப்பது என்பதைப் பார்ப்போம்.
படி 1: முதல் படியாக, நீங்கள் உறுதி செய்ய வேண்டும்Google Chrome உலாவியைப் பயன்படுத்தி உங்கள் ஜிமெயில் கணக்கில் உள்நுழைந்துள்ளீர்கள். இப்போது உங்கள் ஸ்மார்ட்போனில் Chromeஐத் திறக்கவும்.
படி 2: விருப்பங்களின் பட்டியலைப் பார்க்க, உங்கள் திரையின் மேல் வலது மூலையில் இருக்கும் மூன்று புள்ளிகள் ஐகானைத் தட்டவும். பட்டியலின் கீழே, நீங்கள் அமைப்புகள் விருப்பத்தைக் காண்பீர்கள். அதைத் தட்டவும்.
படி 3: அமைப்புகள் திரையில், அடிப்படைகள் பிரிவின் கீழ், நீங்கள் கடவுச்சொற்கள் விருப்பத்தைக் காண்பீர்கள். உங்கள் ஜிமெயில் கணக்குடன் தொடர்புடைய அனைத்து கடவுச்சொற்களையும் பார்க்க கடவுச்சொற்கள் என்பதைத் தட்டவும். இவை அனைத்தும் கடந்த காலத்தில் நீங்கள் சேமித்தவை.
படி 4: உங்கள் ஜிமெயில் கணக்கைக் கண்டறிந்ததும், அதைக் கிளிக் செய்யவும். அதன் பிறகு, கடவுச்சொல்லை வெளிப்படுத்த மனிதக் கண் ஐகானைத் தட்டவும், அது முதலில் புள்ளிகளின் வடிவத்தில் தோன்றும்.
படி 5: இருப்பினும், கடவுச்சொல் உங்களுக்குத் தெரிவதற்கு முன், உங்கள் சாதனத்தின் கடவுச்சொல்லை கீழே வைத்து சரி என்பதைத் தட்டவும்.
2. தனிப்பட்ட தகவல் மூலம் Gmail கடவுச்சொல்லைப் பார்க்கவும்
இந்த முறையைப் பின்பற்ற, நீங்கள் முதலில் உறுதிசெய்ய வேண்டும் நீங்கள் பயன்படுத்தும் Google Chrome உலாவியில் உங்கள் ஜிமெயில் கணக்கு உள்நுழைந்துள்ளது.
டெஸ்க்டாப்பிற்கு:
படி 1: உங்கள் உலாவியைத் திறக்கவும் டெஸ்க்டாப் மற்றும் திரையின் மேல் வலது மூலையில் தெரியும் சுயவிவரப் புகைப்படத்தைத் தேர்ந்தெடுக்கவும்.
படி 2: உங்கள் மின்னஞ்சல் ஐடிக்கு கீழே, உங்கள் Google கணக்கை நிர்வகிக்கவும் பொத்தான். இந்தப் பொத்தானைக் கிளிக் செய்யவும்.
மேலும் பார்க்கவும்: Snapchat இல் 3 பரஸ்பர நண்பர்கள் என்றால் என்ன?படி 3: உங்கள் திரையின் இடது புறத்தில், நீங்கள் தனிப்பட்ட தகவல் பிரிவைக் கீழே முகப்பு காணலாம். தனிப்பட்ட தகவலைக் கிளிக் செய்யவும்.
படி 4: பிற தகவல் மற்றும் Google சேவைகள் பிரிவுக்கான குறிப்புகளைக் கண்டறிய பக்கத்தின் கீழே உருட்டவும். இங்கே, நீங்கள் கடவுச்சொல்லைக் கிளிக் செய்ய வேண்டும்.
படி 5: இப்போது, உங்கள் ஜிமெயில் கணக்கின் உள்நுழைவுப் பக்கத்திற்கு நீங்கள் அழைத்துச் செல்லப்படுவீர்கள். கடவுச்சொல்லைக் காட்டு பொத்தானைக் கிளிக் செய்யவும். நீங்கள் பட்டனைக் கிளிக் செய்தவுடன், உங்கள் கடவுச்சொல் உங்கள் திரையில் தோன்றும்.
ஸ்மார்ட்ஃபோனுக்கு:
இப்போது உங்கள் ஜிமெயில் கடவுச்சொல்லை எவ்வாறு பார்ப்பது என்பதைப் பார்ப்போம் ஸ்மார்ட்போன் மூலம் தனிப்பட்ட தகவல். இந்த முறையைப் பெற, கீழே கூறப்பட்டுள்ள படிகளைப் பின்பற்றவும்.
படி 1: உங்கள் ஸ்மார்ட்போனில் Google Chrome இணைய உலாவியைத் திறந்து, மேலே தோன்றும் சுயவிவரப் புகைப்படத்தைத் தட்டவும். திரையின் வலது மூலையில்.
படி 2: உங்கள் மின்னஞ்சல் ஐடிக்கு கீழே, உங்கள் Google கணக்கை நிர்வகி பொத்தானைக் காண்பீர்கள். இந்த பட்டனில் தட்டவும்.
படி 3: உங்கள் Google கணக்கு உங்கள் மொபைல் திரையில் தோன்றும். இங்கே நீங்கள் தனிப்பட்ட தகவல் பிரிவு முகப்பு மற்றும் தரவு இடையே தோன்றும் & தனியுரிமை. தனிப்பட்ட தகவலைத் தட்டவும்.
படி 4: இப்போது, Google சேவைகள் பிரிவிற்கான பிற தகவல் மற்றும் குறிப்புகளைக் கண்டறிய பக்கத்தை கீழே உருட்டவும். இங்கே, நீங்கள் கடவுச்சொல்லைக் கிளிக் செய்ய வேண்டும்.
படி 5: இப்போது, உங்கள் ஜிமெயில் கணக்கு உள்நுழைவுப் பக்கம் தோன்றும், அதில் நீங்கள் தட்ட வேண்டும் காண்பி கடவுச்சொல் பொத்தான். இந்த பொத்தானைக் கிளிக் செய்தால், உங்கள் ஜிமெயில் கணக்கின் கடவுச்சொல்லைப் பார்ப்பீர்கள்.
இறுதிச் சொற்கள்:
மேலும் பார்க்கவும்: VPN ஐப் பயன்படுத்திய பிறகும் Omegle இல் தடை செய்யப்பட்டுள்ளதா? இதோ ஃபிக்ஸ்உங்கள் கணக்கில் உள்நுழைந்திருக்கும்போது உங்கள் ஜிமெயில் கடவுச்சொல்லைப் பார்க்க மூன்று முறைகள் உள்ளன. . முதல் முறை உங்கள் ஜிமெயில் கடவுச்சொல்லை கூகுள் குரோம் செட்டிங்ஸ் மூலம் பார்ப்பது. இரண்டாவதாக, உங்கள் கடவுச்சொல்லைப் பார்க்க உங்கள் Google கணக்கின் தனிப்பட்ட தகவலுக்குச் செல்லலாம். மாற்றாக, உள்நுழைந்திருக்கும் போது உங்கள் ஜிமெயில் கடவுச்சொல்லைப் பார்க்க MS Outlook ஐப் பயன்படுத்தலாம்.
சில நுண்ணறிவுகளைப் பெற இந்த வலைப்பதிவு உங்களுக்கு உதவியிருக்கும் என்று நம்புகிறோம். முறைகளைப் பயன்படுத்தும்போது ஏதேனும் சிக்கலை எதிர்கொண்டால், கீழே உள்ள கருத்துகள் பிரிவில் எங்களுக்குத் தெரியப்படுத்துங்கள். நாங்கள் உடனடியாக அதற்குத் திரும்புவோம்.

