အကောင့်ဝင်ပြီးနောက် Gmail စကားဝှက်ကို မည်သို့မြင်ရမည်နည်း (အပ်ဒိတ်လုပ်ထားသော 2023)
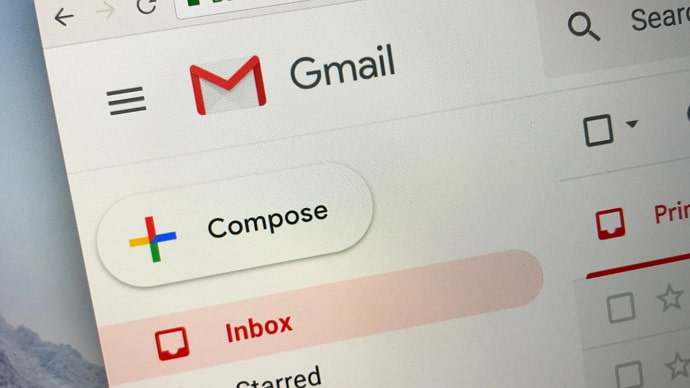
မာတိကာ
Google သည် ၎င်း၏အီးမေးလ်ဝန်ဆောင်မှုကို မမိတ်ဆက်မီတွင် အင်တာနက်အသုံးပြုသူများသည် နေရာအနည်းငယ်မျှသာရှိခဲ့သည်။ ထို့ကြောင့်၊ ဝန်ဆောင်မှုကိုအသုံးပြုရန် နေရာအနည်းငယ်နှင့် အီးမေးလ်အနည်းငယ်ကို ဖျက်ပစ်ရန် လိုအပ်ပါသည်။ Gmail သည် ပုံတွင်ပါဝင်လာသောအခါတွင် အသုံးပြုသူများသည် ဖိတ်ကြားမှုတစ်ခုတည်းအတွက် နေရာလွတ်တစ်ခုရရှိခဲ့သည်။ 2004 ခုနှစ်မှစတင်၍ Google သည် Gmail ကို ဆက်လက်မွမ်းမံခဲ့ပြီး လက်ရှိတွင် ၎င်းသည် အီးမေးလ်လုပ်ငန်းတွင် အားကောင်းသည့်နေရာတစ်ခုဖြစ်သည်။
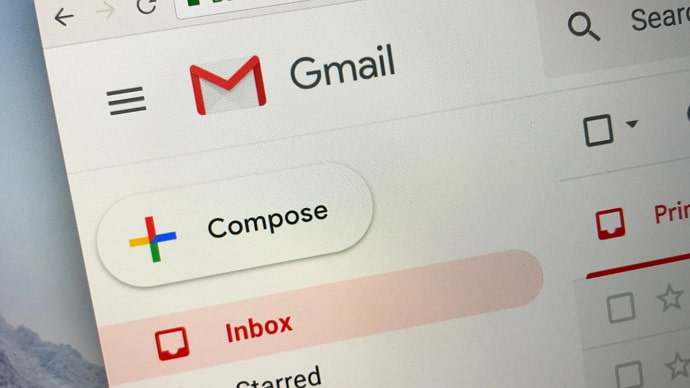
Gmail ၏ အဓိကဝန်ဆောင်မှုသည် အခမဲ့ဖြစ်ပြီး ၎င်းသည် သင့်အား နေရာလုံလောက်စွာပေးသည်။ ၎င်းသည် သင့်အီးမေးလ်အတွေ့အကြုံကို အသုံးပြုရလွယ်ကူစေသည့် အင်္ဂါရပ်များစွာကို တင်ဆက်ထားသည်။ ဤအင်္ဂါရပ်များတွင် စပမ်းစစ်ထုတ်ခြင်း၊ စကားဝိုင်းမြင်ကွင်းနှင့် ပါ၀င်သောချတ်များ ပါဝင်ပါသည်။
သင်၏ Gmail မျက်နှာပြင်အတွင်းတွင်၊ သင်သည် သင်၏မေးလ်ဆက်တင်များ၊ အဆက်အသွယ်များနှင့် အခြားအရာများဆီသို့ သွားလာနိုင်မည်ဖြစ်သည်။ ထို့အပြင်၊ သင်သည် Google Docs၊ YouTube နှင့် Calendar ကဲ့သို့သော အခြားဝန်ဆောင်မှုများကို အသုံးပြုပါက၊ Gmail ဝင်းဒိုး၏ ထိပ်ထောင့်သို့သွားခြင်းဖြင့် ၎င်းတို့ကို ဝင်ရောက်ကြည့်ရှုနိုင်မည်ဖြစ်သည်။
Gmail ကိုအသုံးပြုရန်အတွက် Google အကောင့်တစ်ခုဖန်တီးရန် မဖြစ်မနေလိုအပ်ပါသည်။ ၎င်းသည် Google မှ ပေးဆောင်သည့် ဝန်ဆောင်မှုများစွာထဲမှ တစ်ခုဖြစ်သည်။
ဤလမ်းညွှန်တွင်၊ အကောင့်ဝင်နေစဉ် Gmail စကားဝှက်ကို မည်သို့မြင်ရမည်ကို လေ့လာနိုင်မည်ဖြစ်သည်။
အကောင့်ဝင်ပြီးနောက် Gmail စကားဝှက်ကို မြင်နိုင်ပါသလား။
ဟုတ်ကဲ့၊ အကောင့်ဝင်ပြီးသည်နှင့် သို့မဟုတ် သင်အကောင့်ဝင်ထားချိန်တွင် Gmail စကားဝှက်ကို လုံးဝမြင်တွေ့နိုင်မည်ဖြစ်ပြီး နည်းလမ်းများစွာရှိပါသည်။ ထို့ကြောင့် သင့် Gmail အကောင့်ကို လော့ဂ်အင်ဝင်ထားသော်လည်း သင့်စကားဝှက်ကို သင်မမှတ်မိတော့ပါက ၎င်းကို သင်ကြည့်ရှုလိုပါက သင်သည် မှန်ကန်သောနေရာတွင် ရှိနေပါသည်။
ကျွန်ုပ်တို့သည် အောက်ဖော်ပြပါအတိုင်းဖြစ်သည်သင်ဤသို့လုပ်ဆောင်နိုင်သည့်နည်းလမ်းသုံးခု။ ဤနည်းလမ်းများကို တစ်ခုပြီးတစ်ခု ဖြတ်သန်းကြည့်ကြပါစို့။
အကောင့်ဝင်ပြီးနောက် Gmail စကားဝှက်ကို ကြည့်နည်း
1. Chrome ဆက်တင်များကို အသုံးပြု၍ Gmail စကားဝှက်ကို ကြည့်ပါ
ဦးစွာ နားလည်ပါမည်။ ဒီနည်းလမ်းကို သင့် desktop ပေါ်မှာ ဘယ်လိုအကောင်အထည်ဖော်မလဲ။ ထို့ကြောင့် သင့် Gmail အကောင့်သို့ လော့ဂ်အင်ဝင်သောအခါ၊ Google chrome သည် ပုံမှန်အားဖြင့် ဤစကားဝှက်ကို သိမ်းဆည်းလိုသလားဟု မေးသည်။ Save option ကိုနှိပ်လိုက်သောအခါ၊ Chrome သည် ၎င်းကို သိမ်းဆည်းမည်ဖြစ်သည်။ ၎င်းသည် သင်ဝင်ရောက်သည့်အခါ သို့မဟုတ် သင့်အကောင့်မှ ထွက်သည့်အခါတွင် သင့် Gmail စကားဝှက်ကို ကြည့်ရှုရန် အခွင့်အရေးပေးပါသည်။
ဒက်စ်တော့အတွက်-
အဆင့် 1- Google chrome သို့သွား၍ chrome://settings/passwords သို့သွားပါ။ ဤသည်မှာ စကားဝှက် စာမျက်နှာ ဖြစ်သည်။

အဆင့် 2: စကားဝှက် စာမျက်နှာတွင်၊ သိမ်းဆည်းထားသော စကားဝှက်များ အပိုင်းကို ကြည့်ပါ။ ဤနေရာတွင် သင်သည် သင်၏ Gmail အကောင့် (accounts.google.com) ကို သင့်စကားဝှက်နှင့်အတူ တွေ့နိုင်မည်ဖြစ်သည်။ သို့သော်၊ စကားဝှက်သည် ဝှက်ထားဆဲဖြစ်သောကြောင့် သင်သည် လူ့မျက်လုံး အိုင်ကွန်ကို နှိပ်ရပါမည်။

အဆင့် 3: လူ့မျက်လုံးအိုင်ကွန်ကို နှိပ်ပြီးနောက်၊ Windows သည် သင်၏ Windows စကားဝှက်ကို ရိုက်ထည့်ရန် တောင်းဆိုလိမ့်မည်။ သင့်စကားဝှက်ကို ချပြီးနောက် OK ခလုတ်ကို နှိပ်ပါ။

အဆင့် 4: ဒါပါပဲ၊ အကောင့်ဝင်နေစဉ်မှာ သင့် Gmail စကားဝှက်ကို နောက်တစ်ကြိမ်တွေ့ပါလိမ့်မယ်။

စမတ်ဖုန်းအတွက်-
ယခု သင့်စမတ်ဖုန်းပေါ်ရှိ chrome ဆက်တင်များကို အသုံးပြု၍ သင့် Gmail စကားဝှက်ကို မည်သို့ကြည့်ရှုရမည်ကို ဖြတ်သန်းကြပါစို့။
အဆင့် 1: ပထမအဆင့်အနေနဲ့ သေချာအောင်သင်ဖို့ လိုပါတယ်။Google Chrome ဘရောက်ဆာကို အသုံးပြု၍ သင်၏ Gmail အကောင့်သို့ လော့ဂ်အင်ဝင်ပါ။ ယခု သင့်စမတ်ဖုန်းပေါ်တွင် Chrome ကိုဖွင့်ပါ။
အဆင့် 2: ရွေးချယ်စရာများစာရင်းကိုကြည့်ရန် သင့်စခရင်၏ညာဘက်အပေါ်ထောင့်ရှိ အစက်သုံးစက်ကို နှိပ်ပါ။ စာရင်း၏အောက်ခြေတွင်၊ သင်သည် ဆက်တင်များ ရွေးစရာကိုတွေ့လိမ့်မည်။ ၎င်းကို နှိပ်ပါ။
အဆင့် 3: ဆက်တင်များ မျက်နှာပြင်တွင်၊ အခြေခံများ ကဏ္ဍအောက်တွင်၊ သင်သည် စကားဝှက်များ ရွေးချယ်စရာကို တွေ့ရပါမည်။ သင့် Gmail အကောင့်နှင့် ဆက်စပ်နေသော သင့်စကားဝှက်များအားလုံးကို ကြည့်ရှုရန် စကားဝှက်များ ကိုနှိပ်ပေးပါ။ ဒါတွေအားလုံးကို သင်အရင်တုန်းက သိမ်းဆည်းထားပါတယ်။
အဆင့် 4: သင့် Gmail အကောင့်ကို ရှာတွေ့တဲ့အခါ၊ အဲဒါကို နှိပ်ပါ။ ထို့နောက်တွင်၊ အစပိုင်းတွင် အစက်များပေါ်လာမည့် စကားဝှက်ကိုဖော်ပြရန် လူ့မျက်လုံး အိုင်ကွန်ကို နှိပ်ပေးပါ။
အဆင့် 5: သို့သော်လည်း၊ စကားဝှက်ကို သင့်အား မထုတ်ဖော်မီ၊ သင်သည် သင့်စက်ပစ္စည်း၏ စကားဝှက်ကို ချထားကာ OK ကိုနှိပ်ရန် လိုအပ်သည်။
ကြည့်ပါ။: Steam Achievement Manager ကိုအသုံးပြုခြင်းအတွက် သင်သည် တားမြစ်ခံရနိုင်ပါသလား။2. ကိုယ်ရေးကိုယ်တာ အချက်အလက်မှတစ်ဆင့် Gmail စကားဝှက်ကို ကြည့်ရှုပါ
ဤနည်းလမ်းကို လိုက်နာရန်၊ သင် ဦးစွာ သေချာစွာ စစ်ဆေးရပါမည်။ သင့် Gmail အကောင့်သည် သင်အသုံးပြုနေသော Google Chrome ဘရောက်ဆာသို့ အကောင့်ဝင်ထားသည်။
ဒက်စ်တော့အတွက်-
အဆင့် 1: သင်၏ဘရောက်ဆာကိုဖွင့်ပါ။ ဒက်စ်တော့ဖြင့် စခရင်၏အပေါ်ဘက်ညာဘက်ထောင့်တွင်မြင်ရသော ပရိုဖိုင်ဓာတ်ပုံကိုရွေးချယ်ပါ။
အဆင့် 2: သင့်အီးမေးလ်အိုင်ဒီအောက်ဘက်တွင်၊ သင့် Google အကောင့်ကို စီမံပါ ခလုတ်။ ဤခလုတ်ကို နှိပ်ပါ။
အဆင့် 3: သင့်စခရင်၏ ဘယ်ဘက်ခြမ်းတွင် သင်သည်၊ ကိုယ်ရေးကိုယ်တာအချက်အလက် ကဏ္ဍအောက်ရှိ Home ကို တွေ့ရလိမ့်မည်။ ကိုယ်ရေးကိုယ်တာအချက်အလက်ကို နှိပ်ပါ။
အဆင့် 4: Google ဝန်ဆောင်မှုများ ကဏ္ဍအတွက် အခြားအချက်အလက်များနှင့် ကိုးကားချက်များကို ရှာရန် စာမျက်နှာအောက်သို့ ဆင်းပါ။ ဤတွင်၊ သင်သည် စကားဝှက်ကို နှိပ်ရန် လိုအပ်သည်။
အဆင့် 5: ယခု၊ သင်လိုအပ်သည့် သင်၏ Gmail အကောင့်၏ အကောင့်ဝင်ခြင်းစာမျက်နှာသို့ ဦးတည်သွားပါမည်။ Show password ခလုတ်ကို နှိပ်ပါ။ ခလုတ်ကို နှိပ်လိုက်သည်နှင့် သင့်စကားဝှက်သည် သင့်ဖန်သားပြင်ပေါ်တွင် ပေါ်လာပါမည်။
စမတ်ဖုန်းအတွက်-
ယခု သင့် Gmail စကားဝှက်ကို အသုံးပြု၍ ကြည့်ရှုနည်းကို တစ်ချက်ကြည့်လိုက်ပါမည်။ စမတ်ဖုန်းမှတဆင့် ကိုယ်ရေးကိုယ်တာအချက်အလက်။ ဤနည်းလမ်းကို ဆိုင်းငံ့ထားရန် အောက်တွင်ဖော်ပြထားသော အဆင့်များကို လိုက်နာပါ။
အဆင့် 1: သင့်စမတ်ဖုန်းပေါ်ရှိ Google Chrome ဝဘ်ဘရောက်ဆာကို ဖွင့်ပြီး ထိပ်တွင် ပေါ်လာသည့် ပရိုဖိုင်ဓာတ်ပုံကို နှိပ်ပါ။ ဖန်သားပြင်၏ညာဘက်ထောင့်။
အဆင့် 2- သင့်အီးမေးလ် ID အောက်တွင်၊ သင့် Google အကောင့်ကို စီမံခန့်ခွဲရန် ခလုတ်ကို သင်တွေ့လိမ့်မည်။ ဤခလုတ်ကို တစ်ချက်နှိပ်ပေးပါ။
အဆင့် 3: သင့် Google အကောင့်သည် သင့်မိုဘိုင်းမျက်နှာပြင်ပေါ်တွင် ပေါ်လာပါမည်။ ဤနေရာတွင် ပင်မနှင့် ဒေတာ & ကိုယ်ရေးကိုယ်တာ။ ကိုယ်ရေးကိုယ်တာအချက်အလက်ကို တို့ပါ။
အဆင့် 4: ယခု၊ Google ဝန်ဆောင်မှုကဏ္ဍအတွက် အခြားအချက်အလက်နှင့် ကိုးကားချက်များကို ရှာဖွေရန် စာမျက်နှာအောက်သို့ ဆင်းပါ။ ဤတွင်၊ သင်သည် စကားဝှက်ကို နှိပ်ရန် လိုအပ်သည်။
ကြည့်ပါ။: ရွှေ့စရာမလိုဘဲ Snapchat တွင် မက်ဆေ့ချ်ဟောင်းများကို မည်သို့ကြည့်ရှုနိုင်မည်နည်း။အဆင့် 5: ယခု၊ သင်၏ Gmail အကောင့် အကောင့်ဝင်ခြင်း စာမျက်နှာ ပေါ်လာမည်ဖြစ်ပြီး ၎င်းကို နှိပ်ရန် လိုအပ်သည်။ ပြ စကားဝှက် ခလုတ်။ ဤခလုတ်ကို နှိပ်လိုက်သောအခါတွင်၊ သင်သည် သင်၏ Gmail အကောင့်၏ စကားဝှက်ကို မြင်တွေ့ရမည်ဖြစ်သည်။
နောက်ဆုံးစကားလုံးများ-
သင့်အကောင့်သို့ ဝင်ရောက်စဉ် သင့် Gmail စကားဝှက်ကို ကြည့်ရှုရန် နည်းလမ်းသုံးမျိုးရှိပါသည်။ . ပထမနည်းလမ်းမှာ သင်၏ Gmail စကားဝှက်ကို Google Chrome ဆက်တင်များမှတစ်ဆင့် ကြည့်ရှုရန်ဖြစ်သည်။ ဒုတိယအနေဖြင့်၊ သင်သည် သင်၏စကားဝှက်ကိုကြည့်ရှုရန် သင့် Google အကောင့်၏ ကိုယ်ရေးကိုယ်တာအချက်အလက်သို့ သွားနိုင်သည်။ တနည်းအားဖြင့် သင်သည် MS Outlook အကောင့်ဝင်ထားစဉ် သင်၏ Gmail စကားဝှက်ကိုကြည့်ရှုရန်လည်း အသုံးပြုနိုင်ပါသည်။
ဤဘလော့ဂ်သည် သင့်အား အချို့သောထိုးထွင်းသိမြင်မှုရရှိရန် ကူညီပေးလိမ့်မည်ဟု မျှော်လင့်ပါသည်။ နည်းလမ်းများကို ကျင့်သုံးရာတွင် ပြဿနာတစ်စုံတစ်ရာ ကြုံတွေ့ပါက၊ အောက်ဖော်ပြပါ မှတ်ချက်ကဏ္ဍတွင် ကျွန်ုပ်တို့အား အသိပေးပါ။ ကျွန်ုပ်တို့ ၎င်းကို ချက်ချင်းပြန်သွားပါမည်။

