Hur du ser Gmails lösenord efter inloggning (uppdaterad 2023)
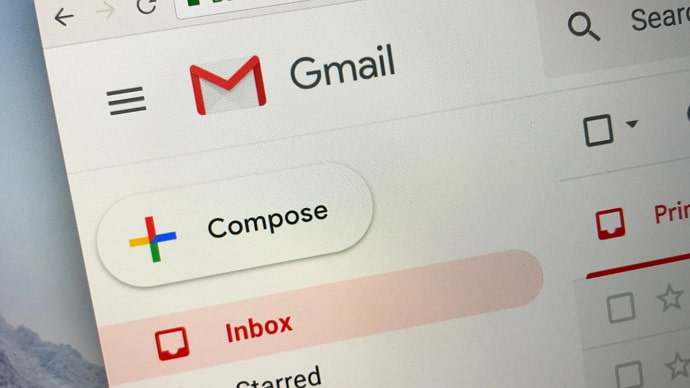
Innehållsförteckning
Innan Google introducerade sin e-posttjänst hade nätanvändarna bara en liten bit utrymme. De var därför tvungna att radera några e-postmeddelanden för att få lite utrymme och använda tjänsten. När Gmail kom in i bilden fick användarna en gigabyte utrymme på inbjudan. Sedan 2004 har Google fortsatt att uppdatera Gmail, och idag är det ett kraftpaket i e-postbranschen.
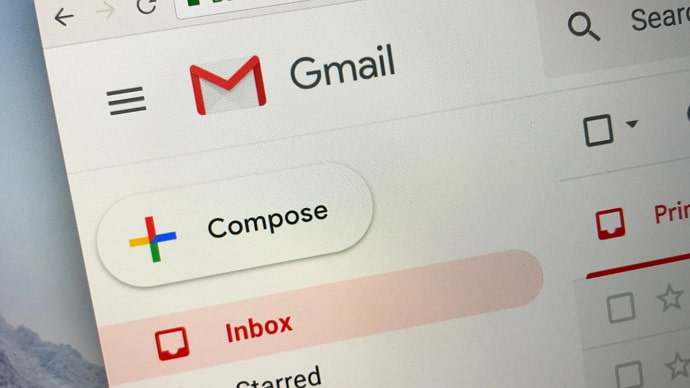
Gmails primära tjänst är gratis och ger dig tillräckligt med utrymme. Det finns flera funktioner som gör din e-postupplevelse användarvänlig, bland annat skräppostfiltrering, konversationsvy och inbyggd chatt.
I Gmail-gränssnittet kan du navigera till dina e-postinställningar, kontakter och mycket mer. Om du dessutom använder andra tjänster som Google Docs, YouTube och Kalender kan du komma åt dem genom att gå till det övre hörnet av Gmail-fönstret.
Det är obligatoriskt att skapa ett Google-konto för att använda Gmail, eftersom det är en av de många tjänster som Google erbjuder.
I den här guiden får du veta hur du kan se Gmails lösenord när du är inloggad.
Kan du se Gmails lösenord efter inloggning?
Ja, det är absolut möjligt att se lösenordet till Gmail efter inloggning eller när du redan är inloggad, och det finns flera metoder. Så om du är inloggad på ditt Gmail-konto, men inte kommer ihåg ditt lösenord och vill se det, är du på rätt plats.
Vi har listat tre metoder som du kan använda för att göra detta. Låt oss gå igenom metoderna en efter en.
Hur du ser Gmails lösenord efter inloggning
1. Visa Gmails lösenord med hjälp av inställningar i Chrome
Först ska vi förstå hur du implementerar den här metoden på ditt skrivbord. När du loggar in på ditt Gmail-konto frågar Google Chrome vanligtvis om du vill spara lösenordet. När du klickar på Spara sparar Chrome det. På så sätt kan du se ditt Gmail-lösenord när du loggar in eller loggar ut från ditt konto.
För skrivbordet:
Steg 1: Gå till Google Chrome och gå till chrome://settings/passwords. Detta är sidan för lösenord.

Steg 2: På sidan för lösenordet tittar du på Sparade lösenord Här kommer du att kunna hitta ditt Gmail-konto (accounts.google.com) tillsammans med ditt lösenord. Lösenordet kommer dock att vara dolt, så du måste klicka på Människans öga ikon.

Steg 3: När du har klickat på ikonen för det mänskliga ögat kommer Windows att be dig skriva in ditt Windows-lösenord. Skriv in ditt lösenord och klicka sedan på OK-knappen.

Steg 4: Det var allt, nu ser du ditt Gmail-lösenord när du är inloggad.
Se även: Så här stänger du av DMs på Instagram (inaktiverar Instagrammeddelanden)
För smartphone:
Se även: Hur du kan se någons Facebook-profil om de har blockerat digLåt oss nu gå igenom hur du kan se ditt Gmail-lösenord med hjälp av Chrome-inställningar på din smartphone.
Steg 1: Det första steget är att se till att du har loggat in på ditt Gmail-konto med webbläsaren Google Chrome. Öppna nu Chrome på din smartphone.
Steg 2: Tryck på ikonen med de tre prickarna i det övre högra hörnet av skärmen för att se en lista med alternativ. Längst ner i listan hittar du Inställningar alternativ. Tryck på det.
Steg 3: På skärmen Inställningar, under Grunderna hittar du i avsnittet Lösenord alternativ. Tryck på Lösenord för att titta på alla dina lösenord som är kopplade till ditt Gmail-konto. Du har sparat alla dessa lösenord tidigare.
Steg 4: När du hittar ditt Gmail-konto klickar du på det. Därefter trycker du på Mänskligt öga ikonen för att visa lösenordet, som först visas i form av punkter.
Steg 5: Innan lösenordet avslöjas måste du dock skriva in enhetens lösenord och trycka på OK.
2. Visa Gmail-lösenord via Personlig information
För att följa den här metoden måste du först se till att ditt Gmail-konto är inloggat i webbläsaren Google Chrome som du använder.
För skrivbordet:
Steg 1: Öppna webbläsaren på skrivbordet och välj profilbilden som syns i det övre högra hörnet av skärmen.
Steg 2: Precis under ditt e-post-ID hittar du Hantera ditt Google-konto Klicka på den här knappen.
Steg 3: På vänster sida av skärmen hittar du Personlig information avsnittet nedan. Hem Klicka på Personlig information.
Steg 4: Bläddra nedåt på sidan för att hitta Annan information och referenser för Google-tjänsterna Här måste du klicka på lösenordet.
Steg 5: Nu kommer du till inloggningssidan för ditt Gmail-konto, där du måste klicka på knappen Visa lösenord. När du klickar på knappen visas ditt lösenord på skärmen.
För smartphone:
Nu ska vi titta på hur du kan se ditt Gmail-lösenord med hjälp av Personlig information via en smartphone. Följ stegen nedan för att lära dig den här metoden.
Steg 1: Öppna webbläsaren Google Chrome på din smartphone och tryck på profilbilden som visas i det övre högra hörnet av skärmen.
Steg 2: Precis under ditt e-post-ID finns knappen Hantera ditt Google-konto. Tryck på den här knappen.
Steg 3: Ditt Google-konto visas på din mobilskärm. Här hittar du avsnittet Personlig information mellan Hem och Data och sekretess. Tryck på Personlig information.
Steg 4: Bläddra nedåt på sidan för att hitta avsnittet Annan information och referenser för Google-tjänster. Här måste du klicka på lösenordet.
Steg 5: Nu visas inloggningssidan för ditt Gmail-konto, där du måste trycka på Visa lösenord När du klickar på den här knappen visas lösenordet för ditt Gmail-konto.
Slutord:
Det finns tre metoder för att se ditt Gmail-lösenord när du är inloggad på ditt konto. Den första metoden är att se ditt Gmail-lösenord via inställningar i Google Chrome. För det andra kan du gå till Personlig information i ditt Google-konto för att se ditt lösenord. Alternativt kan du också använda MS Outlook för att se ditt Gmail-lösenord när du är inloggad.
Vi hoppas att den här bloggen har hjälpt dig att få en del insikter. Om du stöter på några problem när du tillämpar metoderna, låt oss veta det i kommentarsfältet nedan. Vi kommer att svara på det omedelbart.

