Как да видите паролата на Netflix, когато сте влезли в системата (без да я нулирате)
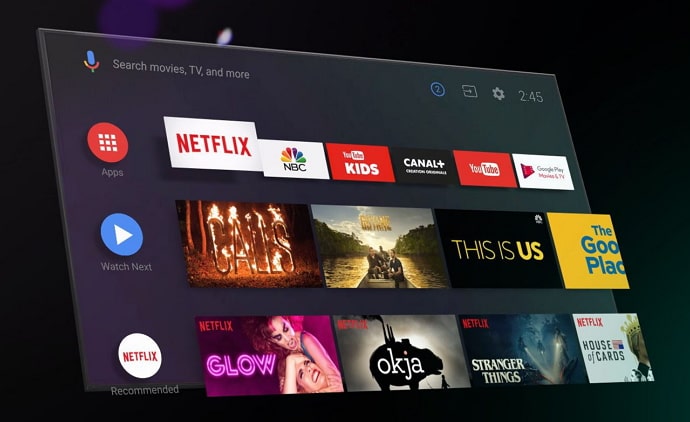
Съдържание
В момента в Индия има около 40 платформи OTT. Но ако трябва да отгатнем кои от тях са най-популярни в страната, Netflix винаги ще бъде включен в списъка с топ 3. Тази базирана в Калифорния платформа е основана през 1997 г. и идва в Индия 19 години по-късно. Но благодарение на творческото си и ангажиращо съдържание тя е доста популярна сред индийците, особено сред тийнейджърите и младежите.
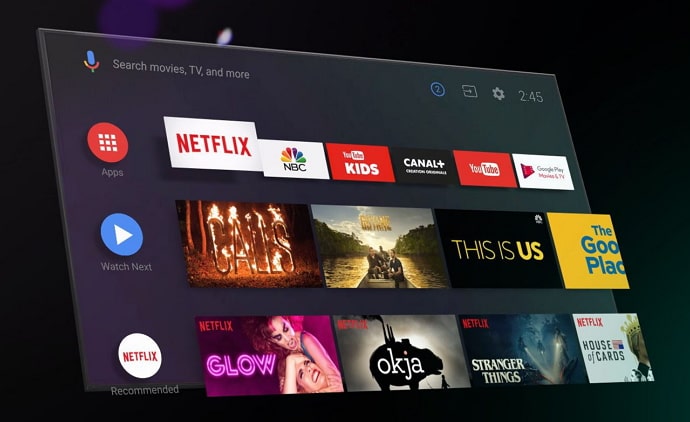
Заради сравнително по-високите такси повечето хора предпочитат да купуват Netflix в група и да се редуват да плащат за абонамента. Но както можете да си представите, загубата или забравянето на парола е много вероятно при такива споразумения.
Станали сте жертва на подобен инцидент и се опитвате да видите паролата си, за да избегнете излизане от профила си без възможност за влизане?
Ние разбираме вашето предизвикателство и сме тук, за да ви помогнем да се справите с него.
Останете с нас до края на този блог, за да научите как да разберете паролата си за Netflix, без да я нулирате, и как да проверите паролата за Netflix, докато сте влезли в системата.
Можете ли да видите паролата на Netflix, когато сте влезли?
Да, можете лесно да видите паролата на Netflix, когато сте влезли в системата, но не и в официалното приложение или уебсайт. Ако имате проблеми със запомнянето на паролата на Netflix, първото място, където бихте искали да потърсите решение, естествено ще бъде мобилното приложение или уеб версията, нали?
Ако тръгнете по тази пътека обаче, в крайна сметка ще останете разочаровани. Това е така, защото Netflix не позволява на потребителите си да виждат паролите си, докато са влезли в системата, от съображения за сигурност, както в приложението, така и в уеб версията си.
Чудите се какво още може да се направи по въпроса? Продължавайте да четете, за да разберете!
Как да видите паролата на Netflix, когато сте влезли в системата
В последния раздел научихме, че Netflix не позволява на потребителите си да преглеждат паролите си, независимо дали в приложението, или в уебсайта. Въпреки това, само защото Netflix не ви позволява да го направите, не означава, че това изобщо не може да бъде направено, нали?
Вижте също: Как да се сдобиете с неактивно потребителско име в Instagram (Claim Instagram Username)Най-удобният метод за преглед на паролата ви за Netflix е чрез браузъра ви, а не чрез самия Netflix. Това може да стане както на смартфона, така и на браузъра ви в зависимост от това кое устройство използвате за стрийминг на Netflix.
Метод 1: Вижте паролата на Netflix, докато сте влезли в системата (смартфон)
В този раздел ще обсъдим как можете да го направите на смартфона си. Преминете през следните стъпки, за да получите достъп до тази информация:
- Отворете Google Chrome на смартфона си.
- В горния десен ъгъл ще откриете три точки. И когато щракнете върху тях, ще видите падащо меню с множество опции.
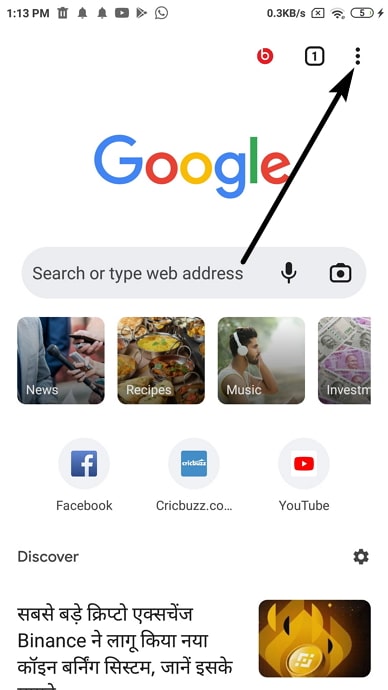
- Превъртете надолу, за да намерите Настройки и го докоснете, за да отидете в Настройки страница.
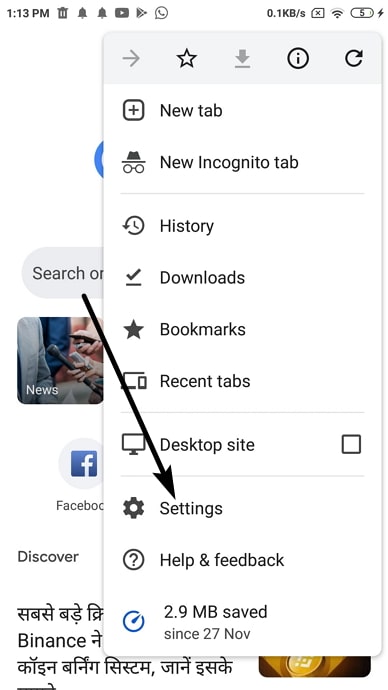
- На тази страница първото нещо, което ще видите, е Вие и Google която съдържа свързания с вас имейл адрес и няколко други данни.
- Точно под него ще видите Основи В този раздел ще намерите Пароли Веднага след като го направите, докоснете го.
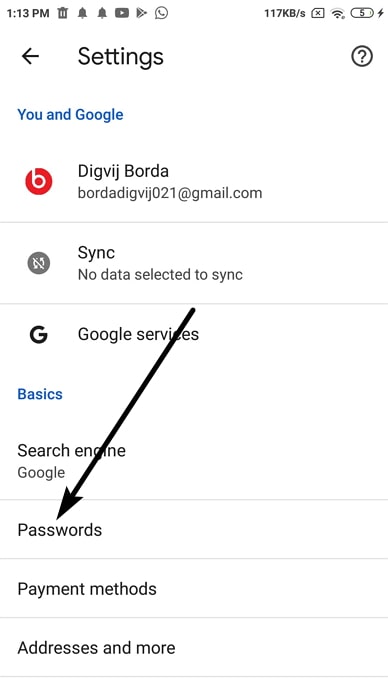
- Ще бъдете отведени до Пароли Тук ще намерите списък с всички уебсайтове, в които сте влезли, като под него с по-малък шрифт е посочено вашето потребителско име/номер.
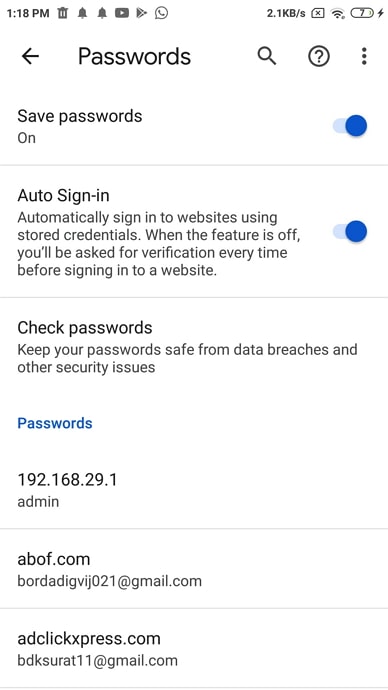
- Намерете Netflix в списъка и го докоснете. Това ще ви отведе до Редактиране на паролата страница, където в различни полета са показани вашето потребителско име и парола.
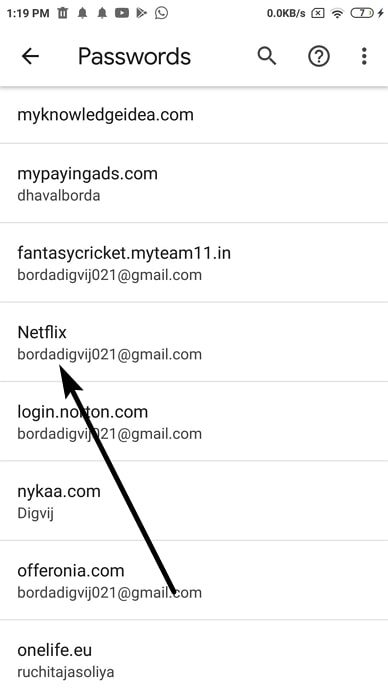
- В полето за парола ще се появят просто точки, а за да видите паролата си, ще трябва да щракнете върху иконата на окото до нея.
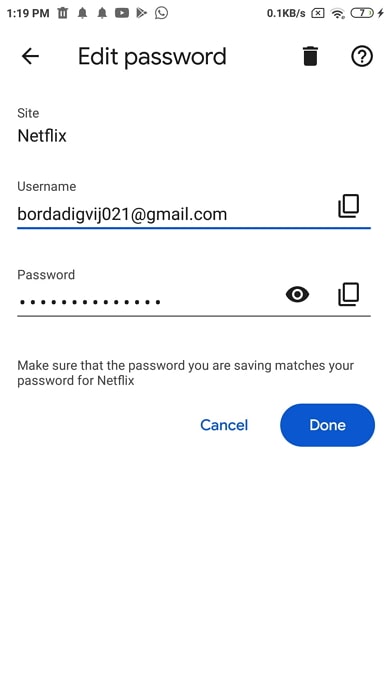
- Веднага след като го направите, смартфонът ще ви помоли да потвърдите самоличността си, като въведете пръстов отпечатък, парола, ПИН код или други настройки за сигурност, които използвате.
- След като потвърдите, че това сте вие, ще можете лесно да видите паролата си.
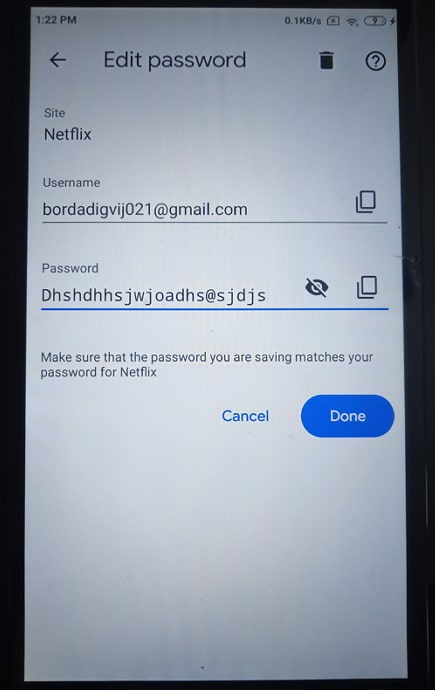
2. Вижте паролата на Netflix, докато сте влезли в системата (Компютър/PC)
След като вече обсъдихме преглеждането на паролата ви за Netflix след влизане в системата на смартфона ви, сме сигурни, че и този въпрос ще ви се стори повече или по-малко подобен. И сме съгласни, че преглеждането на паролата ви е сходно както на смартфони, така и на компютри.
Това е така, защото паролата за преглед на Netflix (или на всяка друга парола) няма нищо общо с Netflix и е свързана с акаунта, с който сте синхронизирали данните си.
Затова следвайте тези стъпки, за да възстановите текущата си парола за Netflix на вашия компютър/лаптоп:
- Отворете Google Chrome на компютъра си. В горния десен ъгъл на началната страница ще забележите три малки точки; докоснете ги.
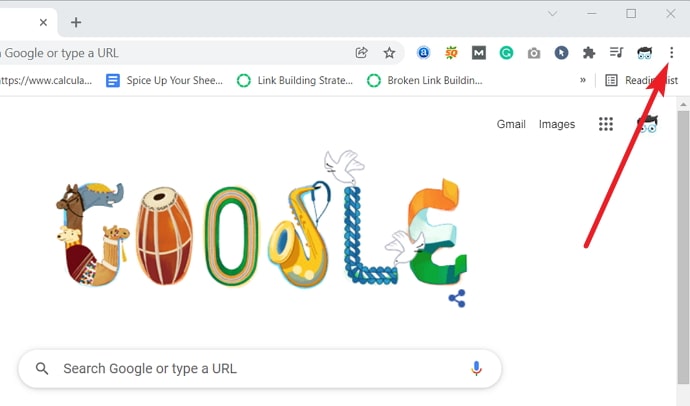
- Ще видите падащо меню с множество опции за действие. Навигирайте Настройки към долния край на това меню и докоснете, за да отидете в Настройки страница.
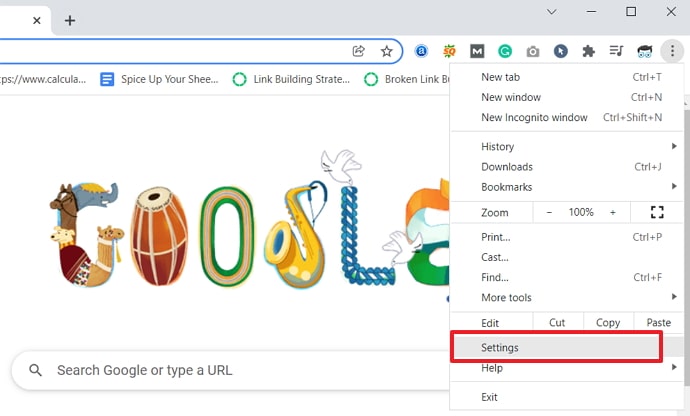
- В горната част на Настройки ще видите лента за търсене. В тази лента въведете парола и натиснете Въведете.
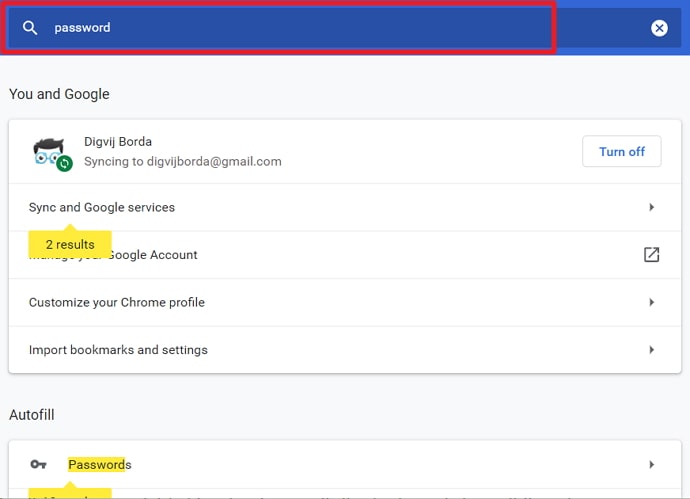
- Веднага след като го направите, на екрана ще се появят няколко резултата от търсенето, разделени в различни категории. Ще намерите това, което търсите, във втората категория: Автоматично попълване . Първата опция в тази категория е Пароли ; докоснете го и отворете.
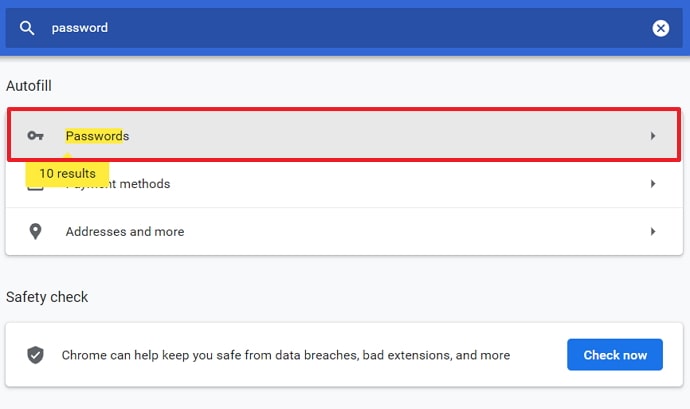
- Подобен списък ще намерите в Пароли страница, както сте го направили на смартфона си. Тук обаче тя ще се появи в структура, подобна на таблица, като на първия ред ще бъдат изброени всички сайтове, в които сте влезли, на втория ще бъде показано потребителското ви име, а третият ще бъде запазен за техните пароли.
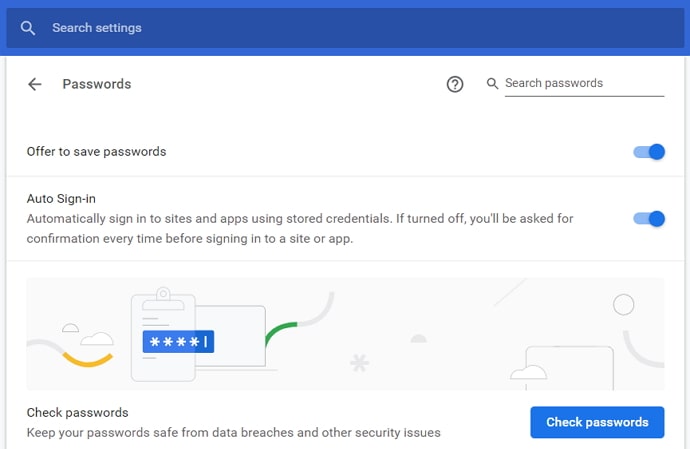
- Първоначално всички тези пароли ще бъдат скрити от вас, като до всяка от тях ще има икона на око. Това, което трябва да направите, е да намерите колоната на Netflix в този списък и да докоснете окото, нарисувано до паролата ѝ.
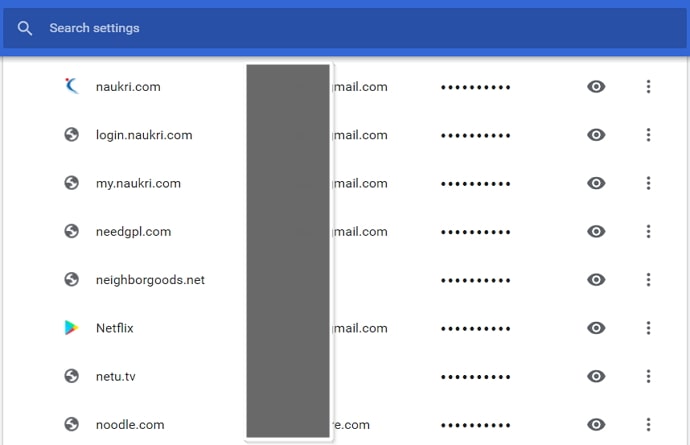
- Веднага след като го направите, ще се появи диалогов прозорец за сигурност, в който ще бъдете помолени да въведете паролата на вашия лаптоп/компютър. Въведете паролата си в полето и натиснете бутона ОК бутон в долната част.
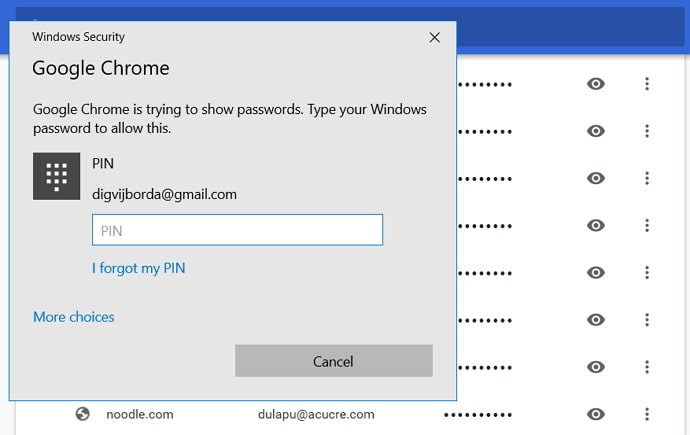
- След като го направите, ще забележите, че скритата парола вече ще бъде видима за вас. Сега можете да я копирате и поставите на сигурно място, да я запишете на листче или да направите скрийншот на екрана, както ви се струва най-удобно.
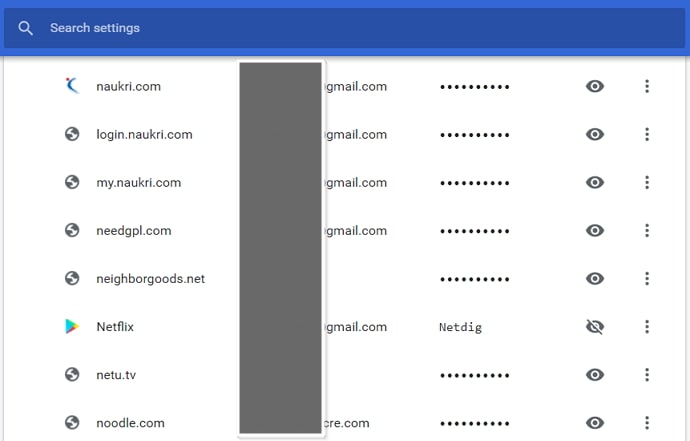
Как да разберете паролата си за Netflix, когато сте влезли в телевизора
За съжаление не можете да намерите паролата на Netflix, когато влезете в телевизора. Трябва да промените или нулирате паролата от смартфона или лаптопа си. Ако искате да нулирате паролата на Netflix, но не знаете как да го направите, ние сме тук, за да ви помогнем.
В следващия раздел ще обсъдим как може да се постигне това както на компютъра/лаптопа, така и на смартфона.
Искате ли да нулирате паролата на Netflix вместо това?
В предишните раздели говорихме за преглеждането на паролата за Netflix на различни устройства. В много случаи обаче, когато хората често забравят паролата си, те искат да я променят с нещо по-просто или по-удобно, за да избегнат всички неприятности.
Метод 1: Нулиране на паролата на Netflix в Android & iPhone
Когато става въпрос за нулиране на паролата на Netflix на смартфона ви, имайте предвид, че няма значение дали сте потребител на Android или iOS. Потребителският интерфейс на приложението на Netflix е почти еднакъв за двете операционни системи, поради което стъпките за нулиране на паролата ще останат същите.
За да нулирате паролата си за Netflix с помощта на приложението, следвайте следните стъпки:
Стъпка 1: Отворете приложението Netflix на смартфона си. В горния десен ъгъл на началния екран на приложението ще намерите квадратна икона на вашия профил; докоснете я, за да отидете в Профил & Още таб.
Стъпка 2: На върха на Профил & Още таб, ще видите иконата на профила на всички потребители във вашия акаунт (които могат да бъдат 2 или 4). В долната част на този таб ще намерите списък с опции за действие; докоснете втората опция тук, която гласи Сметка .
Стъпка 3: След като го докоснете, ще бъдете прехвърлени към вашия Сметка на вашия уеб браузър. На тази страница ще намерите Членство & Фактуриране раздел, който включва Промяна на паролата Докоснете я, за да преминете към Промяна на паролата страница.
Стъпка 4: На Промяна на паролата ще видите три празни полета, които трябва да попълните; първото е за текущата ви парола, а второто и третото са за въвеждане и потвърждаване на новата ви парола.
Точно под първото поле ще видите малко съобщение с прикачена връзка, което гласи: Забравена парола?
Ако вече разполагате с тези данни, можете лесно да ги попълните тук и да възстановите паролата си. Но ако нямате достъп до текущата си парола, следвайте следните стъпки, за да я промените.
Стъпка 5: Когато докоснете тази връзка, ще бъдете прехвърлени на друга страница, където можете да възстановите паролата си за Netflix. На тази страница Netflix ще ви попита за вашия имейл адрес; попълнете го, когато е необходимо, и ще получите писмо от тях.
В тази поща ще намерите подробни инструкции как да възстановите паролата си.
Метод 2: Нулиране на паролата на Netflix за компютър/лаптоп
Искате да нулирате паролата си за Netflix, като използвате компютър или лаптоп? Не се притеснявайте; извършването на тази операция на компютър не се различава много от тази на смартфон. По-долу са дадени стъпките, които можете да следвате, за да я извършите:
Стъпка 1: Отворете netflix.com в уеб браузъра си, за да отидете в Netflix. Тъй като планирате да промените паролата си за Netflix, предполагаме, че вече сте влезли в профила си.
Стъпка 2: След като се озовете на началната страница на Netflix, преместете курсора в горния десен ъгъл на страницата. Тук ще откриете иконата на профила си. Щом плъзнете курсора върху нея, ще видите падащо меню със списъка на всички профили в този акаунт.
Точно под списъка с профилите ще намерите три опции за действие, като първата от тях е Сметка ; докоснете го, за да отидете в Сметка страница.
Стъпка 3: Подобно на смартфоните, Сметка страницата на компютъра ви също показва Членство & Фактуриране раздел, съдържащ данни за регистрирания имейл адрес, парола (която ще бъде скрита), номер за връзка и използвания метод на плащане (с частично скрит идентификационен номер на UPI или номер на картата).
Вдясно от тези данни ще видите друг списък с опции за действие, като втората от тях гласи: Промяна на паролата. Докоснете го, за да преминете към Промяна на паролата страница.
Оттук можете да следвате стъпки 4 и 5 от последния раздел, за да нулирате паролата си за Netflix. Ако не искате да получавате имейл за нулиране на паролата си, можете да получите тези данни и в текстово съобщение.
Често задавани въпроси
Q1: Ако сменя имейл адреса си, ще трябва ли да си направя нов акаунт в Netflix, като го използвам?
Не. След като веднъж сте създали акаунт в Netflix, не е необходимо да го изтривате и да създавате нов, само защото сега използвате нов имейл адрес. Вместо това можете да отидете в настройките на акаунта в приложението/уеб версията и да промените имейл адреса на акаунта, точно както променяте паролата си.
В2: Колко потребители могат да използват един акаунт в Netflix?
Броят на потребителите, които могат да ползват един акаунт в Netflix, зависи от пакета, който сте си избрали. Ако имате основен пакет, двама потребители могат да стриймват в Netflix, но ако изберете по-скъп пакет, до 4 потребители могат да стриймват в Netflix, използвайки вашия акаунт.
Въпрос 3: По-добър ли е мобилният пакет на Netflix от другите пакети, които предлага?
Това зависи от начина, по който използвате тази платформа OTT. Мобилният пакет на Netflix със сигурност е много по-евтин, така че ако искате да се наслаждавате на Netflix на смартфона си, това може да бъде добър избор. Въпреки това, той има определени ограничения за това колко екрана могат да работят едновременно и само един потребител може да изтегля видеоклипове. Така че, ако искате да можете да гледате Netflix на лаптопа/телевизора/компютъра си или да споделите данните си сдруги, мобилният пакет може да не е подходящ за вас.
Заключителни думи:
Обсъждали сме как можете да видите паролата си за Netflix, докато сте влезли в профила си. Трикът тук е да потърсите помощ не от самия Netflix, а от браузъра си, където всички ваши пароли са синхронизирани с вашия свързан профил.
Вижте също: Проверка на наличността на името на Twitch - проверете дали потребителското име на Twitch е наличноПо-късно обсъдихме и как можете да промените паролата на Netflix, която ви е трудно да запомните. Ако сме ви помогнали да решите проблема си, моля, споделете го с нас в раздела за коментари.

