Netflix-salasanan näkeminen kirjautuneena sisään (ilman sen palauttamista)
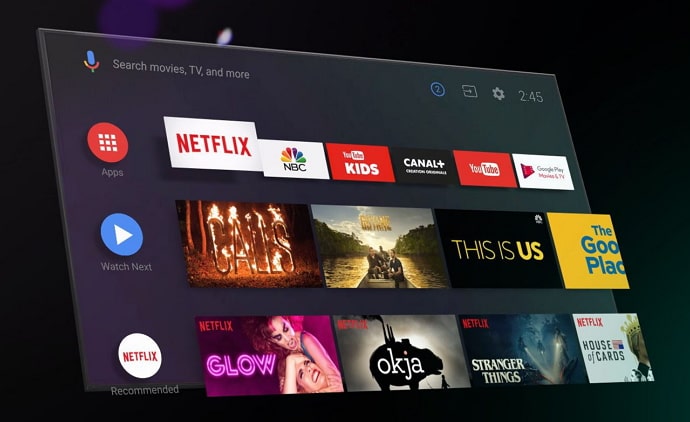
Sisällysluettelo
Intiassa on tällä hetkellä noin 40 OTT-alustaa. Mutta jos meidän pitäisi arvata, mitkä niistä ovat suosituimpia maassa, Netflix on aina top 3 -listalla. Tämä Kaliforniassa sijaitseva alusta perustettiin vuonna 1997, ja se tuli Intiaan 19 vuotta myöhemmin. Mutta luovan ja kiinnostavan sisältönsä ansiosta se on varsin suosittu intialaisten, erityisesti teini-ikäisten ja nuorten keskuudessa.
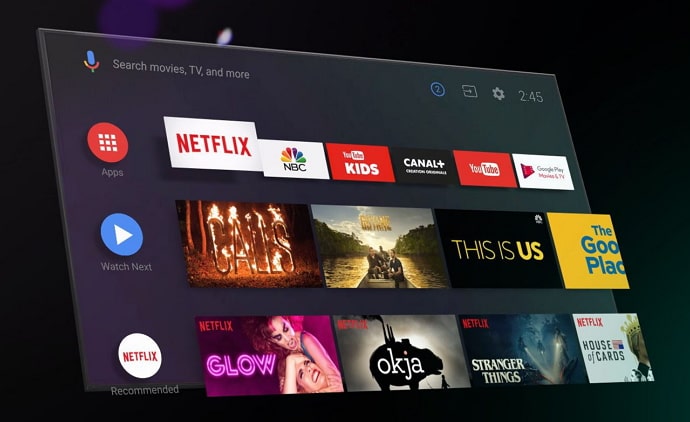
Suhteellisen korkeiden maksujen vuoksi useimmat ihmiset ostavat Netflixin mieluummin ryhmässä ja maksavat tilauksen vuorotellen. Mutta kuten voitte kuvitella, salasanan menettäminen tai unohtaminen on hyvin todennäköistä tällaisissa järjestelyissä.
Oletko joutunut tällaisen tapauksen uhriksi ja yrität nähdä salasanasi välttyäksesi kirjautumasta ulos tililtäsi ilman, että pääset sisään?
Ymmärrämme haasteesi ja olemme täällä auttamassa sinua siinä.
Katso myös: 150+ Mitä kuuluu vastaus (Mitä kuuluu vastaus hauska tapa)Pysy kanssamme tämän blogin loppuun asti ja opi, miten saat selville Netflix-salasanasi palauttamatta sitä ja miten voit tarkistaa Netflix-salasanan kirjautuneena sisään.
Näetkö Netflix-salasanan, kun olet kirjautunut sisään?
Kyllä, voit helposti nähdä Netflixin salasanan, kun olet kirjautuneena sisään, mutta et virallisessa sovelluksessa tai verkkosivustolla. Jos sinulla on ongelmia Netflix-salasanan muistamisessa, ensimmäinen paikka, josta haluat etsiä ratkaisua, on luonnollisesti sen mobiilisovellus tai verkkoversio, eikö niin?
Jos kuitenkin menet tuolle tielle, tulet pettymään, sillä Netflix ei anna käyttäjiensä nähdä salasanojaan kirjautuneena sisään turvallisuussyistä sekä sovelluksessa että verkkoversiossa.
Mietitkö, mitä muuta asialle voi tehdä? Lue ja ota selvää!
Miten nähdä Netflix-salasana kirjautuneena sisään?
Edellisessä osiossa opimme, että Netflix ei anna käyttäjiensä nähdä salasanojaan, olipa kyse sitten sovelluksesta tai verkkosivustosta. Se, että Netflix ei anna sinun tehdä sitä, ei kuitenkaan tarkoita, ettei sitä voisi tehdä ollenkaan, vai mitä?
Netflix-salasanan katsominen onnistuu kätevimmin selaimen eikä itse Netflixin kautta. Tämä voidaan tehdä sekä älypuhelimella että selaimella riippuen siitä, millä laitteella käytät Netflixin suoratoistoa.
Menetelmä 1: Katso Netflix-salasana kirjautuneena sisään (älypuhelin)
Tässä osassa kerrotaan, miten voit tehdä sen älypuhelimellasi. Käy läpi nämä vaiheet, jotta pääset käsiksi näihin tietoihin:
- Avaa Google Chrome älypuhelimessa.
- Oikeassa yläkulmassa on kolme pistettä, ja kun napsautat niitä, näet pudotusvalikon, jossa on useita vaihtoehtoja.
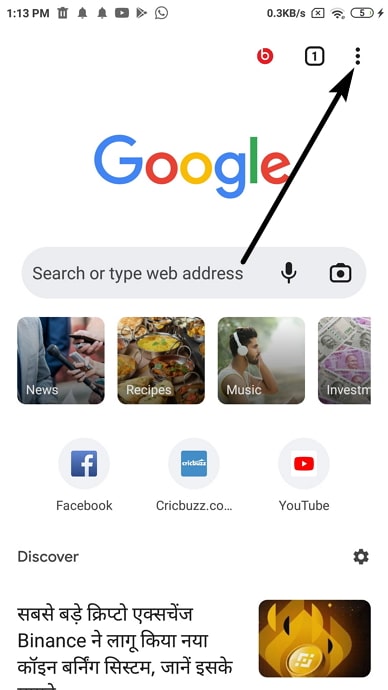
- Selaa alaspäin ja etsi Asetukset ja napauta sitä siirtyäksesi Asetukset sivu.
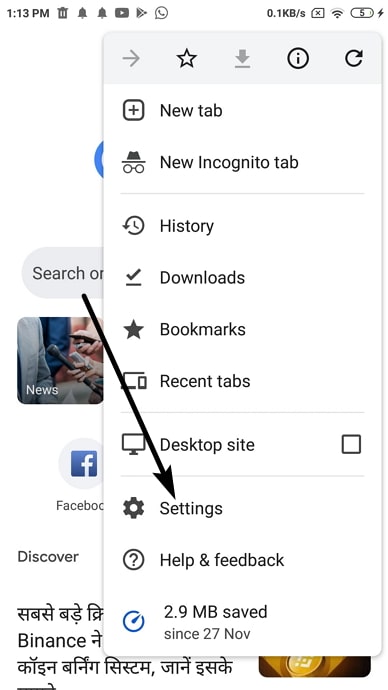
- Tällä sivulla näet ensimmäisenä kohdan Sinä ja Google osio, joka sisältää linkitetyn sähköpostiosoitteesi ja pari muuta tietoa.
- Aivan sen alla on Perusteet Tästä osiosta löydät seuraavat tiedot Salasanat Napauta sitä heti, kun olet löytänyt vaihtoehdon.
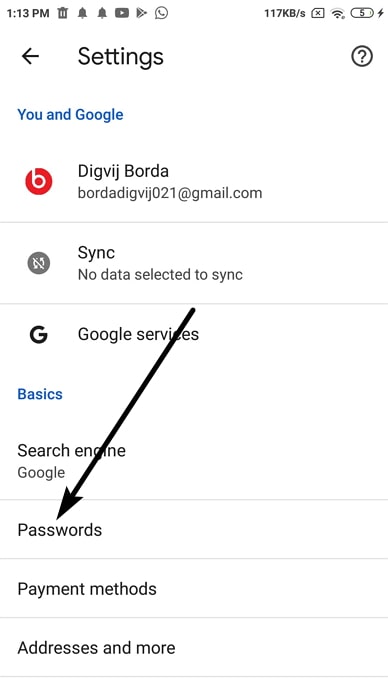
- Sinut viedään Salasanat Täältä löydät luettelon kaikista sivustoista, joille olet kirjautunut, ja käyttäjätunnuksesi/numerosi mainitaan sen alla pienemmällä fontilla.
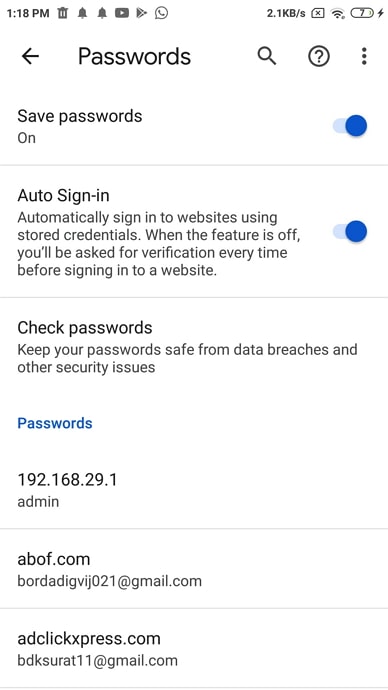
- Etsi Netflix luettelosta ja napauta sitä. Se vie sinut osoitteeseen Muokkaa salasanaa sivulla, jossa käyttäjätunnuksesi ja salasanasi näkyvät eri kentissä.
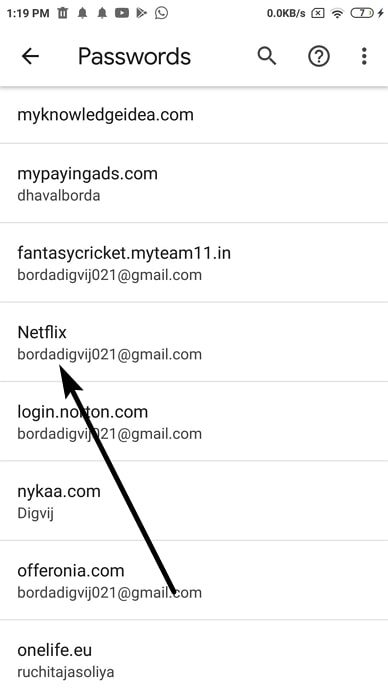
- Salasanakentässä näkyy vain pisteitä, ja nähdäksesi salasanasi sinun on napsautettava sen vieressä olevaa silmäkuvaketta.
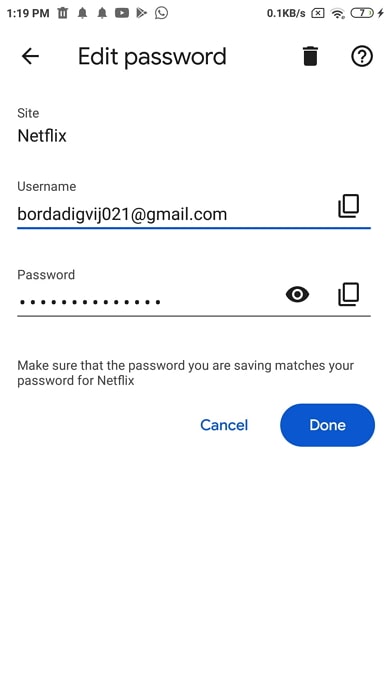
- Kun teet sen, älypuhelimesi pyytää sinua vahvistamaan henkilöllisyytesi antamalla sormenjälkesi, salasanasi, PIN-koodisi tai minkä tahansa käyttämäsi suojausasetuksen.
- Kun vahvistat, että se olet sinä, näet salasanasi helposti.
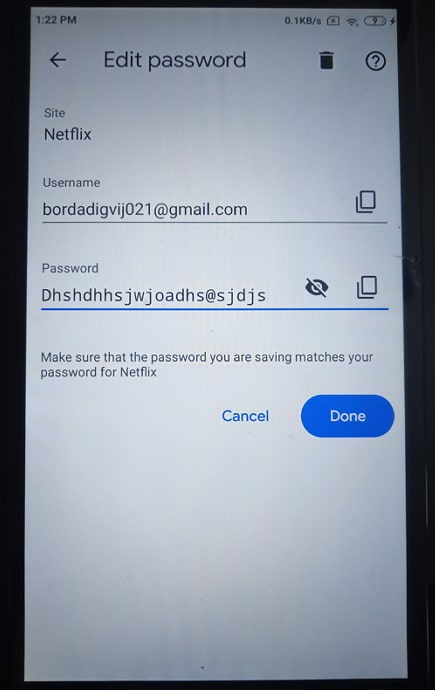
2. Katso Netflix-salasana kirjautuneena (tietokone/tietokone).
Nyt kun olemme jo keskustelleet Netflix-salasanan katsomisesta sen jälkeen, kun olet kirjautunut sisään älypuhelimella, olemme varmoja, että tämä on enemmän tai vähemmän samanlainen. Ja olemme samaa mieltä siitä, että salasanan katsominen on samanlaista sekä älypuhelimilla että tietokoneilla.
Se johtuu siitä, että Netflixin (tai minkä tahansa muun) salasanan katseleminen ei liity mitenkään Netflixiin, vaan ainoastaan tiliin, jonka kanssa olet synkronoinut tietosi.
Noudata siis näitä ohjeita saadaksesi nykyisen Netflix-salasanasi tietokoneellesi/kannettavallesi:
- Avaa Google Chrome tietokoneellasi. Kotisivun oikeassa yläkulmassa on kolme pientä pistettä; napauta niitä.
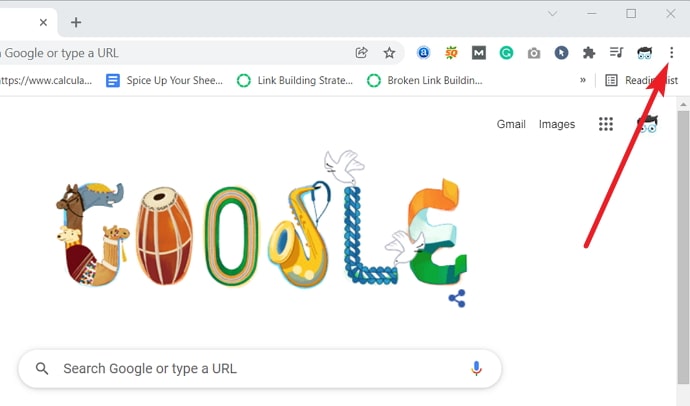
- Näet pudotusvalikon, jossa on useita toimintavaihtoehtoja. Navigoi Asetukset kohti tämän valikon alareunaa ja napauta sitä siirtyäksesi omaan Asetukset sivu.
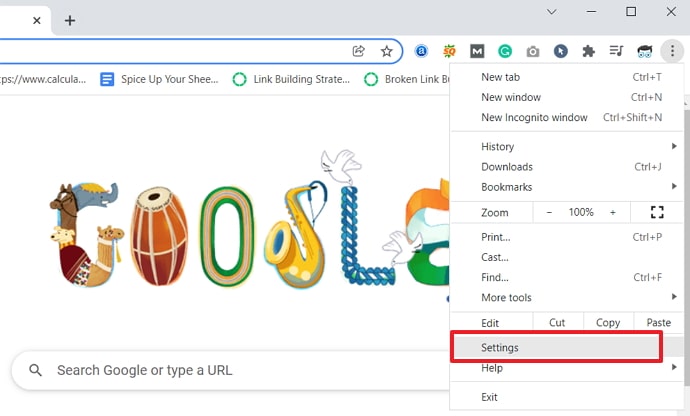
- Yläosassa Asetukset sivulla näet hakupalkin. Kirjoita sen sisään seuraava teksti salasana ja paina Astu sisään.
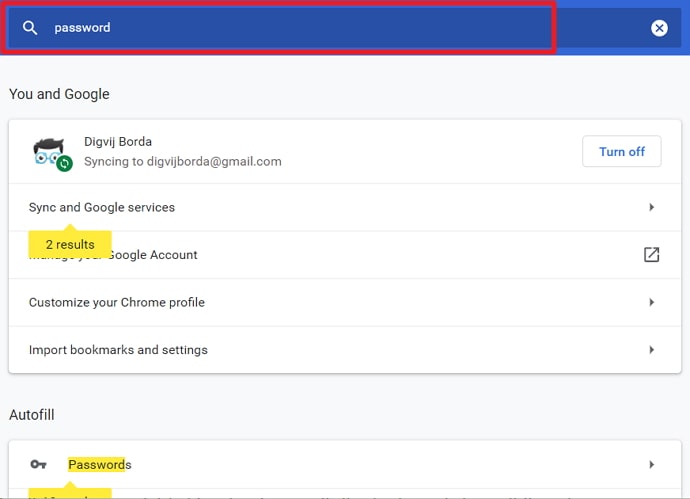
- Heti kun teet sen, näytölle ilmestyy useita hakutuloksia, jotka on jaettu eri kategorioihin. Löydät etsimäsi toisesta kategoriasta: Automaattinen täyttö Ensimmäinen vaihtoehto tässä luokassa on Salasanat ; napauta sitä auki.
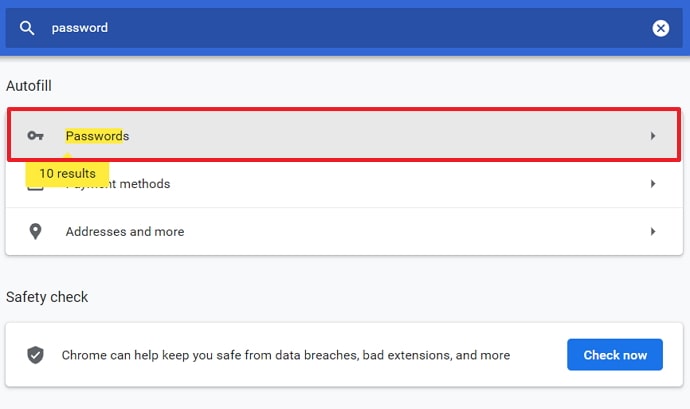
- Löydät samanlaisen luettelon osoitteesta Salasanat Sivu, kuten älypuhelimessakin. Täällä se näkyy kuitenkin taulukkomuotoisena, ja ensimmäisellä rivillä luetellaan kaikki sivustot, joille olet kirjautunut, toisella rivillä on käyttäjänimesi ja kolmannella rivillä on salasanasi.
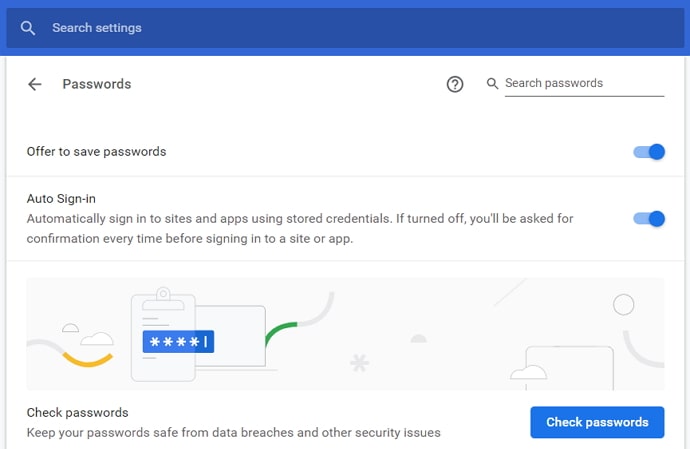
- Nyt aluksi kaikki nämä salasanat ovat piilossa sinulta, ja jokaisen salasanan vieressä on silmäkuvake. Sinun on löydettävä Netflixin sarake tästä luettelosta ja napautettava sen salasanan viereen piirrettyä silmää.
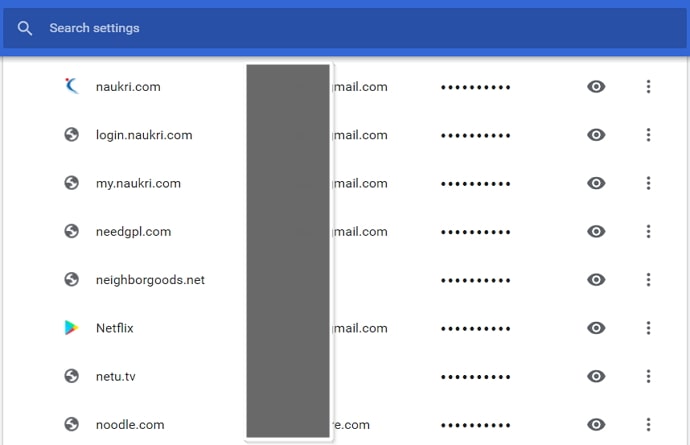
- Heti kun teet sen, saat näkyviin suojausvalintaikkunan, jossa sinua pyydetään syöttämään kannettavan tietokoneen salasana. Kirjoita salasana kenttään ja paina sitten OK painiketta alareunassa.
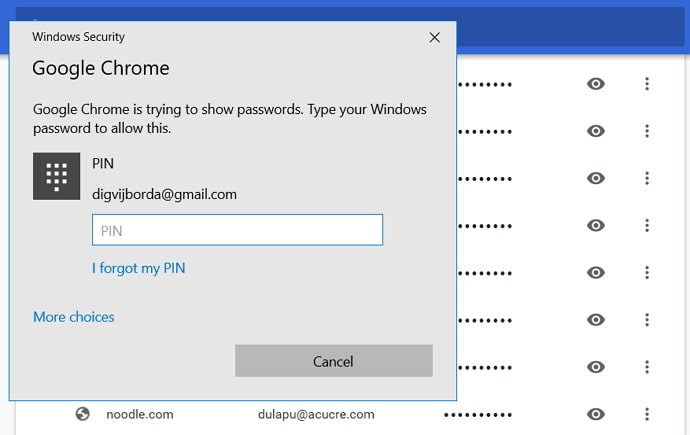
- Kun teet sen, huomaat, että piilotettu salasana on nyt näkyvissä. Nyt voit kopioida sen ja liittää sen turvalliseen paikkaan, kirjoittaa sen muistiin tai ottaa siitä kuvakaappauksen, mikä tahansa tuntuu sinulle sopivimmalta.
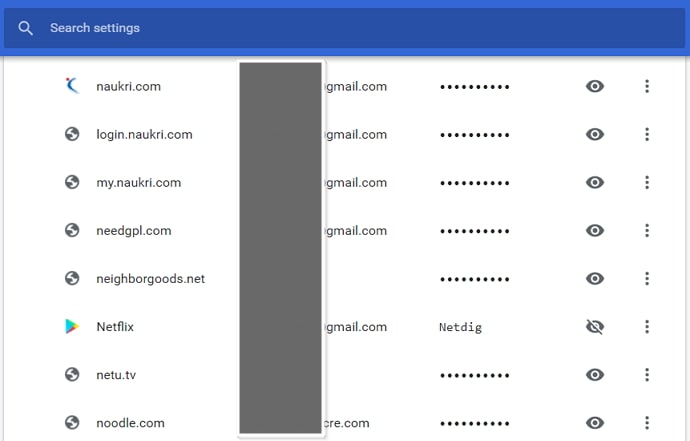
Kuinka saada selville Netflix-salasanasi, kun olet kirjautunut sisään televisiossa?
Valitettavasti et löydä Netflix-salasanaa, kun olet kirjautuneena sisään televisiossa. Sinun on vaihdettava tai nollattava salasana älypuhelimesta tai kannettavasta tietokoneesta. Jos haluat nollata Netflix-salasanasi, mutta et tiedä, miten se tehdään, me autamme sinua.
Seuraavassa osassa käsitellään, miten tämä onnistuu sekä tietokoneella/kannettavalla tietokoneella että älypuhelimella.
Haluatko nollata Netflix-salasanan sen sijaan?
Edellisissä osioissa puhuimme Netflix-salasanan katsomisesta eri laitteilla. Monissa tapauksissa, kun ihmiset unohtavat salasanansa usein, he haluavat kuitenkin vaihtaa sen johonkin yksinkertaisempaan tai kätevämpään välttääkseen kaiken vaivannäön.
Menetelmä 1: Netflix-salasanan nollaaminen Androidissa & iPhonessa
Kun haluat nollata Netflix-salasanan älypuhelimellasi, muista, että sillä ei ole merkitystä, oletko Android- vai iOS-käyttäjä. Netflix-sovelluksen käyttöliittymä on suurin piirtein sama molemmissa käyttöjärjestelmissä, minkä vuoksi salasanan nollaamiseen liittyvät vaiheet pysyvät samoina.
Voit siis nollata Netflix-salasanasi sovelluksen avulla noudattamalla seuraavia ohjeita:
Vaihe 1: Avaa Netflix-sovellus älypuhelimellasi. Sovelluksen aloitusnäytön oikeassa yläkulmassa on neliönmuotoinen kuvake profiilistasi; napauta sitä siirtyäksesi osoitteeseen Profiili & Lisää välilehti.
Vaihe 2: Päälle Profiili & Lisää välilehdellä näet kaikkien tililläsi olevien käyttäjien profiilikuvakkeet (joita voi olla joko 2 tai 4). Tämän välilehden alaosassa on luettelo toimintavaihtoehdoista; napauta toista vaihtoehtoa, jossa lukee: Tili .
Vaihe 3: Kun napautat sitä, sinut viedään sinun Tili sivulla selaimessasi. Tällä sivulla on myös Jäsenyys & Laskutus jakso, joka sisältää Vaihda salasana Napauta sitä siirtyäksesi Vaihda salasana sivu.
Vaihe 4: On Vaihda salasana sivulla näet kolme tyhjää kenttää, jotka sinun on täytettävä; ensimmäinen on nykyistä salasanaasi varten, ja toiseen ja kolmanteen kenttään on syötettävä ja vahvistettava uusi salasana.
Aivan ensimmäisen kentän alla näet pienen viestin, johon on liitetty linkki: Unohditko salasanan?
Jos sinulla on jo nämä tiedot, voit helposti täyttää ne täällä ja palauttaa salasanasi. Jos sinulla ei ole pääsyä nykyiseen salasanaan, voit vaihtaa sen noudattamalla seuraavia ohjeita.
Vaihe 5: Kun napautat tätä linkkiä, pääset toiselle sivulle, jossa voit palauttaa Netflix-salasanasi. Tällä sivulla Netflix kysyy sähköpostiosoitettasi; täytä se vaadittaessa, niin saat heiltä sähköpostia.
Tästä sähköpostiviestistä löydät yksityiskohtaiset ohjeet salasanasi palauttamiseen.
Menetelmä 2: Netflix-salasanan nollaaminen Tietokone/kannettava tietokone
Haluatko nollata Netflix-salasanasi tietokoneella tai kannettavalla tietokoneella? Älä huoli; sen tekeminen tietokoneella ei ole kovin erilaista kuin älypuhelimella. Alla on ohjeita, joita voit noudattaa:
Vaihe 1: Avaa netflix.com Koska aiot vaihtaa Netflix-salasanan, oletamme, että olet jo kirjautunut tilillesi.
Vaihe 2: Kun olet Netflixin etusivulla, vie kursori sivun oikeaan yläkulmaan. Sieltä löydät profiilisi kuvakkeen. Kun vedät kursorin sen päälle, näet pudotusvalikon, jossa on luettelo kaikista tämän tilin profiileista.
Heti profiililuettelon alapuolella on kolme toimintavaihtoehtoa, joista ensimmäinen on seuraava. Tili ; napauta sitä siirtyäksesi Tili sivu.
Vaihe 3: Aivan kuten älypuhelimissa, Tili sivulla tietokoneellasi näkyy myös Jäsenyys & Laskutus osio, joka sisältää rekisteröidyn sähköpostiosoitteen tiedot, salasanan (joka on piilotettu), yhteystietonumeron ja käyttämäsi maksutavan (UPI-tunnus tai kortin numero on osittain piilotettu).
Katso myös: Kuinka piilottaa aktiviteetti LinkedInissä (Hide LinkedIn Activity)Näiden tietojen oikealla puolella näet toisen luettelon toimintavaihtoehdoista, joista toinen on seuraava: Vaihda salasana. Napauta sitä siirtyäksesi Vaihda salasana sivu.
Tästä voit seurata edellisen osion vaiheita 4 ja 5 Netflix-salasanan palauttamiseksi. Jos et halua saada sähköpostia salasanan palauttamisesta, voit saada nämä tiedot myös tekstiviestinä.
Usein kysytyt kysymykset
Kysymys 1: Jos vaihdan sähköpostiosoitteeni, pitääkö minun tehdä uusi Netflix-tili sitä käyttäen?
Ei. Kun olet kerran luonut Netflix-tilin, sinun ei tarvitse poistaa sitä ja luoda uutta vain siksi, että käytät nyt uutta sähköpostiosoitetta. Voit sen sijaan mennä tilin asetuksiin sovelluksessa/verkkoversiossa ja vaihtaa tilin sähköpostiosoitteen aivan kuten vaihdat salasanasi.
Kysymys 2: Kuinka monta käyttäjää voi käyttää yhtä Netflix-tiliä?
Käyttäjien määrä, jotka voivat käyttää yhtä Netflix-tiliä kerrallaan, riippuu hankkimastasi paketista. Jos sinulla on peruspaketti, kaksi käyttäjää voi suoratoistaa Netflixiä sen avulla, mutta jos valitset kalliimman paketin, jopa neljä käyttäjää voi suoratoistaa Netflixiä tililläsi.
Kysymys 3: Onko Netflixin mobiilipaketti parempi kuin muut sen tarjoamat paketit?
Se riippuu siitä, miten käytät tätä OTT-alustaa. Netflixin mobiilipaketti on varmasti paljon halvempi, joten jos haluat nauttia Netflixistä älypuhelimellasi, se voi olla hyvä valinta. Sillä on kuitenkin tiettyjä rajoituksia, jotka koskevat sitä, kuinka monta näyttöä voi käyttää samanaikaisesti, ja vain yksi käyttäjä voi ladata videoita. Jos siis haluat katsoa Netflixiä kannettavalla tietokoneellasi/TV:lläsi/tietokoneellasi tai jakaa tunnistetietosimuut, mobiilipakkaus ei välttämättä sovi sinulle.
Loppusanat:
Olemme keskustelleet siitä, miten voit tarkastella Netflix-salasanaasi ollessasi kirjautuneena tilillesi. Temppu tässä on etsiä apua ei itse Netflixistä vaan selaimestasi, jossa kaikki salasanasi synkronoidaan linkitettyyn tiliisi.
Myöhemmin käsittelimme myös sitä, miten voit vaihtaa Netflix-salasanan, jota sinun on vaikea muistaa. Jos autoimme sinua ongelman ratkaisemisessa, kerro siitä meille kommenttiosioon.

