Sådan kan du se Netflix-adgangskoden, når du er logget ind (uden at nulstille den)
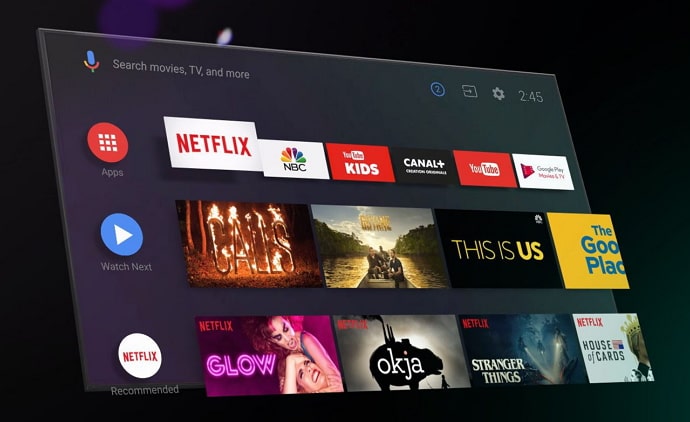
Indholdsfortegnelse
Der er omkring 40 OTT-platforme i Indien i øjeblikket. Men hvis vi skal gætte på, hvilke af dem der er mest populære i landet, vil Netflix altid være med på top 3-listen. Denne platform med base i Californien blev grundlagt i 1997 og kom til Indien 19 år senere. Men på grund af det kreative og engagerende indhold er den meget populær blandt inderne, især blandt teenagere og unge.
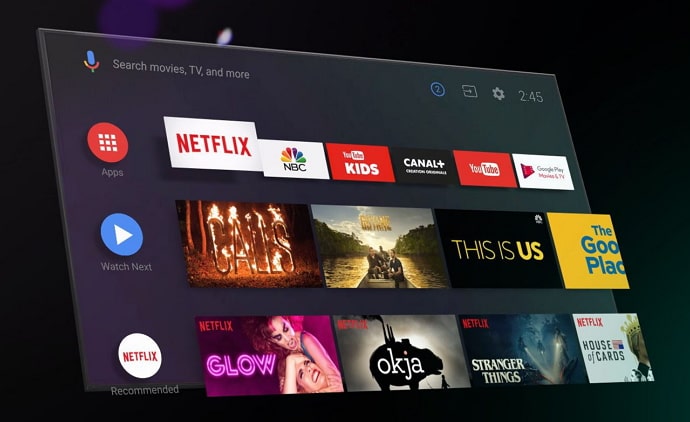
På grund af de relativt højere priser foretrækker de fleste at købe Netflix i en gruppe og skiftes til at betale for abonnementet. Men som du kan forestille dig, er det meget sandsynligt, at man mister eller glemmer en adgangskode i sådanne arrangementer.
Er du offer for en sådan hændelse, og forsøger du at få vist din adgangskode for at undgå at blive logget ud af din konto uden mulighed for at komme ind?
Vi forstår din udfordring og er her for at hjælpe dig med den.
Følg os til slutningen af denne blog for at lære, hvordan du finder din Netflix-adgangskode uden at nulstille den, og hvordan du tjekker Netflix-adgangskoden, mens du er logget ind.
Kan du se Netflix-adgangskoden, når du er logget ind?
Ja, du kan nemt se Netflix-adgangskoden, når du er logget ind, men ikke på den officielle app eller hjemmeside. Hvis du har problemer med at huske din Netflix-adgangskode, er det første sted, du vil søge en løsning, naturligvis mobilappen eller webversionen, ikke sandt?
Men hvis du går ned ad den vej, ender du med at blive skuffet. Det skyldes, at Netflix af sikkerhedshensyn ikke tillader sine brugere at se deres adgangskoder, mens de er logget ind, både i appen og i webversionen.
Hvis du spekulerer på, hvad du ellers kan gøre ved det, så læs videre for at finde ud af det!
Sådan kan du se Netflix-adgangskoden, når du er logget ind
I sidste afsnit lærte vi, at Netflix ikke tillader sine brugere at se deres adgangskoder, hverken i appen eller på hjemmesiden. Men bare fordi Netflix ikke lader dig gøre det, betyder det ikke, at det slet ikke kan lade sig gøre, vel?
Den mest praktiske metode til at se din Netflix-adgangskode er via din browser og ikke Netflix selv. Dette kan gøres både på din smartphone og i din browser, afhængigt af hvilken enhed du bruger til at streame på Netflix.
Metode 1: Se Netflix-adgangskoden, mens du er logget ind (smartphone)
I dette afsnit vil vi diskutere, hvordan du kan gøre det på din smartphone. Gennemgå disse trin for at få adgang til disse oplysninger:
Se også: Fjerner lukning af DM på Discord beskeder fra begge sider ved at lukke DM på Discord?- Åbn Google Chrome på din smartphone.
- Du finder tre prikker i øverste højre hjørne, og når du klikker på dem, vises en rullemenu med flere muligheder.
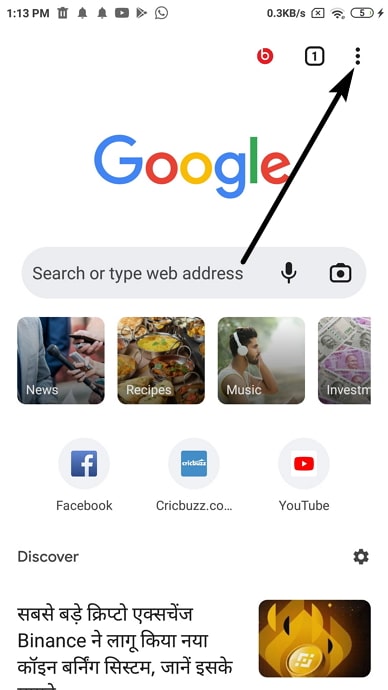
- Rul ned for at finde Indstillinger og tryk på den for at gå til din Indstillinger side.
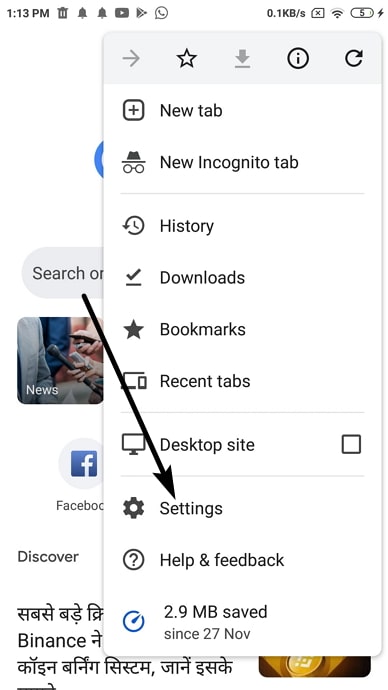
- På denne side er det første, du ser, den Dig og Google sektion, der indeholder din linkede e-mailadresse og et par andre oplysninger.
- Lige under den kan du se Grundlæggende oplysninger Det er i dette afsnit, at du finder den Adgangskoder Så snart du har gjort det, skal du trykke på den.
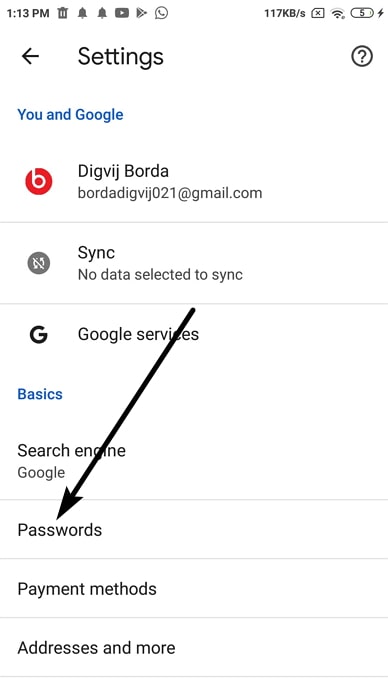
- Du vil blive ført til den Adgangskoder Her finder du en liste over alle de websteder, du har logget ind på, med dit brugernavn/nummer nævnt i en mindre skrifttype nedenunder.
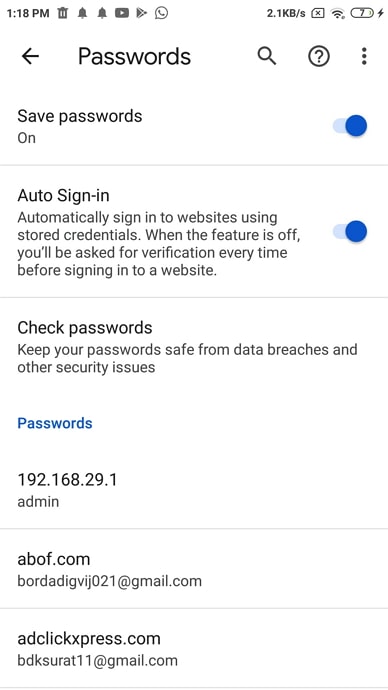
- Find Netflix på listen, og tryk på det. Det fører dig til Rediger adgangskode side, hvor du finder dit brugernavn og din adgangskode i forskellige felter.
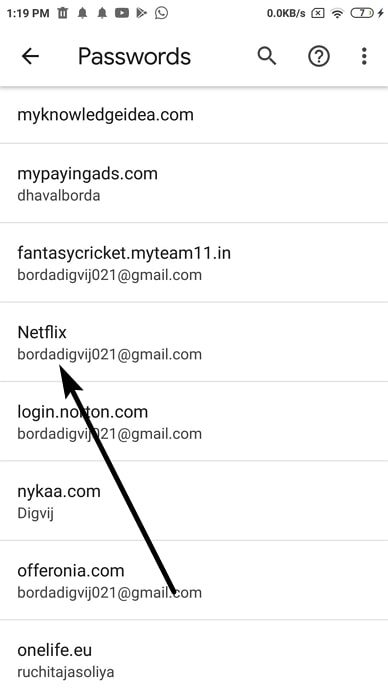
- Adgangskodefeltet vil blot vise prikker, og for at se din adgangskode skal du klikke på øjenikonet ved siden af det.
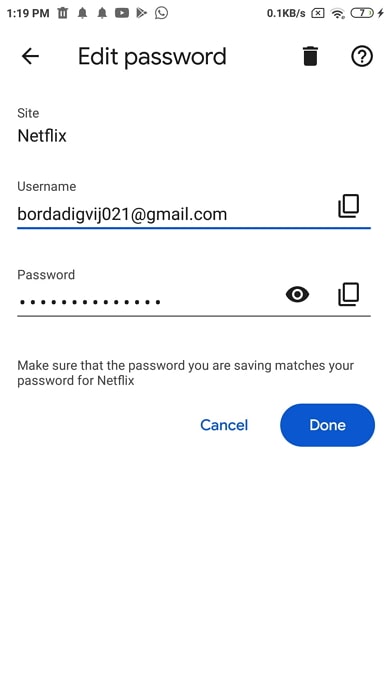
- Så snart du gør det, beder din smartphone dig om at bekræfte din identitet ved at indtaste dit fingeraftryk, din adgangskode, din pinkode eller de sikkerhedsindstillinger, du bruger.
- Når du bekræfter, at det er dig, kan du nemt se din adgangskode.
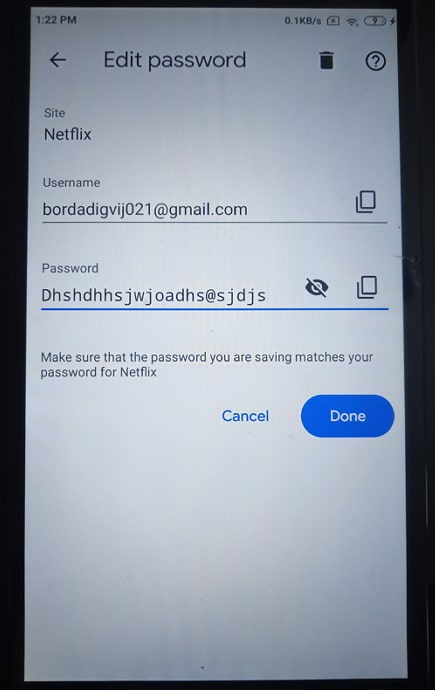
2. Se Netflix-adgangskode, mens du er logget ind (computer/pc)
Nu hvor vi allerede har diskuteret visning af din Netflix-adgangskode efter at være logget ind på din smartphone, er vi sikre på, at du vil finde dette mere eller mindre ens. Og vi er enige i, at visning af din adgangskode er ens på både smartphones og computere.
Det skyldes, at visning af Netflix-adgangskoden (eller enhver anden adgangskode) ikke har noget at gøre med Netflix og alt at gøre med den konto, du har synkroniseret dine data med.
Så følg disse trin for at hente din nuværende Netflix-adgangskode på din computer/laptop:
- Åbn Google Chrome på din computer. I øverste højre hjørne af hjemmesiden kan du se tre små prikker; tryk på dem.
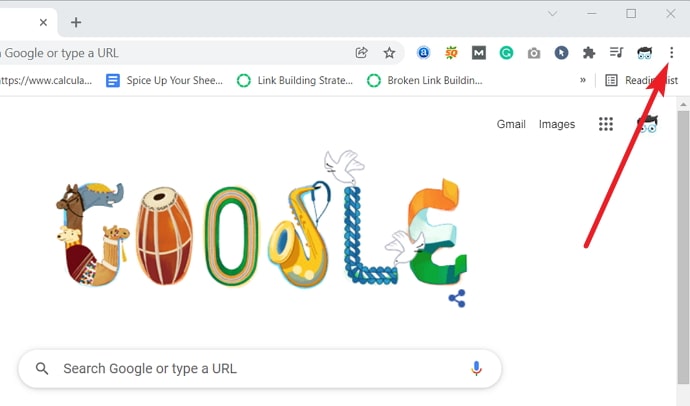
- Du får vist en rullemenuen med flere handlemuligheder. Naviger Indstillinger i den nederste ende af denne menu, og tryk på den for at gå til din Indstillinger side.
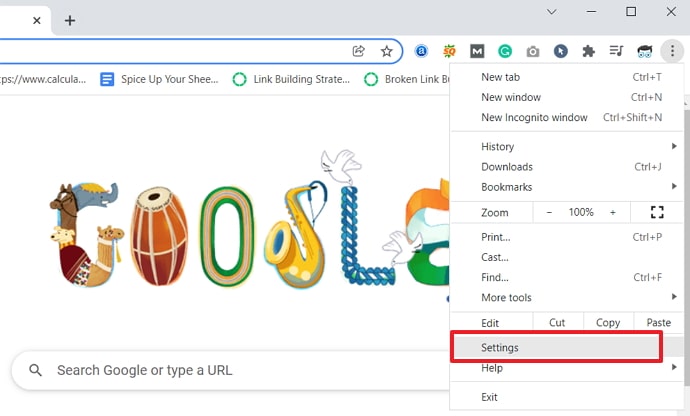
- På toppen af den Indstillinger side, vil du se en søgelinje, hvor du skal skrive adgangskode og tryk på Indtast.
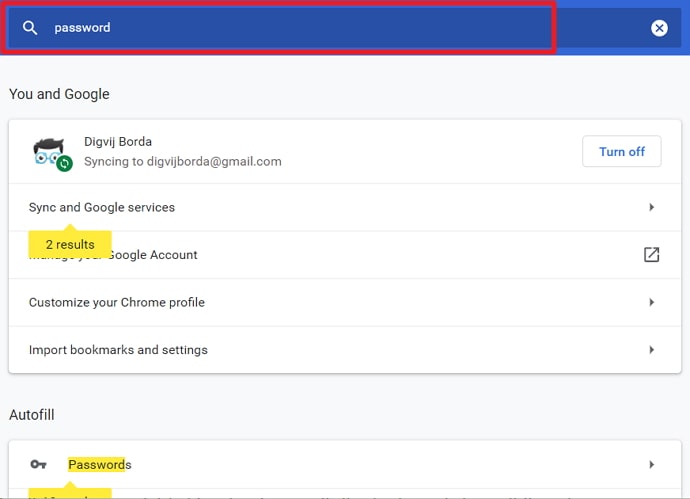
- Så snart du har gjort det, vises flere søgeresultater på skærmen, opdelt i forskellige kategorier. Du finder det, du leder efter, i den anden kategori: Autofill Den første mulighed i denne kategori er Adgangskoder ; tryk på den for at åbne den.
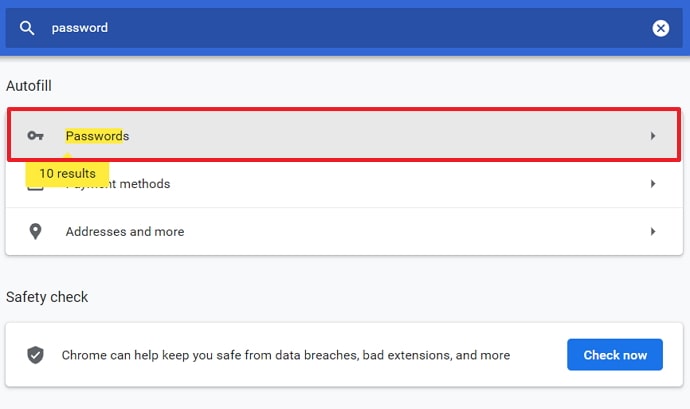
- Du kan finde en lignende liste på Adgangskoder siden, som du gjorde på din smartphone. Her vises den dog i en tabellignende struktur, hvor den første række viser alle de websteder, du har logget ind på, den anden viser dit brugernavn, og den tredje er forbeholdt deres adgangskoder.
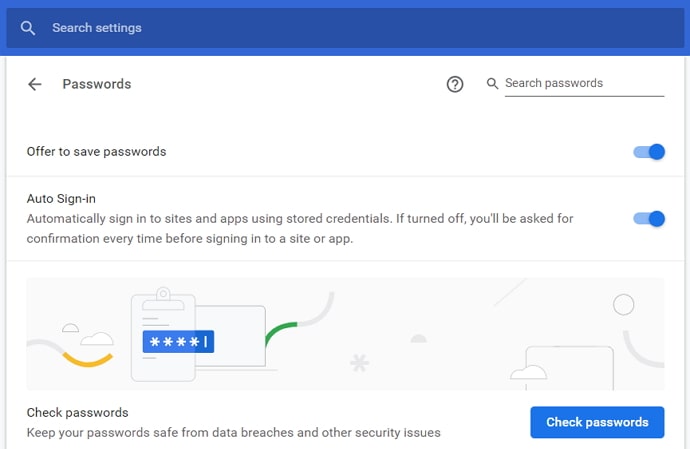
- I første omgang vil alle disse adgangskoder være skjult for dig med et øjeikon ved siden af hver enkelt af dem. Du skal finde Netflix' kolonne på listen og trykke på øjet ved siden af adgangskoden.
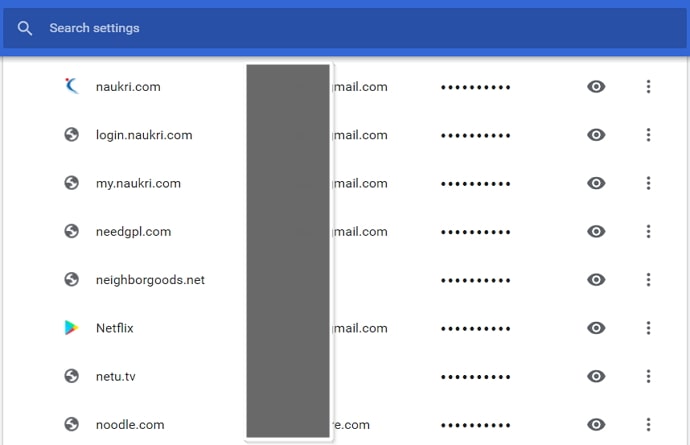
- Så snart du har gjort det, vises en sikkerhedsdialogboks, hvor du bliver bedt om at indtaste adgangskoden til din bærbare computer/computer. Indtast din adgangskode i feltet, og tryk på OK knappen nederst.
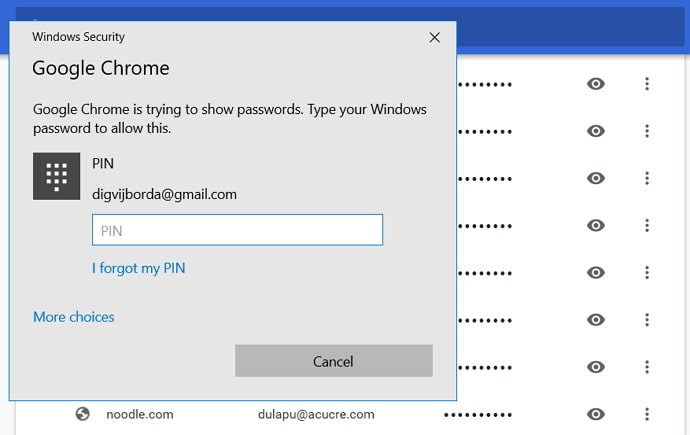
- Når du har gjort det, vil du bemærke, at den skjulte adgangskode nu er synlig for dig. Nu kan du kopiere den og indsætte den på et sikkert sted, skrive den ned på en blok eller tage et skærmbillede af den, alt efter hvad der er mest praktisk for dig.
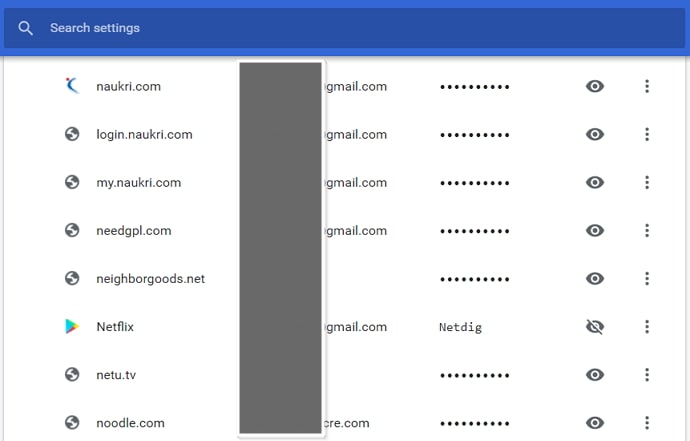
Sådan finder du frem til dit Netflix-adgangskode, når du er logget ind på tv
Desværre kan du ikke finde Netflix-adgangskoden, når du er logget ind på tv'et. Du skal ændre eller nulstille adgangskoden fra din smartphone eller bærbare computer. Hvis du vil nulstille din Netflix-adgangskode, men ikke ved, hvordan du skal gøre det, kan vi hjælpe dig.
I næste afsnit vil vi diskutere, hvordan du kan opnå dette både på din computer/laptop og på din smartphone.
Vil du nulstille Netflix-adgangskoden i stedet?
I de foregående afsnit talte vi om at se din Netflix-adgangskode på forskellige enheder. Men i mange tilfælde, når folk ofte glemmer deres adgangskode, vil de gerne ændre den til noget enklere eller mere praktisk for at undgå alt besværet.
Metode 1: Nulstilling af Netflix-adgangskoden på Android & iPhone
Når du skal nulstille din Netflix-adgangskode på din smartphone, skal du huske på, at det ikke gør nogen forskel, om du bruger Android eller iOS. Brugergrænsefladen i Netflix-appen er mere eller mindre den samme for begge styresystemer, og derfor er trinene til nulstilling af adgangskoden de samme.
Så for at nulstille din Netflix-adgangskode ved hjælp af appen skal du følge disse trin for at nulstille den:
Trin 1: Åbn Netflix-appen på din smartphone. I øverste højre hjørne af appens startskærm finder du et firkantet ikon for din profil; tryk på det for at gå til Profil & Mere fanebladet.
Trin 2: På toppen af den Profil & Mere fanen, vil du se profilikonet for alle brugerne på din konto (som kan være enten 2 eller 4). I den nederste del af fanen finder du en liste over handlemuligheder; tryk på den anden mulighed her, hvor der står: Konto .
Trin 3: Når du trykker på det, bliver du ført til din Konto side i din webbrowser. På denne side finder du en Medlemskab & Fakturering afsnit, som omfatter Ændre adgangskode mulighed. Tryk på den for at gå til Ændre adgangskode side.
Trin 4: På den Ændre adgangskode side, vil du se tre tomme felter, som du skal udfylde; det første er til din nuværende adgangskode, og det andet og tredje er til at indtaste og bekræfte din nye adgangskode.
Lige under det første felt ser du en lille besked med et link, hvor der står: Har du glemt din adgangskode?
Hvis du allerede har disse oplysninger, kan du nemt udfylde dem her og nulstille din adgangskode. Men hvis du ikke har adgang til din nuværende adgangskode, skal du følge disse trin for at ændre den.
Trin 5: Når du trykker på dette link, bliver du ført til en anden side, hvor du kan nulstille din Netflix-adgangskode. På denne side beder Netflix dig om din e-mailadresse; udfyld den, hvis det er nødvendigt, og du vil modtage en mail fra dem.
Det er i denne mail, at du finder detaljerede instruktioner om, hvordan du nulstiller din adgangskode.
Metode 2: Nulstilling af Netflix-adgangskode Computer/Laptop
Vil du nulstille din Netflix-adgangskode ved hjælp af din computer eller bærbare computer? Bare rolig; det er ikke så meget anderledes at gøre det på en computer end på en smartphone. Nedenfor er de trin, du kan følge for at få det gjort:
Se også: Sådan får du refusion på OnlyFans efter at have opsagt abonnementetTrin 1: Åbn netflix.com i din webbrowser for at gå til Netflix. Da du har planer om at ændre din Netflix-adgangskode, går vi ud fra, at du allerede er logget ind på din konto.
Trin 2: Når du er på Netflix' hjemmeside, skal du føre markøren til øverste højre hjørne af siden. Her finder du dit profilikon. Når du trækker markøren på det, vises en rullemenu med en liste over alle profiler på denne konto.
Lige under profillisten finder du tre handlemuligheder, hvoraf den første er Konto ; tryk på den for at gå til din Konto side.
Trin 3: Ligesom på smartphones er den Konto side på din computer viser også den Medlemskab & Fakturering sektionen først, som indeholder oplysninger om deres registrerede e-mailadresse, adgangskode (som vil være skjult), kontaktnummer og den betalingsmetode, du bruger (med UPI-id eller kortnummer delvist skjult).
Til højre for disse oplysninger vises en anden liste over handlemuligheder, hvor den anden lyder: Ændre adgangskode. Tryk på den for at gå til Ændre adgangskode side.
Herfra kan du følge trin 4 og 5 fra sidste afsnit for at nulstille din Netflix-adgangskode. Hvis du ikke ønsker at modtage en e-mail til nulstilling af din adgangskode, kan du også modtage disse oplysninger i en sms.
Ofte stillede spørgsmål
Q1: Hvis jeg ændrer min e-mailadresse, skal jeg så oprette en ny Netflix-konto med den?
Nej. Når du har oprettet en Netflix-konto, behøver du ikke slette den og oprette en ny, bare fordi du bruger en ny e-mailadresse nu. Du kan i stedet gå til dine kontoindstillinger i appen/webversionen og ændre kontoens e-mailadresse, ligesom du ændrer din adgangskode.
Spørgsmål 2: Hvor mange brugere kan bruge en enkelt Netflix-konto?
Antallet af brugere, der kan bruge en enkelt Netflix-konto ad gangen, afhænger af den pakke, du får. Hvis du har en basispakke, kan to brugere streame Netflix med den, men hvis du vælger en dyrere pakke, kan op til fire brugere streame Netflix med din konto.
Q3: Er Netflix' mobilpakke bedre end de andre pakker, som Netflix tilbyder?
Det afhænger af, hvordan du bruger denne OTT-platform. Mobilpakken på Netflix er helt sikkert meget billigere, så hvis du vil nyde Netflix på din smartphone, kan det være et godt valg. Der er dog visse begrænsninger på, hvor mange skærme der kan køre samtidigt, og kun én bruger kan downloade videoer. Så hvis du vil kunne se Netflix på din bærbare computer/fjernsyn/computer eller dele dine legitimationsoplysninger medandre, fungerer mobilpakken måske ikke for dig.
Afsluttende ord:
Vi har diskuteret, hvordan du kan se din Netflix-adgangskode, mens du er logget ind på din konto. Tricket her er at søge hjælp ikke hos Netflix selv, men i din browser, hvor alle dine adgangskoder er synkroniseret med din tilknyttede konto.
Senere har vi også diskuteret, hvordan du kan ændre en Netflix-adgangskode, som du har svært ved at huske. Hvis vi har hjulpet dig med at løse dit problem, så lad os vide det i kommentarfeltet.

