ログイン時にNetflixのパスワードを確認する方法(リセットしない場合)
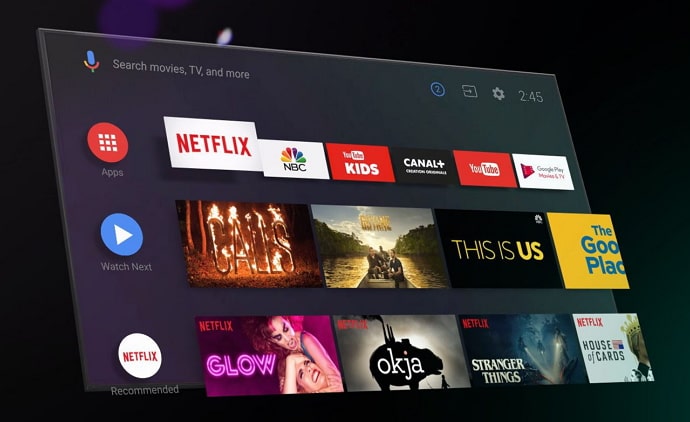
目次
インドには現在約40のOTTプラットフォームがありますが、その中で最も利用されているのはどれかというと、Netflixが必ずトップ3に入ります。 カリフォルニアを拠点とするこのプラットフォームは1997年に設立され、19年後にインドにやってきました。 しかし、そのクリエイティブで魅力あるコンテンツにより、インド人、特に10代や若者の間でかなり人気があるのです。
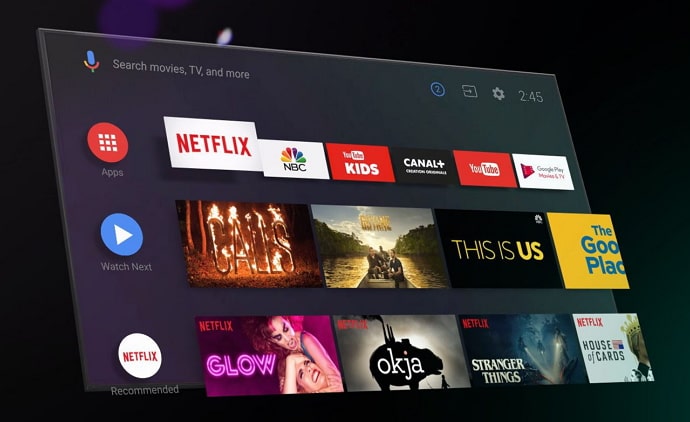
Netflixは料金が割高なため、グループで購入し、交代で料金を支払うことを好む人が多い。 しかし、想像するに、このような取り決めでは、パスワードの紛失や忘却が非常に起こりやすい。
このような事件の被害に遭い、アカウントからログアウトされ、ログインする方法がないことを避けるために、パスワードを表示しようとしているのでしょうか。
さて、私たちはあなたの課題を理解し、その手助けをするためにここにいます。
このブログでは、Netflixのパスワードをリセットせずに調べる方法と、ログインしたままNetflixのパスワードを確認する方法について、最後までお付き合いください。
ログイン時にNetflixのパスワードを見ることはできますか?
そう、Netflixのパスワードはログインすると簡単に確認できますが、公式アプリやウェブサイトでは確認できません。 Netflixのパスワードの記憶に関する問題に直面した場合、最初に解決策を求めるのは当然、モバイルアプリやウェブ版ではないでしょうか?
しかし、そのレーンを進むと、がっかりすることになります。 Netflixは、アプリでもウェブ版でも、セキュリティ上の理由から、ログイン中のパスワードの閲覧をユーザーに許可していないからです。
そのほかにはどんなことができるのだろう? それを知るために、読み進めてください!
ログイン時にNetflixのパスワードを確認する方法
前項で、Netflixはアプリであれウェブサイトであれ、ユーザーにパスワードの閲覧を許可していないことがわかりました。 しかし、Netflixが許可しないからといって、全くできないわけではありませんよね?
Netflixのパスワードを表示する最も便利な方法は、Netflix自体ではなく、ブラウザを使用することです。 これは、Netflixでストリーミングするために使用するデバイスに応じて、スマートフォンとブラウザの両方で行うことができます。
方法1:ログインしたままNetflixのパスワードを見る(スマートフォン編)
ここでは、スマートフォンでできる方法について説明します。 以下の手順でアクセスしてください:
- スマートフォンでGoogle Chromeを開く。
- 右上に3つの点があり、それをクリックすると、複数のオプションがあるドロップダウンメニューが表示されます。
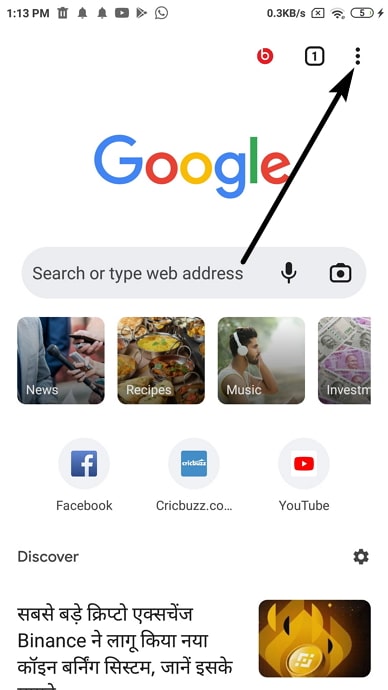
- 下にスクロールして場所を確認 設定方法 をタップして、自分の 設定方法 のページをご覧ください。
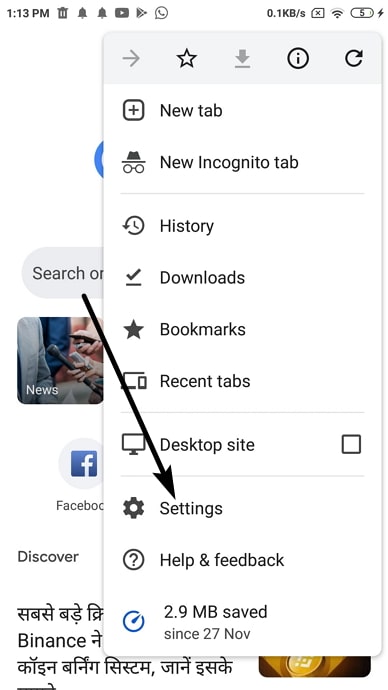
- このページでは、最初に あなたとGoogle の部分には、リンク先のメールアドレスと、その他のいくつかの情報が含まれています。
- そのすぐ下にあるのが 基礎編 このセクションには、次のようなものがあります。 パスワード のオプションを選択します。 そうしたらすぐに、タップしてください。
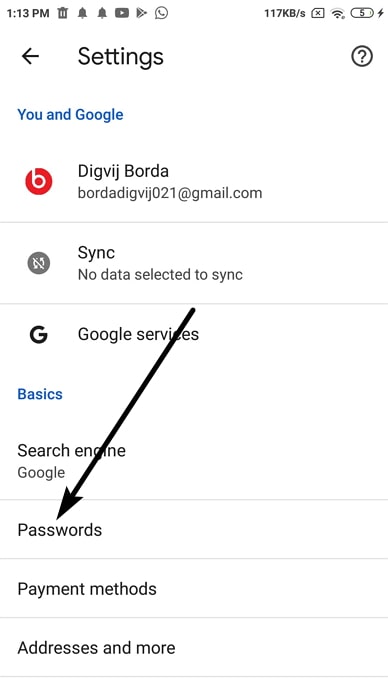
- に案内されます。 パスワード このページでは、ログインしたすべてのウェブサイトのリストが表示され、その下に小さいフォントでユーザー名/番号が表示されます。
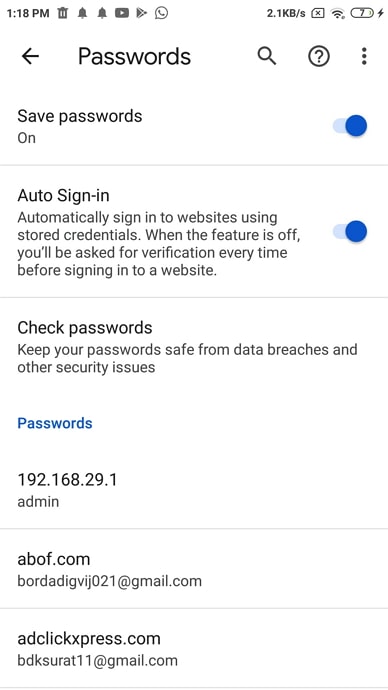
- リストの中からNetflixを探し、タップして下さい。 パスワードの編集 のページで、ユーザー名とパスワードが別のフィールドに表示されていることを確認します。
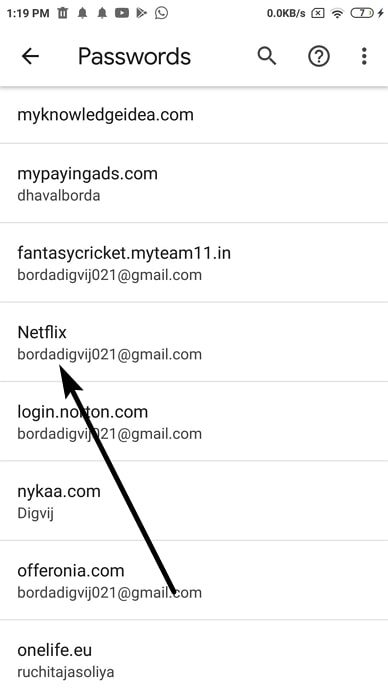
- パスワード欄には単にドットが表示され、パスワードを確認するためには、その横にある目のアイコンをクリックする必要があります。
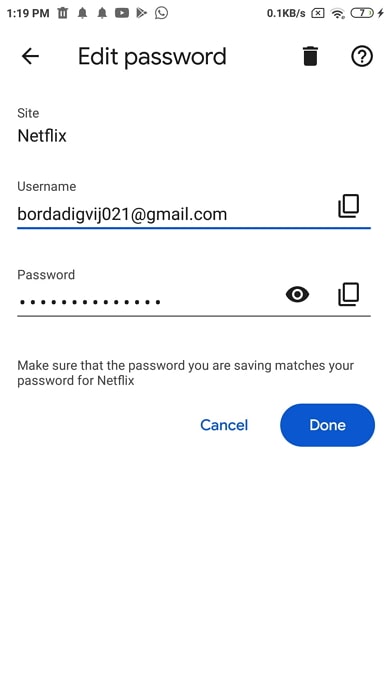
- そうするとすぐに、スマートフォンは指紋、パスワード、PIN、またはあなたが使用しているセキュリティ設定の入力による本人確認を求めます。
- 自分であることを確認したら、パスワードを簡単に見ることができます。
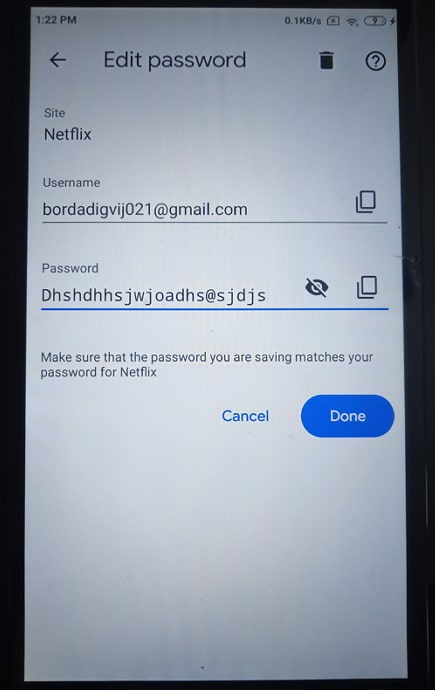
2.ログインした状態でNetflixのパスワードを見る(パソコン/PC)
スマートフォンでログインした後にNetflixのパスワードを表示する方法について説明しました。 パスワードを表示する方法は、スマートフォンでもパソコンでも同じようなものです。
Netflix(または他の)パスワードの閲覧は、Netflixとは関係なく、データを同期させたアカウントとすべて関係があるからです。
そこで、以下の手順で、パソコン/ノートパソコンで現在のNetflixのパスワードを取得してください:
- パソコンでGoogle Chromeを開き、ホームページの右上に小さな点が3つあるので、それをタップします。
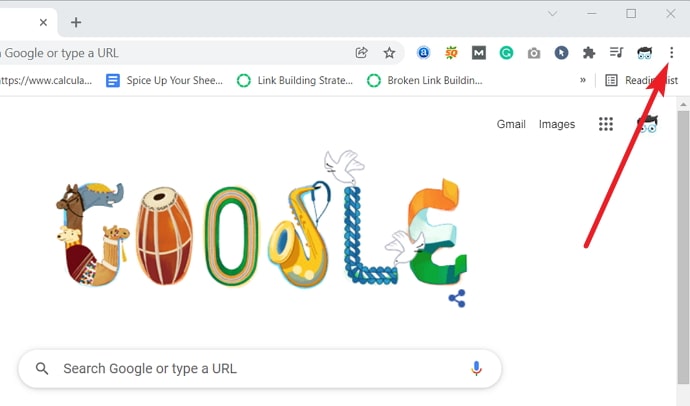
- 複数の操作可能なオプションが付いたドロップダウンメニューが表示されます。 ナビゲートする 設定方法 をタップすると、このメニューの下端にある、あなたの 設定方法 のページをご覧ください。
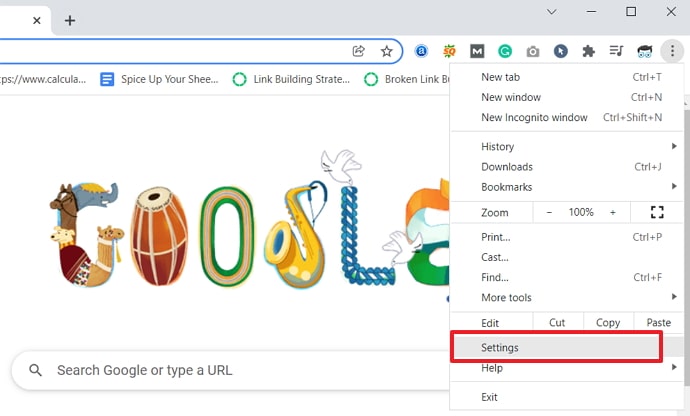
- の上部にある。 設定方法 ページに検索バーが表示されるので、その中に 暗号 と打つ。 入る。
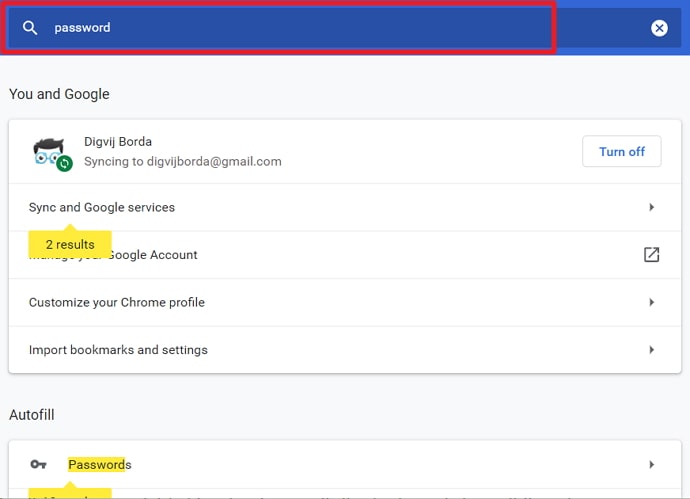
- するとすぐに、画面にカテゴリーごとに分かれた複数の検索結果が表示されます。 2番目のカテゴリーにお探しのものがあるはずです: オートフィル このカテゴリの最初のオプションは パスワード をタップして開きます。
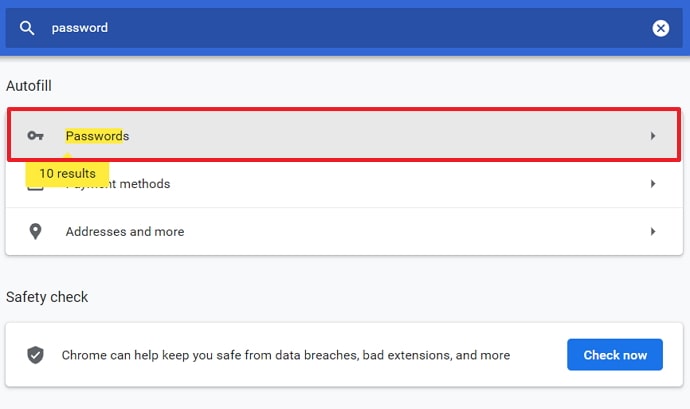
- にも同様のリストがあります。 パスワード しかし、ここでは、1行目にログインしたすべてのサイト、2行目にユーザー名、3行目にパスワードが表示され、表のような構造で表示されます。
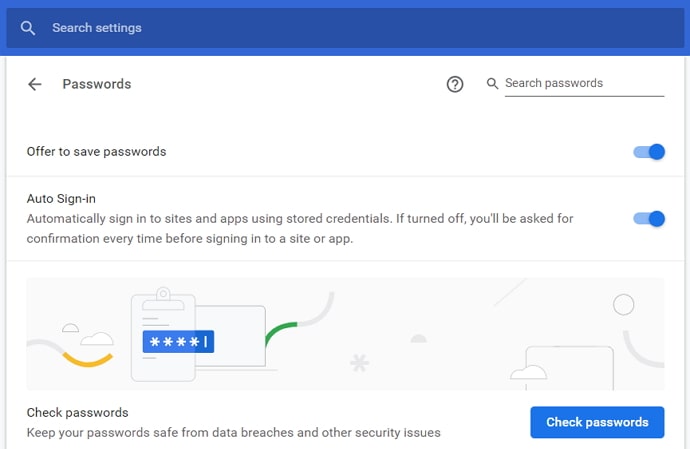
- さて、最初はこれらのパスワードはすべて、それぞれのパスワードの横に目のアイコンがついて隠されています。 このリストの中からNetflixの列を見つけ、パスワードの横に描かれた目をタップしてください。
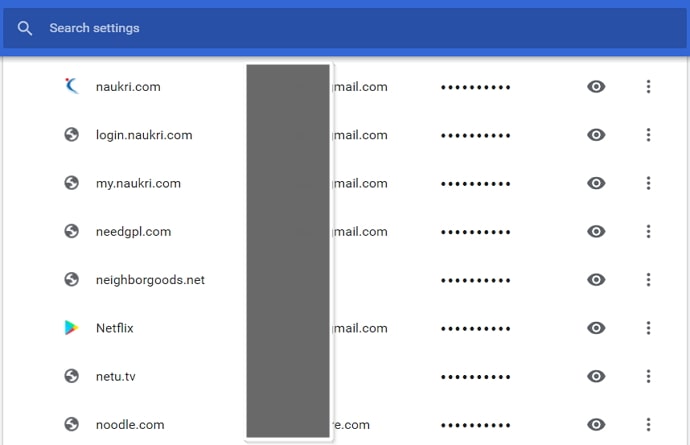
- すると、セキュリティのダイアログボックスが表示され、ノートパソコン/コンピュータのパスワードを入力するよう求められます。 その欄にパスワードを入力し、「OK」をクリックします。 よっしゃー ボタンをクリックします。
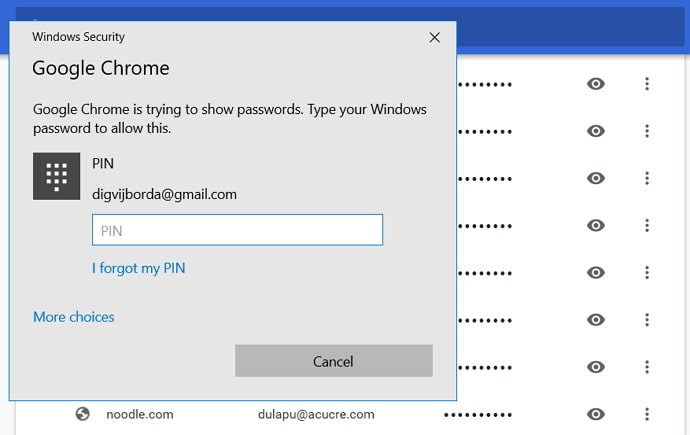
- コピーして安全な場所に貼り付けたり、メモ帳に書き留めたり、スクリーンショットを撮ったりと、使い勝手の良い方法でパスワードの確認をしてください。
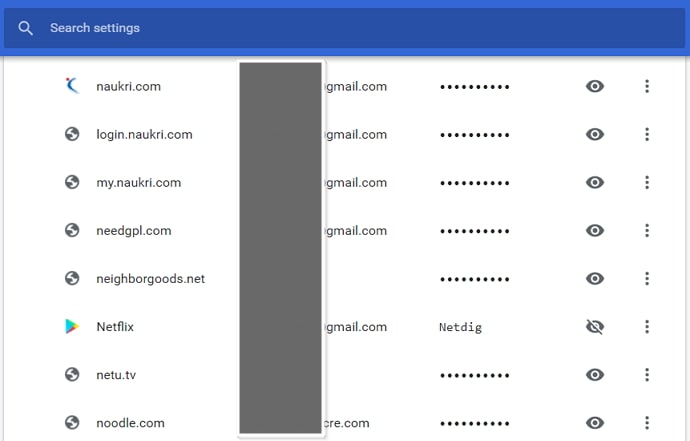
テレビでログインしているときにNetflixのパスワードを調べる方法
残念ながら、テレビでログインしてもNetflixのパスワードは見つかりません。 スマートフォンやノートパソコンからパスワードを変更またはリセットする必要があります。 Netflixのパスワードをリセットしたいけど、どうしたらいいかわからないという方は、ぜひご利用ください。
次回は、パソコン/ノートパソコンとスマートフォンの両方で実現できる方法を紹介します。
Netflixのパスワードの再設定が必要ですか?
前項では、Netflixのパスワードを異なるデバイスで表示することについて説明しましたが、パスワードを頻繁に忘れてしまう場合、よりシンプルで便利なものに変更し、手間を省きたいと思うケースは少なくありません。
方法1:Android & iPhoneでNetflixのパスワードをリセットする。
スマートフォンでNetflixのパスワードをリセットする場合、あなたがAndroidユーザーであろうとiOSユーザーであろうと、違いはないことを覚えておいてください。 Netflixのアプリのユーザーインターフェースは、どちらのOSでも多かれ少なかれ同じであり、そのため、パスワードリセットに関わる手順も変わりません。
そこで、アプリを使ってNetflixのパスワードをリセットするためには、以下の手順で行います:
関連項目: ダッシャーダイレクトカードが使えないのはなぜですか?ステップ1: スマートフォンでNetflixアプリを開きます。 アプリのホーム画面の右上に、自分のプロフィールの四角いアイコンがあるので、それをタップします。 プロフィール & More タブで表示します。
ステップ2: の上に乗っています。 プロフィール & More このタブの下部には、アクション可能なオプションのリストがあり、この中の2番目のオプションをタップしてください: アカウント .
ステップ3: タップすると、あなたの アカウント ページが表示されます。 このページには、以下の情報が表示されます。 会員登録・課金 というセクションがあります。 パスワードの変更 をタップしてください。 パスワードの変更 のページをご覧ください。
ステップ4: についてです。 パスワードの変更 1つ目は現在のパスワード、2つ目と3つ目は新しいパスワードを入力し、確認するためのフィールドです。
最初のフィールドのすぐ下に、リンクが添付された小さなメッセージが表示され、読むことができます: パスワードを忘れた方はこちら
すでにこれらの情報をお持ちの場合は、ここに記入することで簡単にパスワードをリセットできます。 しかし、現在のパスワードにアクセスできない場合は、以下の手順で変更してください。
ステップ5: このリンクをタップすると、Netflixのパスワードをリセットするための別のページに移動します。 このページでは、NetflixがあなたのEメールアドレスを尋ねますので、必要な場合は記入してください。
このメールには、パスワードの再設定方法の詳細が記載されています。
方法2:Netflixのパスワードをリセットする コンピュータ/ノートパソコン
パソコンやノートパソコンでNetflixのパスワードをリセットしたいですか? パソコンで行うのとスマートフォンで行うのはそれほど変わりません。 以下に、その手順をご紹介します:
ステップ1: オープン ネットフリックスドットコム Netflixのパスワードを変更する予定なので、すでにアカウントにログインしているものと思われます。
ステップ2: Netflixのトップページで、右上にカーソルを合わせると、プロフィールアイコンが表示されます。 カーソルを合わせると、ドロップダウンメニューが表示され、このアカウントのすべてのプロフィールがリストアップされます。
プロフィール一覧のすぐ下には、3つのアクションオプションがあります。 アカウント をタップすると、あなたの アカウント のページをご覧ください。
ステップ3: スマートフォンのように、多くの アカウント のページも表示されます。 会員登録・課金 のセクションで、最初に、登録したメールアドレス、パスワード(非表示になる)、連絡先、使用する支払い方法(UPI IDまたはカード番号を部分的に非表示にする)の詳細が含まれています。
これらの詳細の右側には、アクション可能なオプションの別のリストが表示され、2番目のものが読み取れます: パスワードを変更する。 タップすると、次のようになります。 パスワードの変更 のページをご覧ください。
関連項目: 文字入力時のInstagram検索サジェストを停止する方法ここから、前節のステップ4と5に従って、Netflixのパスワードをリセットすることができます。 パスワードリセットのためのメールを受け取りたくない場合は、これらの詳細をテキストメッセージでも受け取ることができます。
よくある質問
Q1:メールアドレスを変更した場合、そのメールアドレスで新たにNetflixのアカウントを作らなければならないのでしょうか?
一度作ったNetflixのアカウントを削除して、新しいメールアドレスを使う必要はありません。 アプリやウェブ版のアカウント設定で、パスワードを変更するのと同じように、アカウントのメールアドレスも変更してください。
Q2: 1つのNetflixアカウントで何人のユーザーが利用できますか?
1つのNetflixアカウントを同時に使用できるユーザー数は、パックによって異なります。 基本パックの場合、2人のユーザーがそれを使用してNetflixをストリーミングできますが、より高価なパックにすると、最大4人のユーザーがあなたのアカウントを使用してNetflixをストリーミングできます。
Q3: Netflixのモバイルパックは、他のパックよりも優れていますか?
このOTTプラットフォームの使い方次第です。 Netflixのモバイルパックは確かにずっと安いので、スマートフォンでNetflixを楽しみたい人には良い選択かもしれません。 しかし、同時に実行できる画面数に一定の制限があり、動画をダウンロードできるのは1ユーザーだけです。 ですから、ノートパソコン/テレビ/パソコンでNetflixを見られるようにしたい人や、認証情報を共有する人はの方は、モバイルパックは使えないかもしれません。
最後の言葉:
Netflixにログインした状態でパスワードを確認する方法について説明しましたが、ここではNetflix本体ではなく、パスワードがリンク先のアカウントに同期されているブラウザから確認するのがコツです。
その後、暗記が苦手なNetflixのパスワードを変更する方法についてもご紹介しました。 もし、問題解決のお役に立てたのであれば、ぜひコメント欄でお知らせください。

