Kako vidjeti lozinku za Netflix kada ste prijavljeni (bez ponovnog postavljanja)
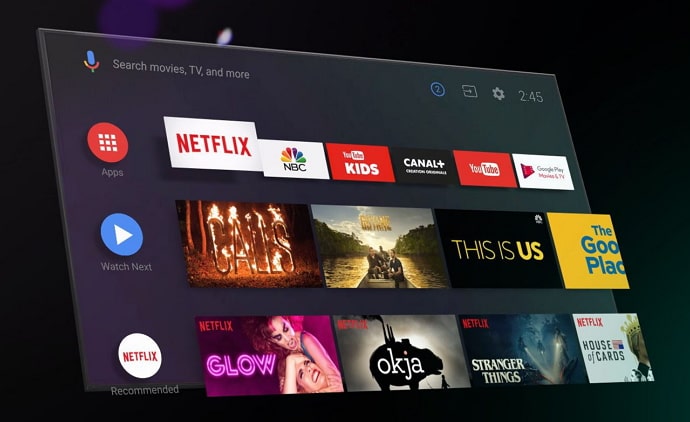
Sadržaj
U Indiji trenutno postoji oko 40 OTT platformi. Ali ako bismo pogađali koji su od njih najpopularniji u zemlji, Netflix će uvijek biti uključen u top 3 liste. Ova platforma sa sjedištem u Kaliforniji osnovana je 1997., au Indiju je stigla 19 godina kasnije. Ali zbog svog kreativnog i privlačnog sadržaja, prilično je popularan među Indijcima, posebno među tinejdžerima i mladima.
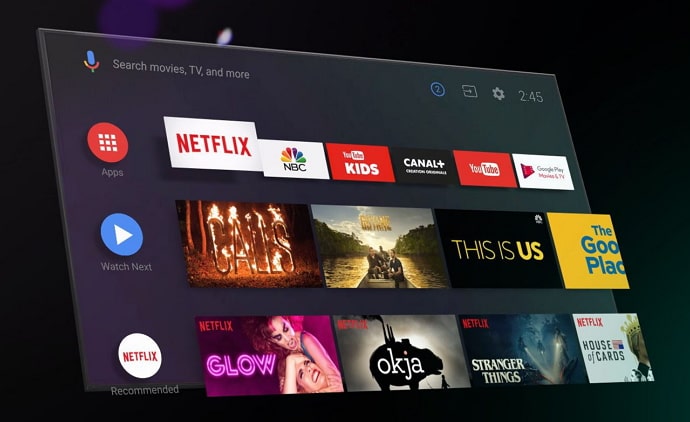
Zbog relativno viših cijena, većina ljudi radije kupuje Netflix u grupi i naizmjence plaća za pretplatu. Ali kao što možete zamisliti, gubitak ili zaboravljanje lozinke je vrlo vjerojatno u takvim aranžmanima.
Jeste li žrtva takvog incidenta i pokušavate vidjeti svoju lozinku kako biste izbjegli odjavu sa svog računa ni na koji način ući?
Pa, razumijemo vaš izazov i ovdje smo da vam pomognemo s njim.
Ostanite s nama do kraja ovog bloga da biste naučili kako saznati svoju lozinku za Netflix bez resetiranje i kako provjeriti lozinku za Netflix dok ste prijavljeni.
Možete li vidjeti lozinku za Netflix kada ste prijavljeni?
Da, možete lako vidjeti lozinku za Netflix kada ste prijavljeni, ali ne na službenoj aplikaciji ili web stranici. Ako se suočavate s problemima pri pamćenju svoje lozinke za Netflix, prvo mjesto na kojem biste željeli potražiti rješenje bit će naravno njegova mobilna aplikacija ili web verzija, zar ne?
Međutim, ako odete tom trakom, na kraju ćete biti razočarani.To je zato što Netflix svojim korisnicima ne dopušta pregled lozinki dok su prijavljeni iz sigurnosnih razloga, kako u aplikaciji tako iu web verziji.
Pitate se što se još može učiniti u vezi s tim? Nastavite čitati da saznate!
Kako vidjeti zaporku za Netflix kada ste prijavljeni
U prošlom smo odjeljku saznali da Netflix svojim korisnicima ne dopušta pregled zaporki, bilo na aplikaciji ili na web stranici. Međutim, samo zato što vam Netflix to ne dopušta ne znači da se to uopće ne može učiniti, zar ne?
Najprikladnija metoda pregleda vaše lozinke za Netflix je putem vašeg preglednika, a ne samog Netflixa . To se može učiniti i na vašem pametnom telefonu i na vašem pregledniku, ovisno o tome koji uređaj koristite za strujanje na Netflixu.
Metoda 1: Pogledajte lozinku za Netflix dok ste prijavljeni (pametni telefon)
U ovom odjeljku, razgovarat ćemo o tome kako to možete učiniti na svom pametnom telefonu. Prođite kroz ove korake za pristup ovim informacijama:
- Otvorite Google Chrome na svom pametnom telefonu.
- Naći ćete tri točke u gornjem desnom kutu. A kada kliknete na njih, vidjet ćete padajući izbornik s više opcija.
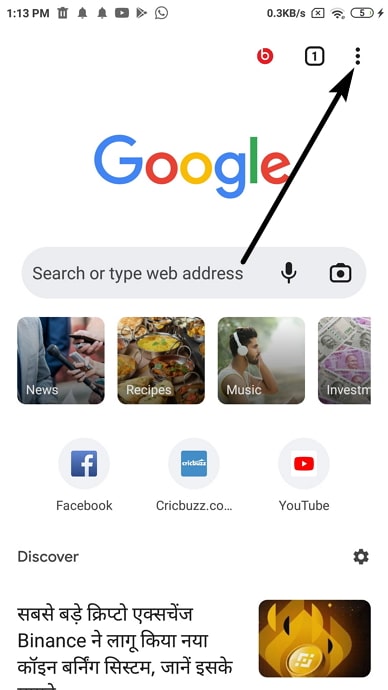
- Pomaknite se prema dolje da pronađete Postavke i dodirnite ih da biste otišli na svoju stranicu Postavke .
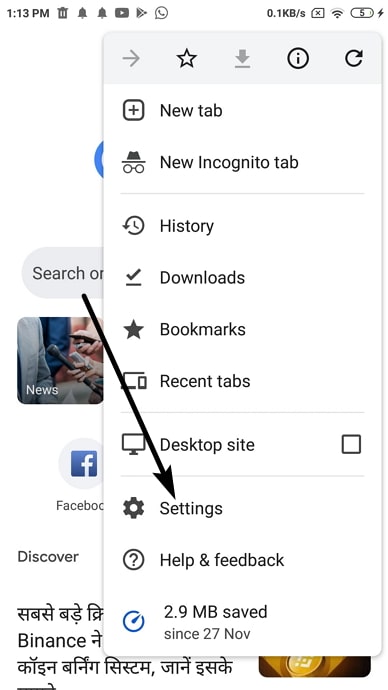
- Na ovoj stranici prvo što ćete vidjeti je Vi i Google odjeljak koji sadrži vašu povezanu adresu e-pošte i nekoliko drugih informacija.
- Točno ispod njega,vidjet ćete odjeljak Osnove . U ovom odjeljku pronaći ćete opciju Lozinke . Čim to učinite, dodirnite je.
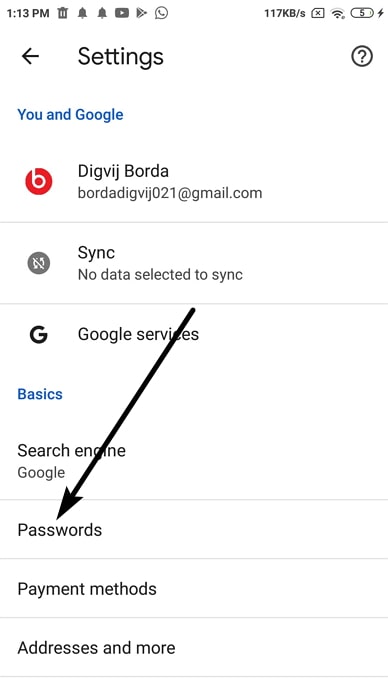
- Bit ćete preusmjereni na stranicu Lozinke . Ovdje ćete pronaći popis svih web stranica na koje ste se prijavili, s vašim korisničkim imenom/brojem navedenim manjim fontom ispod.
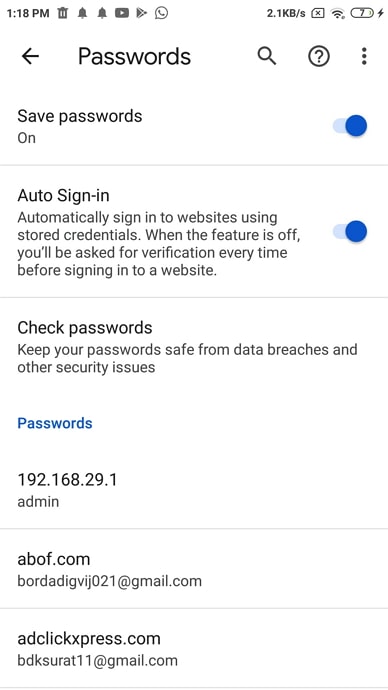
- Pronađite Netflix u popis i dodirnite ga. Odvest će vas na stranicu Uredi lozinku gdje ćete pronaći svoje korisničko ime i lozinku prikazane u različitim poljima.
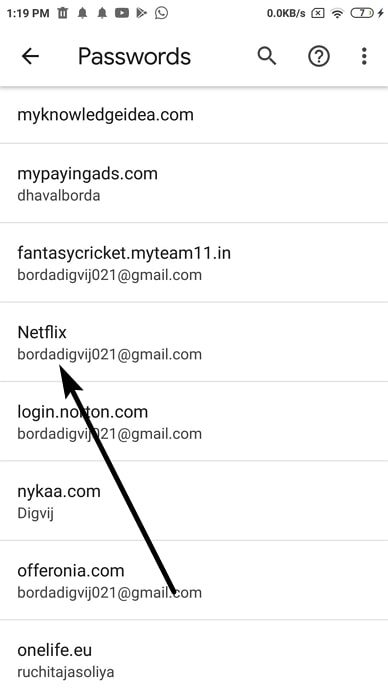
- Polje za lozinku jednostavno pokaži točkice, a da biste vidjeli svoju lozinku, morat ćete kliknuti na ikonu oka pored nje.
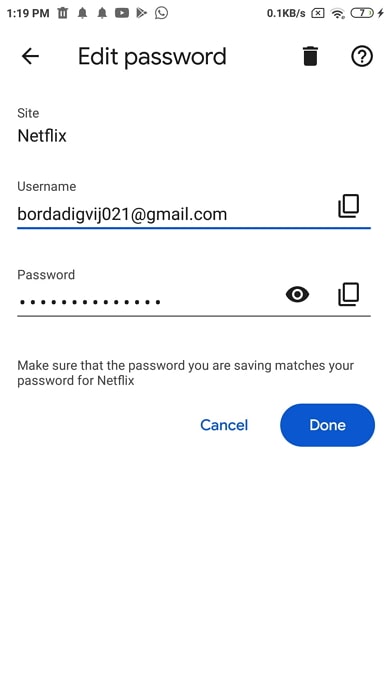
- Čim to učinite, vaš će pametni telefon traži da potvrdite svoj identitet unosom otiska prsta, lozinke, PIN-a ili bilo koje sigurnosne postavke koju koristite.
- Nakon što potvrdite da ste to vi, moći ćete lako vidjeti svoju lozinku.
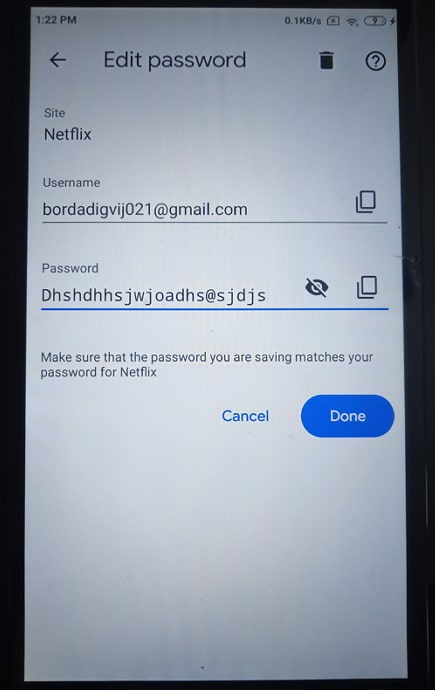
2. Pogledajte Netflix lozinku dok ste prijavljeni (računalo/PC)
Sada kada smo već razgovarali o pregledu vaše Netflix lozinke nakon što ste prijavljeni na svom pametnom telefonu, sigurni smo da ćete naći da je ovaj više-manje sličan. I slažemo se, pregled vaše lozinke sličan je i na pametnim telefonima i na računalima.
To je zato što pregled Netflix (ili bilo koje druge) lozinke nema nikakve veze s Netflixom, već ima veze s računom koji ste sinkronizirali podacis.
Vidi također: Kako sakriti odjeljak aktivnosti na LinkedInuDakle, slijedite ove korake kako biste dohvatili svoju trenutnu lozinku za Netflix na svom računalu/prijenosnom računalu:
- Otvorite Google Chrome na svom računalu. U gornjem desnom kutu početne stranice uočit ćete tri malene točkice; dodirnite ih.
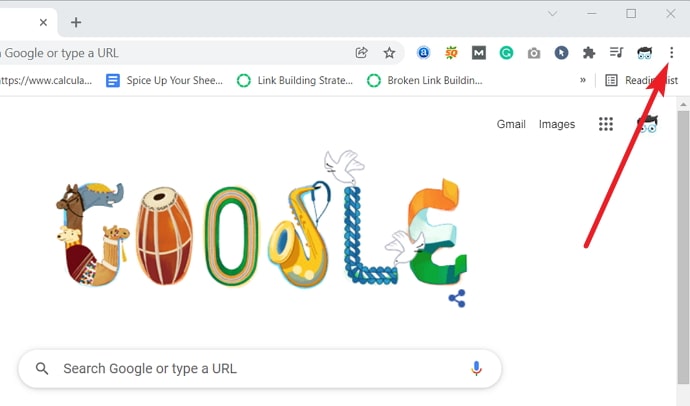
- Vidjet ćete padajući izbornik s višestrukim radnjama. Idite Postavke prema donjem kraju ovog izbornika i dodirnite ga da biste otišli na stranicu Postavke .
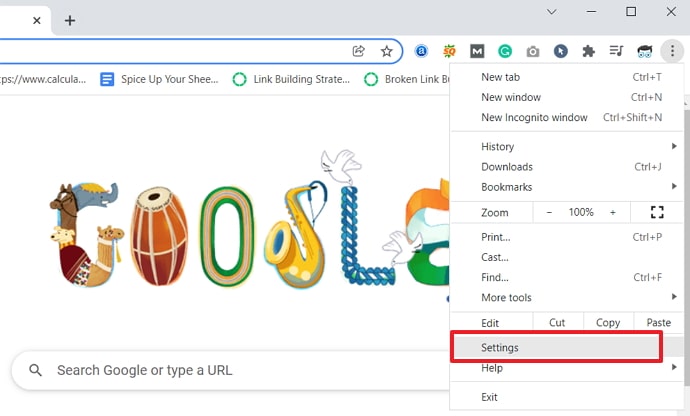
- Na vrhu stranice Postavke , vidjet ćete traku za pretraživanje. Unutar ove trake upišite lozinka i pritisnite Enter.
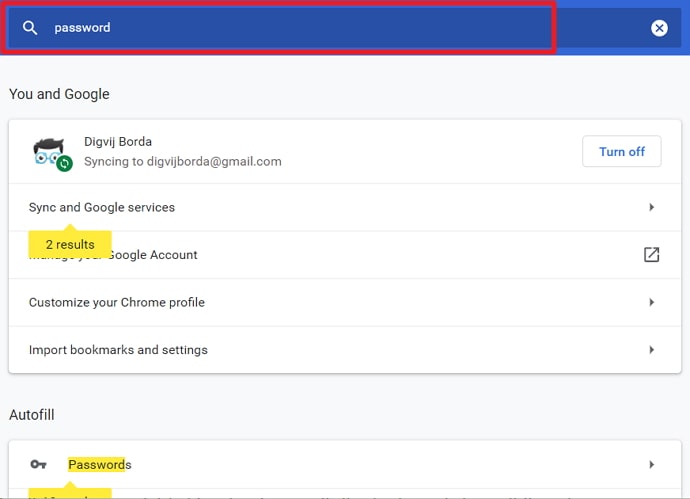
- Čim to učinite, pojavit će se nekoliko rezultata pretraživanja na vaš zaslon, podijeljen u različite kategorije. Ono što tražite pronaći ćete u drugoj kategoriji: Automatsko popunjavanje . Prva opcija u ovoj kategoriji je Lozinke ; dodirnite je otvorite.
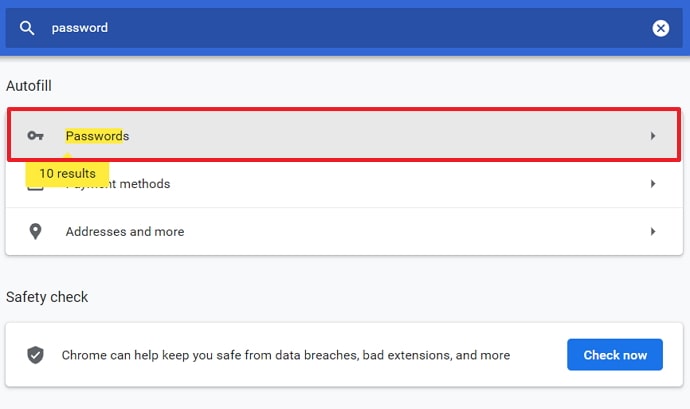
- Na stranici Lozinke naći ćete sličan popis kao na svom pametnom telefonu. Međutim, ovdje će se pojaviti u strukturi nalik tablici, s prvim redom s popisom svih stranica na koje ste se prijavili, drugim će se prikazivati vaše korisničko ime, a treći će biti rezerviran za njihove lozinke.
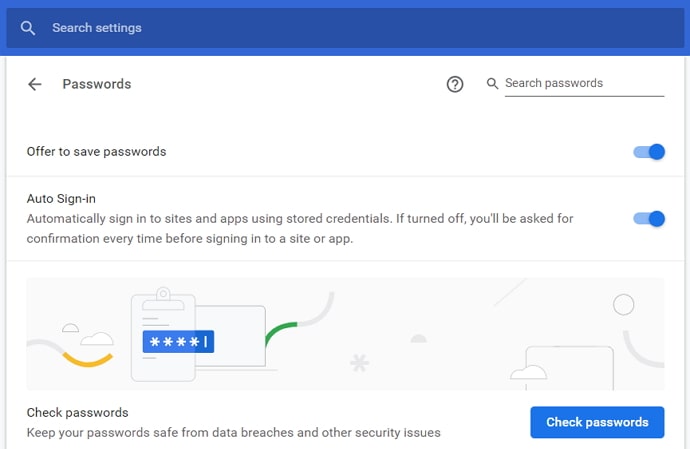
- Sada će u početku sve te lozinke biti skrivene od vas, s ikonom oka pored svake od njih. Ono što morate učiniti je pronaći Netflixov stupac na ovom popisu i dodirnuti oko nacrtano pored njegove lozinke.
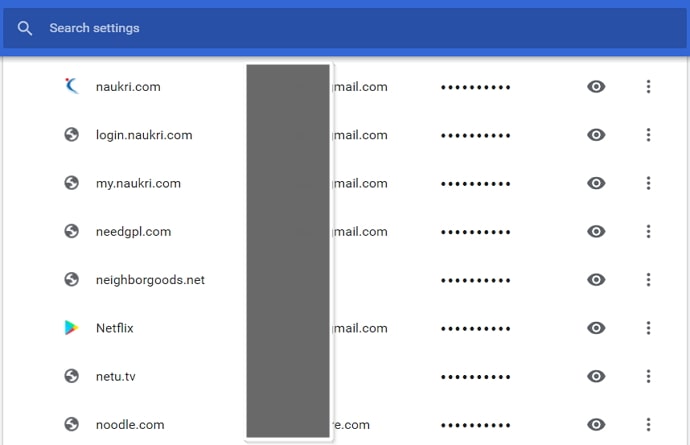
- Čimako to učinite, vidjet ćete sigurnosni dijaloški okvir u kojem će se od vas tražiti da unesete lozinku svog prijenosnog računala/računala. Unesite svoju lozinku u polje i pritisnite gumb U redu pri dnu.
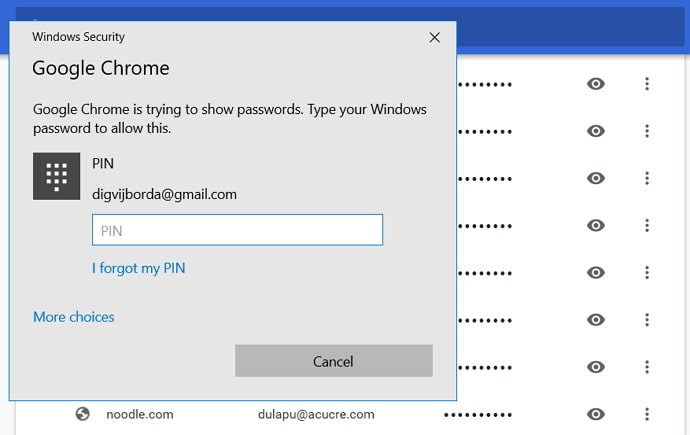
- Kad to učinite, primijetit ćete kako će skrivena lozinka sada vam biti vidljiv. Sada ga možete kopirati i zalijepiti na sigurno mjesto, zapisati na blok ili napraviti snimak zaslona, što god vam se čini najprikladnijim.
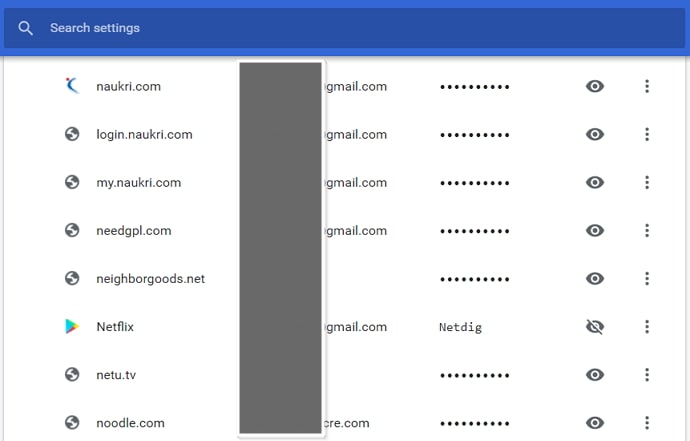
Kako saznati Vaša lozinka za Netflix kada ste prijavljeni na TV
Nažalost, ne možete pronaći lozinku za Netflix kada ste prijavljeni na TV. Morate promijeniti ili poništiti lozinku sa svog pametnog telefona ili prijenosnog računala. Ako želite poništiti lozinku za Netflix, ali ne znate kako to učiniti, tu smo da vam pomognemo.
U sljedećem ćemo odjeljku raspravljati o tome kako se to može postići i na računalu/prijenosnom računalu i na pametnom telefonu.
Želite li umjesto toga poništiti lozinku za Netflix?
U prethodnim odjeljcima govorili smo o pregledu vaše Netflix lozinke na različitim uređajima. Međutim, u mnogim slučajevima, kada ljudi često zaborave svoju zaporku, željeli bi je promijeniti u nešto jednostavnije ili praktičnije kako bi izbjegli svu gnjavažu.
Metoda 1: Poništavanje zaporke za Netflix na Android & iPhone
Kada se radi o poništavanju lozinke za Netflix na vašem pametnom telefonu, imajte na umu da bez obzira na to jeste li korisnik Androida ili iOS-a,ne čini razliku. Korisničko sučelje Netflixove aplikacije manje-više je isto za oba operativna sustava, zbog čega će koraci uključeni u poništavanje zaporke ostati isti.
Dakle, da biste poništili zaporku za Netflix pomoću aplikacije , slijedite ove korake:
1. korak: Otvorite aplikaciju Netflix na svom pametnom telefonu. U gornjem desnom kutu početnog zaslona aplikacije pronaći ćete četvrtastu ikonu svog profila; dodirnite ga za odlazak na Profil & Više kartice.
Korak 2: Na vrhu Profil & Na kartici Više vidjet ćete ikonu profila svih korisnika na vašem računu (koji mogu biti 2 ili 4). U donjem dijelu ove kartice pronaći ćete popis radnjivih opcija; dodirnite drugu opciju ovdje koja kaže: Račun .
3. korak: Nakon što je dodirnete, bit ćete preusmjereni na svoj Račun stranicu u vašem web pregledniku. Na ovoj stranici pronaći ćete Članstvo & Odjeljak naplate, koji uključuje opciju Promjena lozinke . Dodirnite je da biste otišli na stranicu Promjena lozinke .
4. korak: Na stranici Promjena lozinke vidjet ćete tri prazna polja koja morate ispuniti; prvo je za vašu trenutnu zaporku, a drugo i treće za unos i potvrdu vaše nove zaporke.
Odmah ispod prvog polja vidjet ćete malu poruku s priloženom vezom, koja glasi : Zaboraviolozinka?
Sada, ako već imate ove podatke, možete ih jednostavno ispuniti ovdje i ponovno postaviti lozinku. Ali ako nemate pristup svojoj trenutnoj zaporci, slijedite ove korake da je promijenite.
Korak 5: Kada dodirnete ovu vezu, bit ćete prebačeni na drugu stranicu gdje možete poništiti lozinku za Netflix. Na ovoj stranici Netflix će vas pitati za vašu adresu e-pošte; ispunite je kada bude potrebno i dobit ćete e-poštu od njih.
U ovoj e-pošti ćete pronaći detaljne upute o tome kako poništiti lozinku.
Metoda 2: Ponovno postavljanje Lozinka za Netflix Računalo/prijenosno računalo
Želite li poništiti lozinku za Netflix pomoću svog računala ili prijenosnog računala? Ne brinite; raditi to na računalu nije toliko različito od rada na pametnom telefonu. U nastavku su navedeni koraci koje možete slijediti kako biste to učinili:
Korak 1: Otvorite netflix.com u svom web pregledniku da biste otišli na Netflix. Budući da planirate promijeniti svoju lozinku za Netflix, pretpostavljamo da ste već prijavljeni na svoj račun.
Korak 2: Nakon što ste na početnoj stranici Netflixa, postavite kursor u gornji desni kut stranice. Ovdje ćete pronaći ikonu svog profila. Čim povučete pokazivač na njega, vidjet ćete padajući izbornik s popisom svih profila na ovom računu.
Odmah ispod popisa profila, pronaći ćete tri mogućnosti koje možete učiniti, s ono prvo biće Račun ; dodirnite je da biste otišli na svoju stranicu Račun .
Korak 3: Slično kao na pametnim telefonima, stranica Račun na vašem računalu također prikazuje Članstvo & Prvi odjeljak za naplatu koji sadrži detalje njihove registrirane adrese e-pošte, zaporke (koja bi bila skrivena), kontakt broja i načina plaćanja koji koristite (s UPI ID-om ili brojem kartice djelomično skrivenim).
Desno od ovih detalja, vidjet ćete još jedan popis dostupnih opcija, a druga glasi: Promijeni lozinku. Dodirnite je da biste otišli na stranicu Promijeni lozinku .
Odavde možete slijediti korake 4 i 5 iz zadnjeg odjeljka da biste poništili lozinku za Netflix. Ako ne želite primati e-poštu za poništavanje lozinke, možete primiti ove podatke i u tekstualnoj poruci.
Često postavljana pitanja
P1: Ako promijenim moju adresu e-pošte, hoću li morati napraviti novi Netflix račun pomoću nje?
Ne. Nakon što napravite Netflix račun, ne morate ga brisati i napraviti novi samo zato što sada koristite novu adresu e-pošte. Ono što možete učiniti umjesto toga jest otići na postavke računa u aplikaciji/web verziji i promijeniti e-poštu računa baš kao što mijenjate lozinku.
P2: Koliko korisnika može koristiti jedan Netflix račun?
Vidi također: Obavještava li Snapchat kada izbrišete chat prije nego što ga vide?Broj korisnika koji mogu koristiti jedan Netflix račun u isto vrijeme ovisi o paketudobivate. Ako imate osnovni paket, dva korisnika mogu strujati Netflix pomoću njega, ali ako se odlučite za skuplji paket, do 4 korisnika mogu strujati Netflix pomoću vašeg računa.
P3: Je li Netflixov mobilni uređaj paket bolji od ostalih paketa koje nudi?
Ovisi o tome kako koristite ovu OTT platformu. Mobilni paket na Netflixu sigurno je puno jeftiniji, pa ako želite uživati u Netflixu na svom pametnom telefonu, može biti dobar izbor. Međutim, ima određena ograničenja koliko zaslona može raditi istovremeno, a samo jedan korisnik može preuzimati videozapise. Dakle, ako želite moći gledati Netflix na svom prijenosnom računalu/TV-u/računalu ili dijeliti svoje vjerodajnice s drugima, mobilni paket možda neće raditi za vas.
Završne riječi:
Razgovarali smo o tome kako možete vidjeti svoju lozinku za Netflix dok ste prijavljeni na svoj račun. Ovdje je trik tražiti pomoć ne od samog Netflixa, već od vašeg preglednika, gdje su sve vaše lozinke sinkronizirane s vašim povezanim računom.
Kasnije smo razgovarali i o tome kako možete promijeniti lozinku za Netflix koju imate problema s pamćenjem . Ako smo vam pomogli u rješavanju vašeg problema, javite nam o tome u odjeljku s komentarima.

