Cách xem Mật khẩu Netflix khi đăng nhập (Không cần đặt lại)
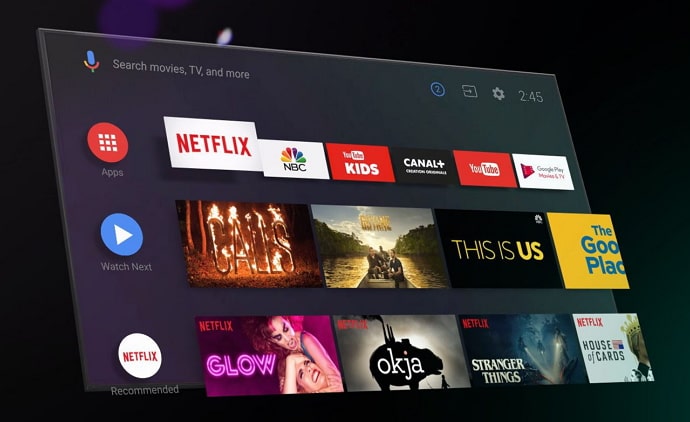
Mục lục
Hiện có khoảng 40 nền tảng OTT ở Ấn Độ. Nhưng nếu chúng ta đoán xem cái nào trong số chúng được sử dụng phổ biến nhất ở quốc gia này, thì Netflix sẽ luôn nằm trong danh sách top 3. Nền tảng có trụ sở tại California này được thành lập vào năm 1997 và đến Ấn Độ 19 năm sau đó. Tuy nhiên, do nội dung sáng tạo và hấp dẫn, nó khá phổ biến đối với người Ấn Độ, đặc biệt là thanh thiếu niên và thanh niên.
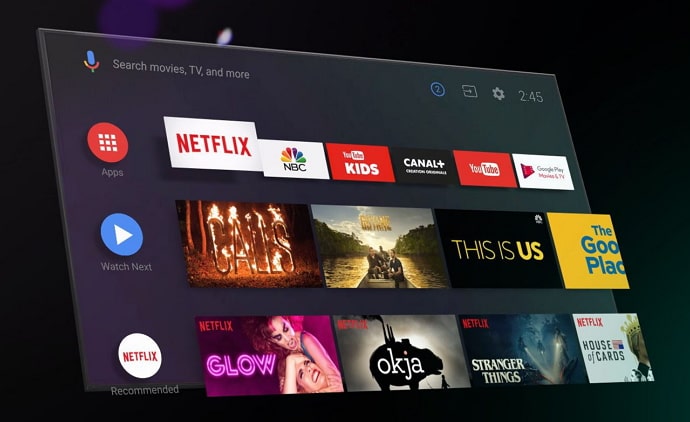
Do mức phí tương đối cao nên hầu hết mọi người thích mua Netflix theo nhóm và thay phiên nhau thanh toán cho thuê bao. Nhưng như bạn có thể tưởng tượng, việc mất hoặc quên mật khẩu rất có thể xảy ra trong những trường hợp như vậy.
Bạn có phải là nạn nhân của sự cố như vậy và đang cố gắng xem mật khẩu của mình để tránh bị đăng xuất khỏi tài khoản mà không có cách nào để truy cập?
Chà, chúng tôi hiểu thách thức của bạn và sẵn sàng trợ giúp bạn với điều đó.
Hãy đồng hành cùng chúng tôi cho đến cuối blog này để tìm hiểu cách tìm ra mật khẩu Netflix của bạn mà không cần đặt lại và cách kiểm tra mật khẩu Netflix khi đăng nhập.
Bạn có thể thấy mật khẩu Netflix khi đăng nhập không?
Có, bạn có thể dễ dàng xem mật khẩu Netflix khi đăng nhập nhưng không phải trên ứng dụng hoặc trang web chính thức. Nếu bạn đang gặp vấn đề nhớ mật khẩu Netflix, thì nơi đầu tiên bạn muốn tìm kiếm giải pháp đương nhiên sẽ là ứng dụng dành cho thiết bị di động hoặc phiên bản web của nó, phải không?
Tuy nhiên, nếu bạn truy cập làn đường đó, cuối cùng bạn sẽ thất vọng.Lý do là vì Netflix không cho phép người dùng xem mật khẩu của họ khi đăng nhập vì lý do bảo mật, cả trong ứng dụng và phiên bản web.
Bạn thắc mắc có thể làm gì khác với vấn đề này? Hãy tiếp tục đọc để tìm hiểu!
Cách xem mật khẩu Netflix khi đăng nhập
Trong phần trước, chúng tôi đã biết rằng Netflix không cho phép người dùng xem mật khẩu của họ, có thể là trên ứng dụng hoặc trên trang web. Tuy nhiên, việc Netflix không cho phép bạn làm điều đó không có nghĩa là bạn hoàn toàn không thể làm được, phải không?
Phương pháp thuận tiện nhất để xem mật khẩu Netflix của bạn là thông qua trình duyệt của bạn chứ không phải chính Netflix . Điều này có thể được thực hiện trên cả điện thoại thông minh và trình duyệt của bạn tùy thuộc vào thiết bị bạn sử dụng để phát trực tuyến trên Netflix.
Phương pháp 1: Xem Mật khẩu Netflix khi đăng nhập (Điện thoại thông minh)
Trong phần này, chúng ta sẽ thảo luận về cách bạn có thể làm điều đó trên điện thoại thông minh của mình. Hãy thực hiện các bước sau để truy cập thông tin này:
- Mở Google Chrome trên điện thoại thông minh của bạn.
- Bạn sẽ tìm thấy ba dấu chấm ở góc trên cùng bên phải. Và khi nhấp vào chúng, bạn sẽ thấy menu thả xuống có nhiều tùy chọn.
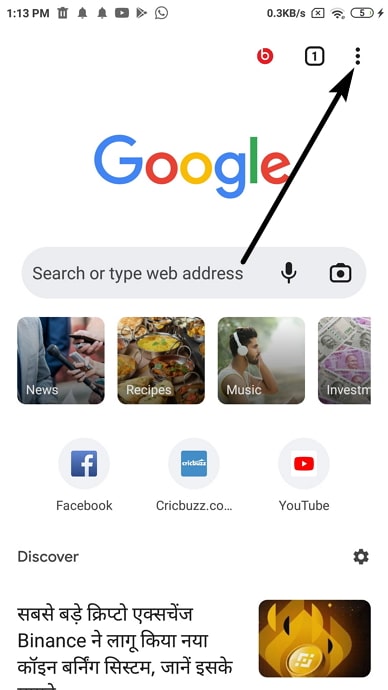
- Cuộn xuống để tìm Cài đặt và nhấn vào đó để đi tới trang Cài đặt của bạn.
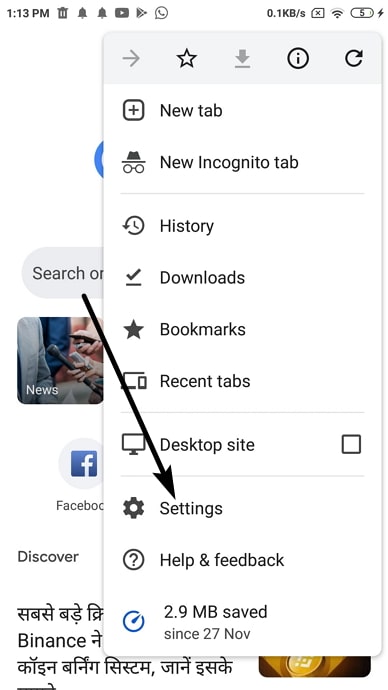
- Trên trang này, điều đầu tiên bạn sẽ thấy là Bạn và Google phần chứa địa chỉ email được liên kết của bạn và một vài thông tin khác.
- Ngay dưới đó,bạn sẽ thấy phần Thông tin cơ bản . Trong phần này, bạn sẽ tìm thấy tùy chọn Mật khẩu . Ngay sau khi bạn thực hiện, hãy nhấn vào nó.
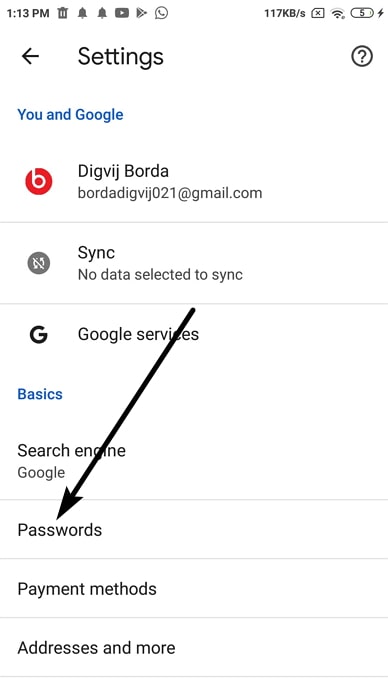
- Bạn sẽ được đưa đến trang Mật khẩu . Tại đây, bạn sẽ tìm thấy danh sách tất cả các trang web mà bạn đã đăng nhập, với tên người dùng/số của bạn được đề cập bằng phông chữ nhỏ hơn bên dưới.
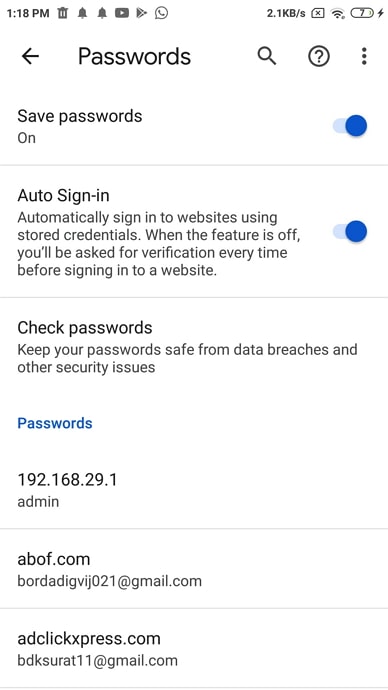
- Tìm Netflix trong danh sách và nhấn vào nó. Nó sẽ đưa bạn đến trang Chỉnh sửa mật khẩu , tại đây bạn sẽ thấy tên người dùng và mật khẩu của mình được hiển thị trong các trường khác nhau.
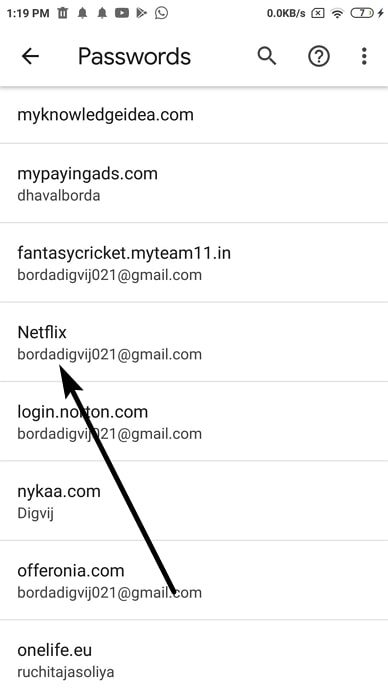
- Trường mật khẩu sẽ đơn giản hiển thị dấu chấm và để xem mật khẩu của mình, bạn phải nhấp vào biểu tượng con mắt bên cạnh.
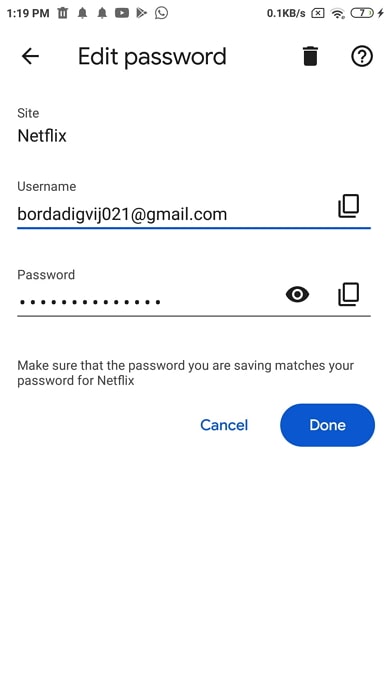
- Ngay sau khi bạn thực hiện thao tác này, điện thoại thông minh của bạn sẽ yêu cầu bạn xác minh danh tính của mình bằng cách nhập dấu vân tay, mật khẩu, mã PIN hoặc bất kỳ cài đặt bảo mật nào bạn sử dụng.
- Sau khi xác nhận danh tính của mình, bạn sẽ có thể dễ dàng xem mật khẩu của mình.
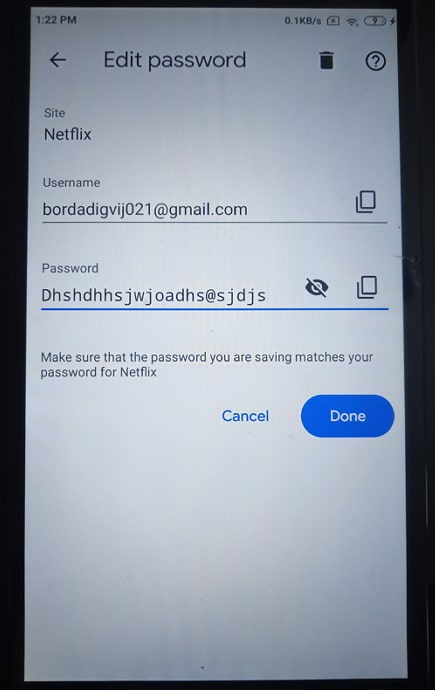
2. Xem mật khẩu Netflix khi đăng nhập (Máy tính/PC)
Bây giờ chúng ta đã thảo luận về việc xem mật khẩu Netflix sau khi đăng nhập trên điện thoại thông minh của bạn, chúng tôi chắc chắn rằng bạn sẽ thấy cái này ít nhiều giống nhau. Và chúng tôi đồng ý rằng việc xem mật khẩu của bạn giống nhau trên cả điện thoại thông minh và máy tính.
Đó là bởi vì việc xem mật khẩu Netflix (hoặc bất kỳ mật khẩu nào khác) không liên quan gì đến Netflix và mọi thứ liên quan đến tài khoản mà bạn đã đồng bộ hóa. dữ liệuvới.
Vì vậy, hãy làm theo các bước sau để truy xuất mật khẩu Netflix hiện tại trên máy tính/máy tính xách tay của bạn:
- Mở Google Chrome trên máy tính của bạn. Ở góc trên cùng bên phải của trang chủ, bạn sẽ thấy ba dấu chấm nhỏ; nhấn vào chúng.
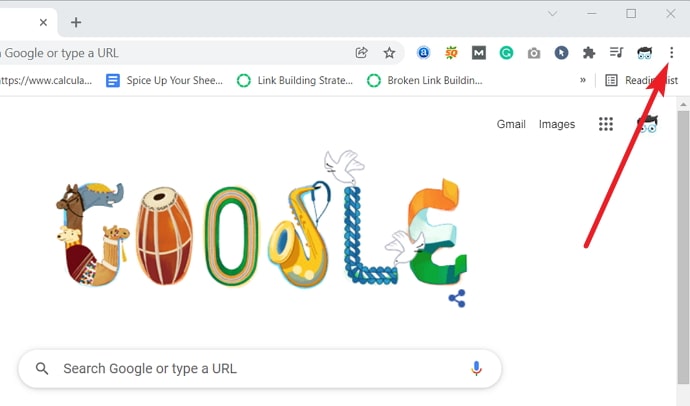
- Bạn sẽ thấy menu thả xuống với nhiều tùy chọn có thể thao tác. Điều hướng Cài đặt về cuối phía dưới của trình đơn này và nhấn vào nó để chuyển đến trang Cài đặt của bạn.
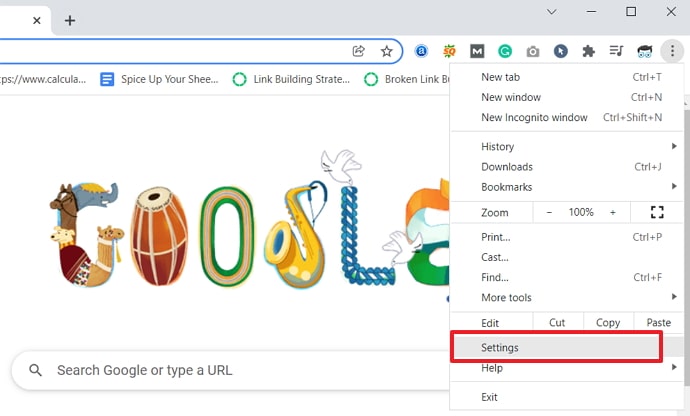
- Ở trên cùng của trang Cài đặt , bạn sẽ thấy thanh tìm kiếm. Bên trong thanh này, nhập mật khẩu và nhấn Enter.
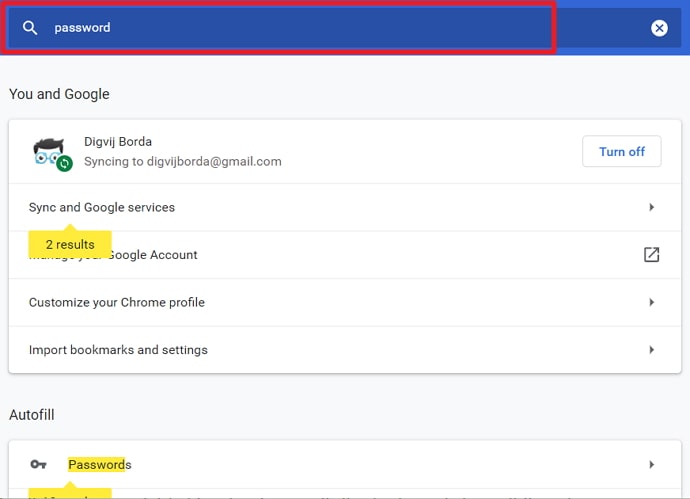
- Ngay sau khi bạn nhập, một số kết quả tìm kiếm sẽ xuất hiện trên màn hình của bạn, được chia thành các loại khác nhau. Bạn sẽ tìm thấy những gì mình đang tìm kiếm trong danh mục thứ hai: Tự động điền . Tùy chọn đầu tiên trong danh mục này là Mật khẩu ; nhấn vào nó để mở.
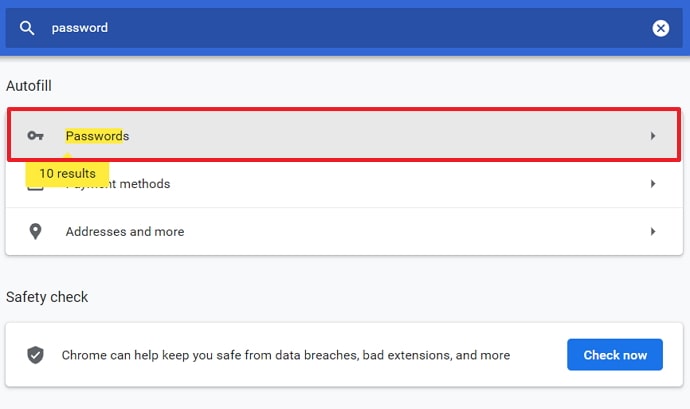
- Bạn sẽ tìm thấy một danh sách tương tự trên trang Mật khẩu như bạn đã làm trên điện thoại thông minh của mình. Tuy nhiên, tại đây, nó sẽ xuất hiện trong cấu trúc dạng bảng, với hàng đầu tiên liệt kê tất cả các trang web bạn đã đăng nhập, hàng thứ hai hiển thị tên người dùng của bạn và hàng thứ ba được dành riêng cho mật khẩu của họ.
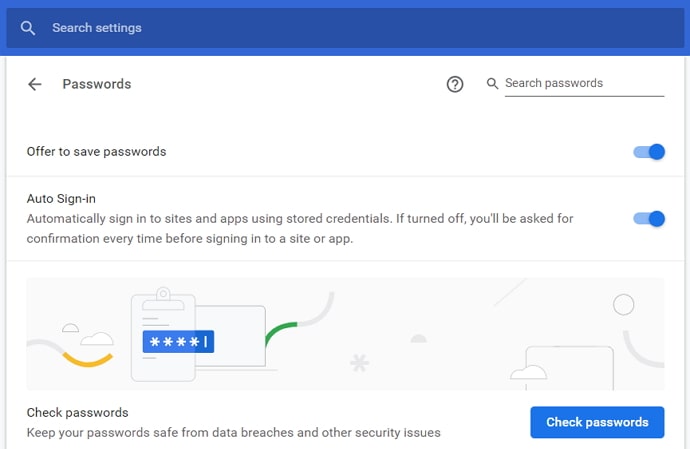
- Bây giờ, ban đầu, tất cả các mật khẩu này sẽ bị ẩn khỏi bạn, với biểu tượng con mắt bên cạnh mỗi mật khẩu. Việc bạn phải làm là tìm cột của Netflix trong danh sách này và nhấn vào con mắt được vẽ bên cạnh mật khẩu của nó.
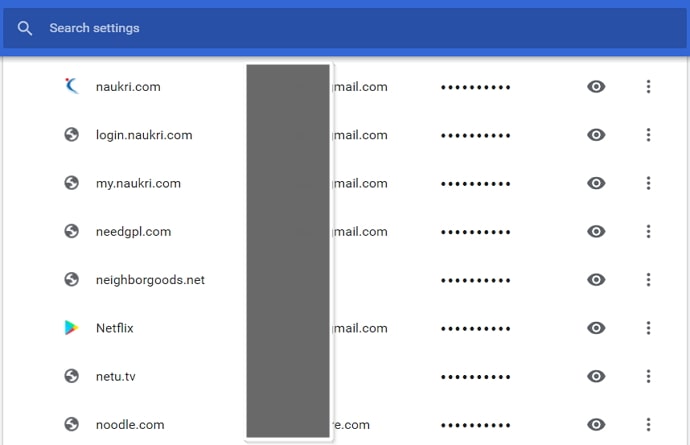
- Ngay khibạn làm điều đó, bạn sẽ thấy một hộp thoại bảo mật nơi bạn sẽ được yêu cầu nhập mật khẩu của máy tính xách tay/máy tính của mình. Nhập mật khẩu của bạn vào trường và nhấn nút OK ở dưới cùng.
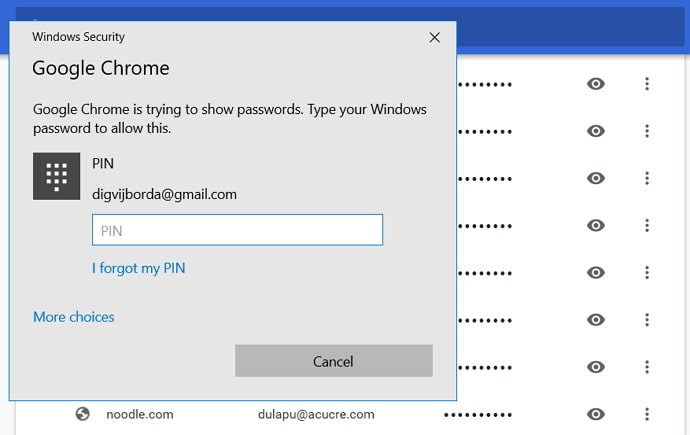
- Sau khi thực hiện, bạn sẽ nhận thấy mật khẩu ẩn sẽ như thế nào bây giờ được hiển thị cho bạn. Bây giờ, bạn có thể sao chép và dán nó vào một vị trí an toàn, viết nó ra một tập giấy hoặc chụp ảnh màn hình của nó, bất cứ điều gì bạn thấy thuận tiện nhất.
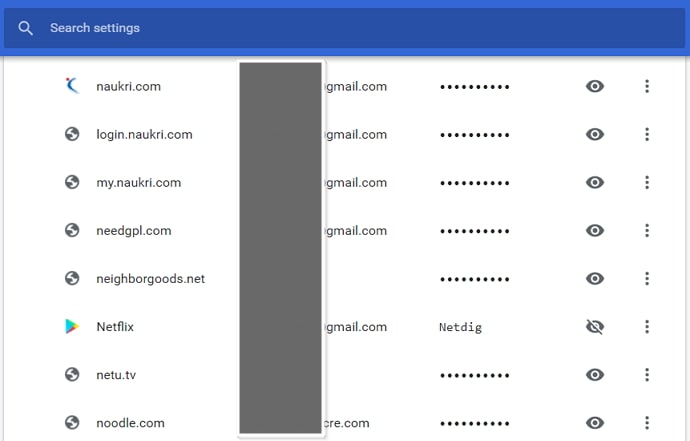
Cách tìm hiểu Mật khẩu Netflix của bạn khi đăng nhập trên TV
Rất tiếc, bạn không thể tìm thấy mật khẩu Netflix khi đăng nhập trên TV. Bạn phải thay đổi hoặc đặt lại mật khẩu từ điện thoại thông minh hoặc máy tính xách tay của mình. Nếu bạn đang tìm cách đặt lại mật khẩu Netflix của mình nhưng không biết cách thực hiện, thì chúng tôi sẵn sàng trợ giúp bạn.
Trong phần tiếp theo, chúng ta sẽ thảo luận cách đạt được điều này trên máy tính/máy tính xách tay và trên điện thoại thông minh của bạn.
Thay vào đó, bạn có muốn đặt lại mật khẩu Netflix không?
Trong các phần trước, chúng ta đã nói về việc xem mật khẩu Netflix của bạn trên các thiết bị khác nhau. Tuy nhiên, trong nhiều trường hợp, khi mọi người thường xuyên quên mật khẩu, họ muốn đổi mật khẩu đó thành một thứ đơn giản hơn hoặc thuận tiện hơn để tránh mọi phiền phức.
Phương pháp 1: Đặt lại Mật khẩu Netflix trên Android & iPhone
Khi nói đến việc đặt lại mật khẩu Netflix trên điện thoại thông minh của bạn, hãy nhớ rằng cho dù bạn là người dùng Android hay iOS, nókhông tạo ra sự khác biệt. Giao diện người dùng của ứng dụng Netflix ít nhiều giống nhau đối với cả hai hệ điều hành, đó là lý do tại sao các bước liên quan đến việc đặt lại mật khẩu sẽ không thay đổi.
Vì vậy, để đặt lại mật khẩu Netflix của bạn bằng ứng dụng , hãy làm theo các bước sau:
Bước 1: Mở ứng dụng Netflix trên điện thoại thông minh của bạn. Ở góc trên cùng bên phải của màn hình chính của ứng dụng, bạn sẽ tìm thấy một biểu tượng hình vuông của hồ sơ của mình; chạm vào nó để đi tới Hồ sơ & Tab thêm.
Xem thêm: Cách tìm người ở gần tôi trên FacebookBước 2: Trên đầu Hồ sơ & Thêm thẻ , bạn sẽ thấy biểu tượng hồ sơ của tất cả người dùng trong tài khoản của mình (có thể là 2 hoặc 4). Ở phần dưới của tab này, bạn sẽ tìm thấy danh sách các tùy chọn có thể thực hiện được; nhấn vào tùy chọn thứ hai ở đây có nội dung: Tài khoản .
Bước 3: Sau khi nhấn vào đó, bạn sẽ được đưa đến Tài khoản trên trình duyệt web của bạn. Trên trang này, bạn sẽ tìm thấy Tư cách thành viên & phần Thanh toán, bao gồm tùy chọn Thay đổi mật khẩu . Nhấn vào nó để chuyển đến trang Thay đổi mật khẩu .
Bước 4: Trên trang Thay đổi mật khẩu , bạn sẽ thấy ba trường trống. bạn cần điền; trường đầu tiên dành cho mật khẩu hiện tại của bạn, trường thứ hai và thứ ba là để nhập và xác nhận mật khẩu mới của bạn.
Ngay bên dưới trường đầu tiên, bạn sẽ thấy một thông báo nhỏ có liên kết được đính kèm với nội dung đó. : Quênmật khẩu?
Bây giờ, nếu bạn đã có những thông tin chi tiết này, bạn có thể dễ dàng điền vào đây và đặt lại mật khẩu của mình. Nhưng nếu bạn không có quyền truy cập vào mật khẩu hiện tại của mình, hãy làm theo các bước sau để thay đổi mật khẩu.
Bước 5: Khi nhấn vào liên kết này, bạn sẽ được đưa đến một trang khác nơi bạn có thể đặt lại mật khẩu Netflix của mình. Trên trang này, Netflix sẽ hỏi bạn địa chỉ email; điền nó khi được yêu cầu và bạn sẽ nhận được thư từ họ.
Trong thư này, bạn sẽ tìm thấy hướng dẫn chi tiết về cách đặt lại mật khẩu của mình.
Phương pháp 2: Đặt lại Mật khẩu Netflix Máy tính/Máy tính xách tay
Bạn có muốn đặt lại mật khẩu Netflix bằng máy tính hoặc máy tính xách tay của mình không? Đừng lo lắng; thực hiện trên máy tính không khác mấy so với thực hiện trên điện thoại thông minh. Dưới đây là các bước bạn có thể làm theo để hoàn thành:
Bước 1: Mở netflix.com trên trình duyệt web của bạn để truy cập Netflix. Vì bạn định thay đổi mật khẩu Netflix nên chúng tôi cho rằng bạn đã đăng nhập vào tài khoản của mình.
Bước 2: Sau khi bạn truy cập trang chủ của Netflix, đưa con trỏ của bạn đến góc trên cùng bên phải của trang. Tại đây, bạn sẽ tìm thấy biểu tượng hồ sơ của mình. Ngay sau khi bạn kéo con trỏ vào đó, bạn sẽ thấy menu thả xuống có danh sách tất cả tiểu sử trên tài khoản này.
Ngay bên dưới danh sách tiểu sử, bạn sẽ tìm thấy ba tùy chọn có thể thao tác, với người đầu tiên là Tài khoản ; nhấn vào nó để chuyển đến trang Tài khoản của bạn.
Bước 3: Giống như trên điện thoại thông minh, trang Tài khoản trên máy tính của bạn cũng hiển thị Tư cách thành viên & Thanh toán đầu tiên, chứa thông tin chi tiết về địa chỉ email đã đăng ký, mật khẩu (sẽ bị ẩn), số liên hệ và phương thức thanh toán bạn sử dụng (với ID UPI hoặc số thẻ bị ẩn một phần).
Ở bên phải của những chi tiết này, bạn sẽ thấy một danh sách các tùy chọn có thể thao tác khác, với danh sách thứ hai có nội dung: Thay đổi mật khẩu. Nhấn vào đó để chuyển đến trang Thay đổi mật khẩu .
Từ đây, bạn có thể làm theo các bước 4 và 5 trong phần trước để đặt lại mật khẩu Netflix của mình. Nếu bạn không muốn nhận email để đặt lại mật khẩu của mình, bạn cũng có thể nhận các chi tiết này trong tin nhắn văn bản.
Câu hỏi thường gặp
Câu hỏi 1: Nếu tôi thay đổi địa chỉ email của tôi, tôi có phải tạo tài khoản Netflix mới bằng tài khoản đó không?
Không. Sau khi tạo tài khoản Netflix, bạn không cần xóa tài khoản đó và tạo một tài khoản mới chỉ vì hiện tại bạn đang sử dụng địa chỉ email mới. Thay vào đó, những gì bạn có thể làm là vào cài đặt tài khoản của mình trên phiên bản ứng dụng/web và thay đổi email của tài khoản giống như bạn thay đổi mật khẩu của mình.
Câu hỏi 2: Có bao nhiêu người dùng có thể sử dụng một tài khoản Netflix?
Số lượng người dùng có thể sử dụng một tài khoản Netflix tại một thời điểm tùy thuộc vào góibạn lấy. Nếu bạn có gói cơ bản, hai người dùng có thể phát trực tuyến Netflix bằng gói đó, nhưng nếu bạn sử dụng gói đắt tiền hơn, tối đa 4 người dùng có thể phát trực tuyến Netflix bằng tài khoản của bạn.
Câu hỏi 3: Netflix có phải là thiết bị di động không gói tốt hơn các gói khác mà nó cung cấp?
Xem thêm: Facebook Email Finder - Nhận địa chỉ email từ Facebook URLĐiều đó phụ thuộc vào cách bạn sử dụng nền tảng OTT này. Gói di động trên Netflix chắc chắn rẻ hơn nhiều, vì vậy nếu bạn muốn thưởng thức Netflix trên điện thoại thông minh của mình, đó có thể là một lựa chọn tốt. Tuy nhiên, nó có những hạn chế nhất định về số lượng màn hình có thể chạy đồng thời và chỉ một người dùng có thể tải xuống video. Vì vậy, nếu bạn muốn có thể xem Netflix trên máy tính xách tay/TV/máy tính hoặc chia sẻ thông tin đăng nhập của mình với người khác, gói di động có thể không phù hợp với bạn.
Lời cuối:
Chúng tôi đã thảo luận về cách bạn có thể xem mật khẩu Netflix khi đăng nhập vào tài khoản của mình. Mẹo ở đây là tìm trợ giúp không phải từ chính Netflix mà từ trình duyệt của bạn, nơi tất cả mật khẩu của bạn được đồng bộ hóa với tài khoản được liên kết của bạn.
Sau đó, chúng ta cũng thảo luận về cách bạn có thể thay đổi mật khẩu Netflix mà bạn gặp khó khăn trong việc ghi nhớ . Nếu chúng tôi đã giúp bạn giải quyết vấn đề của mình, vui lòng cho chúng tôi biết về vấn đề đó trong phần nhận xét.

