Како да ја видите лозинката на Netflix кога сте најавени (без да ја ресетирате)
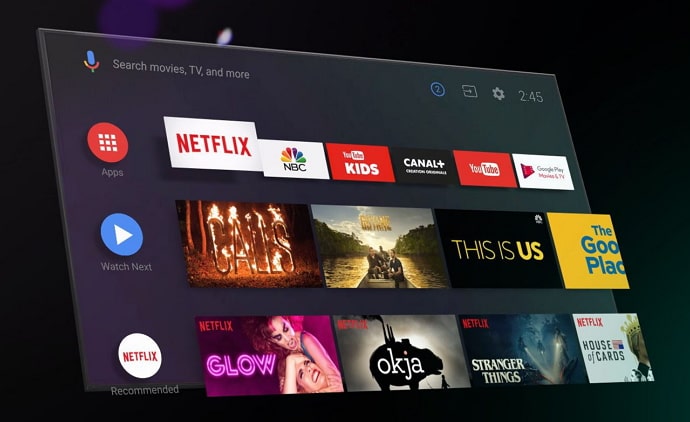
Содржина
Во моментов има околу 40 OTT платформи во Индија. Но, кога би можеле да погодиме кои од нив најчесто се користат во земјата, Netflix секогаш ќе биде вклучен во топ 3 листата. Оваа платформа со седиште во Калифорнија е основана во 1997 година и дојде во Индија 19 години подоцна. Но, поради неговата креативна и привлечна содржина, тој е доста популарен меѓу Индијците, особено меѓу тинејџерите и младите.
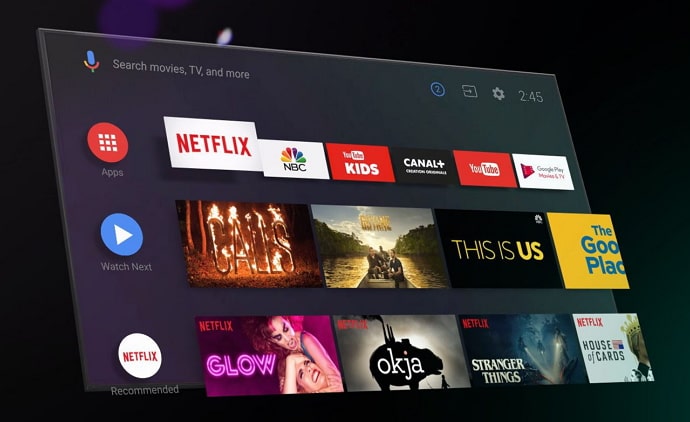
Поради релативно повисоките трошоци, повеќето луѓе претпочитаат да купат Netflix во група и да плаќаат наизменично за претплатата. Но, како што можете да замислите, губењето или заборавањето на лозинката е многу веројатно во такви аранжмани.
Дали сте жртва на таков инцидент и се обидувате да ја видите вашата лозинка за да избегнете да бидете одјавени од вашата сметка без начин да влезете?
Па, ние го разбираме вашиот предизвик и тука сме да ви помогнеме со него.
Останете со нас до крајот на овој блог за да научите како да ја дознаете вашата лозинка на Netflix без го ресетирате и како да ја проверите лозинката за Netflix додека сте најавени.
Дали можете да ја видите лозинката на Netflix кога сте најавени?
Да, лесно можете да ја видите лозинката за Netflix кога сте најавени, но не и на официјалната апликација или веб-локација. Ако се соочувате со проблеми со запомнувањето на лозинката за Netflix, првото место на кое би сакале да побарате решение ќе биде нејзината мобилна апликација или веб-верзија, зарем не?
Меѓутоа, ако се спуштите таа лента, ќе завршиш да бидеш разочаран.Тоа е затоа што Netflix не им дозволува на своите корисници да ги гледаат нивните лозинки додека се најавени од безбедносни причини, и во апликацијата и во нејзината веб-верзија.
Се прашувате што друго може да се направи за тоа? Продолжете да читате за да дознаете!
Како да ја видите лозинката на Netflix кога сте најавени
Во последниот дел, дознавме дека Netflix не им дозволува на своите корисници да ги гледаат нивните лозинки, било да е тоа на апликација или на веб-страницата. Сепак, само затоа што Netflix нема да ви дозволи да го направите тоа не значи дека воопшто не може да се направи, нели?
Најзгодниот метод за прегледување на лозинката за Netflix е преку вашиот прелистувач, а не преку самиот Netflix . Ова може да се направи и на вашиот паметен телефон и на вашиот прелистувач во зависност од тоа кој уред го користите за пренос на Netflix.
Метод 1: Погледнете ја лозинката на Netflix додека сте најавени (паметен телефон)
Во овој дел, ќе разговараме како можете да го направите тоа на вашиот паметен телефон. Поминете низ овие чекори за да пристапите до овие информации:
- Отворете Google Chrome на вашиот паметен телефон.
- Ќе најдете три точки во горниот десен агол. И кога ќе кликнете на нив, ќе видите опаѓачко мени со повеќе опции.
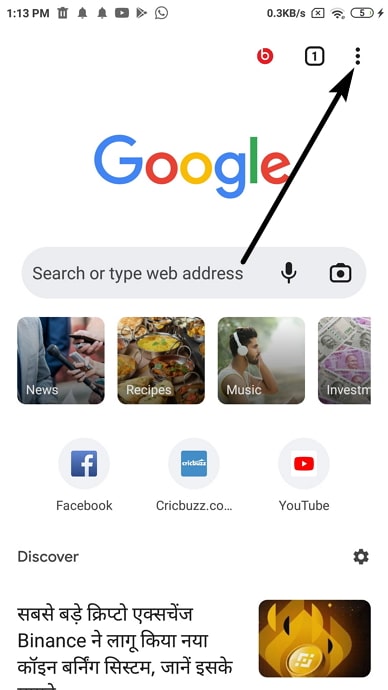
- Скролувајте надолу за да најдете Поставки и допрете го за да отидете на вашата страница Поставки .
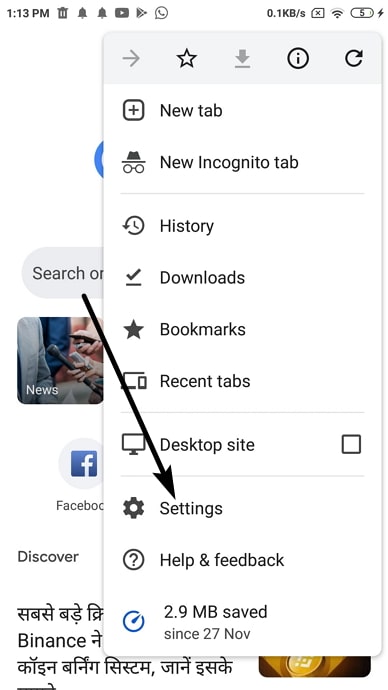
- На оваа страница, првото нешто што ќе го видите е Вие и Google дел што ја содржи вашата поврзана адреса на е-пошта и неколку други информации.
- Веднаш под неа,ќе го видите делот Основи . Во овој дел ќе ја најдете опцијата Лозинки . Веднаш штом ќе го направите тоа, допрете го.
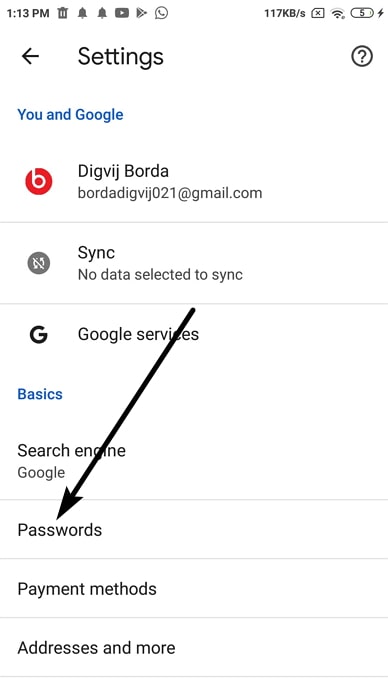
- Ќе ве однесат на страницата Лозинки . Овде, ќе најдете листа на сите веб-локации на кои сте најавени, со вашето корисничко име/број споменат со помал фонт.
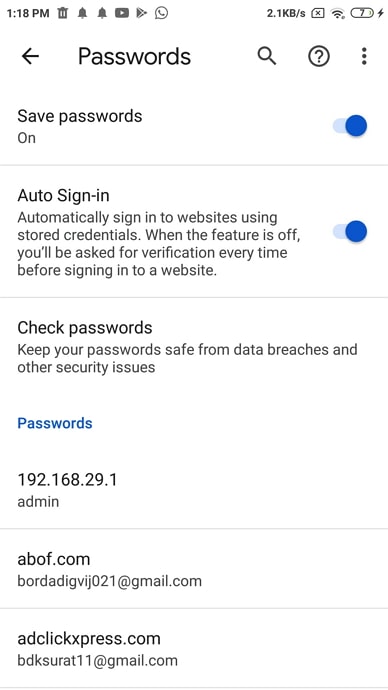
- Најдете Netflix во листа и допрете на неа. Ќе ве однесе до страницата Уреди лозинка , каде што ќе ги најдете вашето корисничко име и лозинка прикажани во различни полиња.
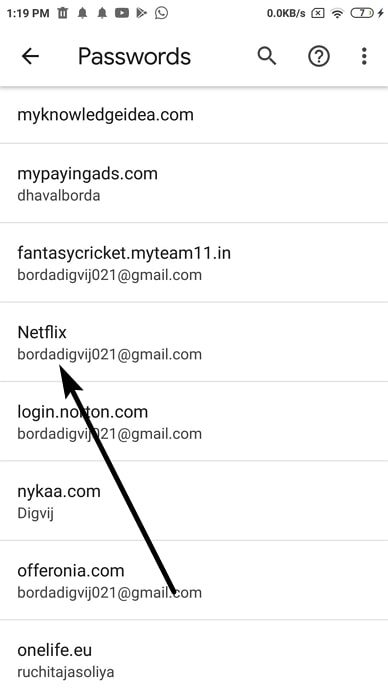
- Полето за лозинка едноставно ќе покажувајте точки, а за да ја видите вашата лозинка, ќе треба да кликнете на иконата за очи веднаш до неа.
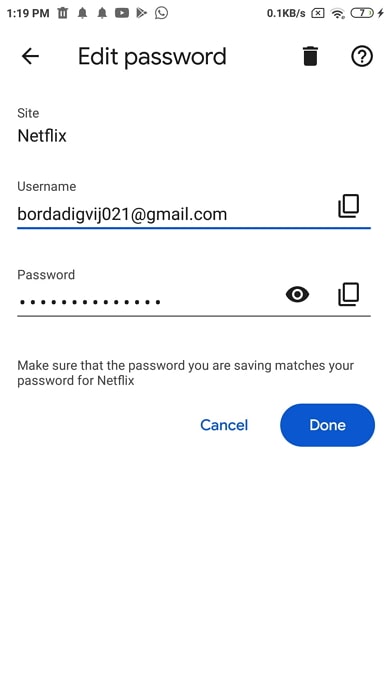
- Штом ќе го направите тоа, вашиот паметен телефон ќе да побарате од вас да го потврдите вашиот идентитет со внесување на вашиот отпечаток од прст, лозинка, PIN или какви било безбедносни поставки што ги користите.
- Откако ќе потврдите дека сте вие, ќе можете лесно да ја видите вашата лозинка.
- 10>
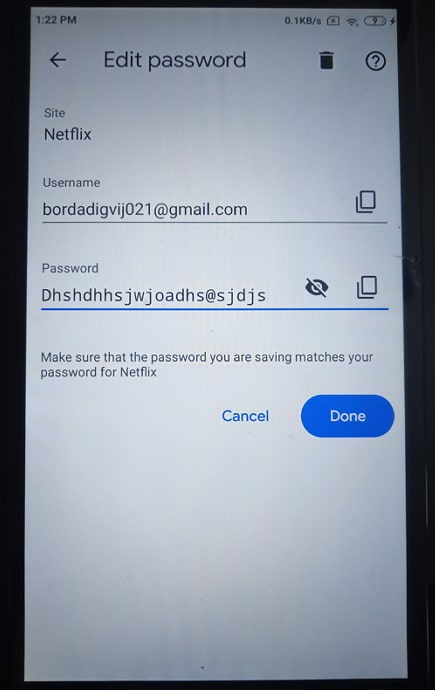
2. Погледнете ја лозинката за Netflix додека сте најавени (компјутер/компјутер)
Сега кога веќе разговаравме за прегледување на лозинката за Netflix откако сте најавени на вашиот паметен телефон, сигурни сме дека ќе најдете дека оваа е повеќе или помалку слична. И ние се согласуваме, гледањето на вашата лозинка е слично и на паметните телефони и на компјутерите.
Исто така види: Зошто Tinder натпреварите исчезнуваат, па повторно се појавуваат?Тоа е затоа што гледањето на лозинката за Netflix (или која било друга) нема никаква врска со Netflix и се што е поврзано со сметката што сте ја синхронизирале податоцисо.
Затоа, следете ги овие чекори за да ја вратите тековната лозинка за Netflix на вашиот компјутер/лаптоп:
- Отворете Google Chrome на вашиот компјутер. На горниот десен агол на почетната страница, ќе забележите три мали точки; допрете на нив.
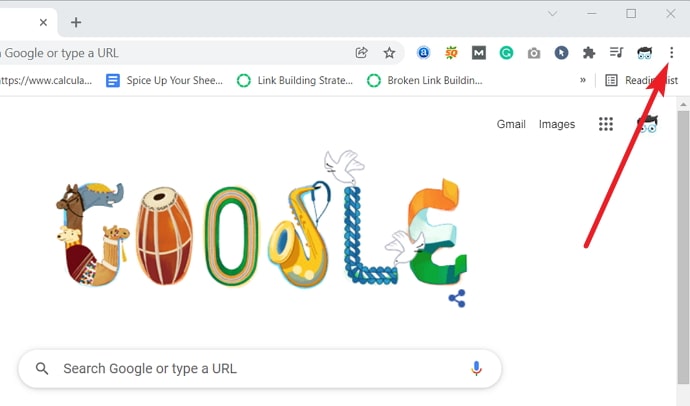
- Ќе видите опаѓачко мени со повеќе акциони опции. Одете Поставки кон долниот крај на ова мени и допрете на него за да отидете на вашата страница Поставки .
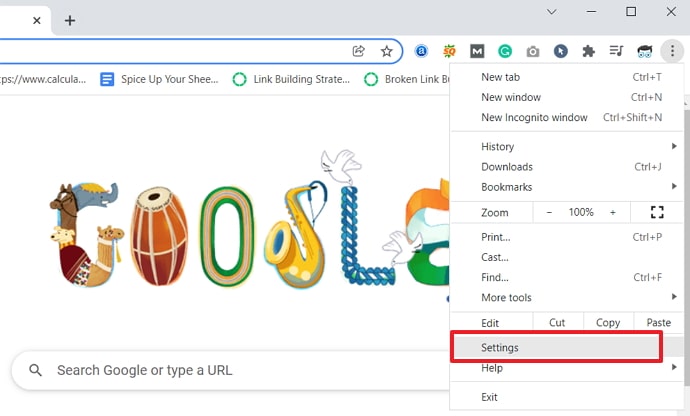
- На врвот на страницата Поставки , ќе видите лента за пребарување. Внатре во оваа лента, напишете лозинка и притиснете Enter.
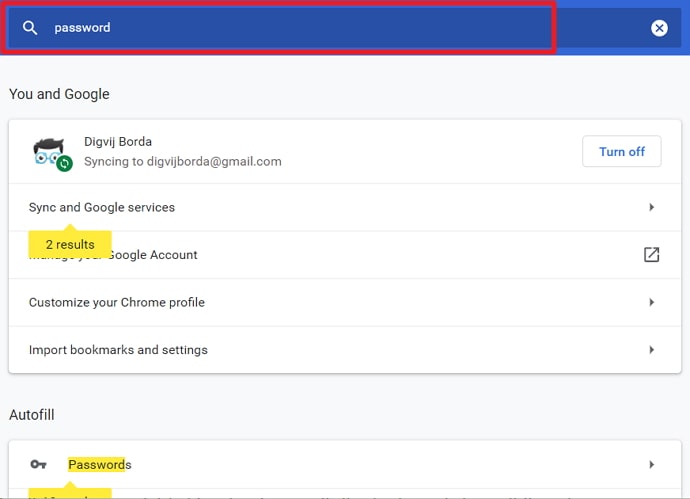
- Штом ќе го направите тоа, неколку резултати од пребарувањето ќе се појават на вашиот екран, поделен во различни категории. Ќе го најдете тоа што го барате во втората категорија: Автоматско пополнување . Првата опција во оваа категорија е Лозинки ; допрете го отворено.
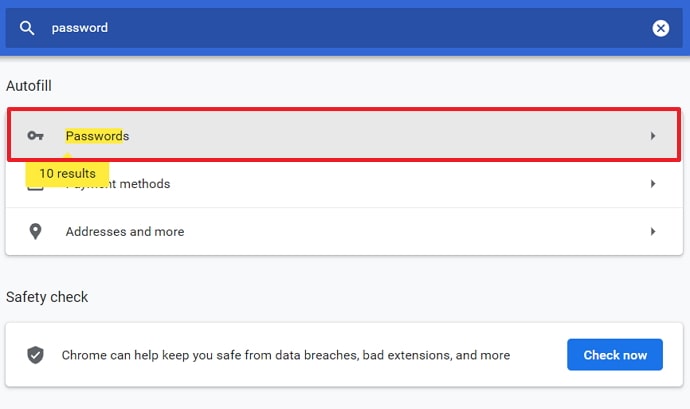
- Ќе најдете слична листа на страницата Лозинки како на вашиот паметен телефон. Меѓутоа, овде ќе се појави во структура слична на табела, при што првиот ред ги наведува сите сајтови на кои сте најавени, вториот го прикажува вашето корисничко име, а третиот е резервиран за нивните лозинки.
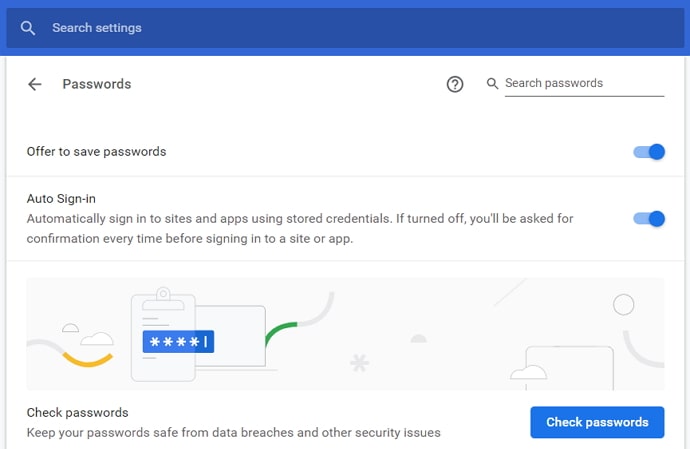
- Сега, првично, сите овие лозинки ќе бидат скриени од вас, со икона за очи до секоја од нив. Она што треба да направите е да ја пронајдете колоната на Netflix во оваа листа и да допрете на окото нацртано до неговата лозинка.
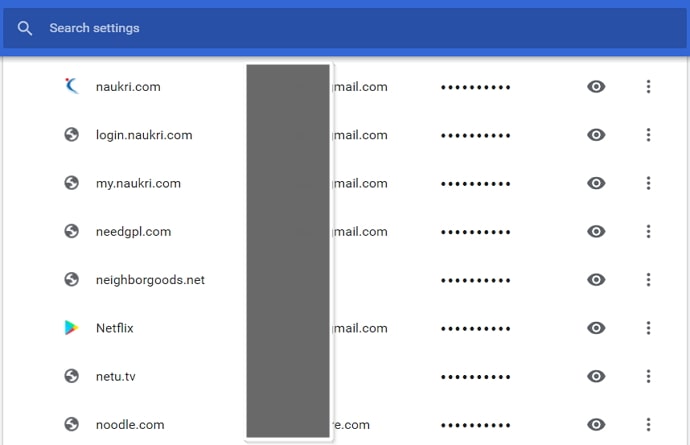
- Штомако го направите тоа, ќе видите безбедносен дијалог прозорец каде ќе биде побарано да ја внесете лозинката на вашиот лаптоп/компјутер. Внесете ја вашата лозинка во полето и притиснете го копчето OK на дното.
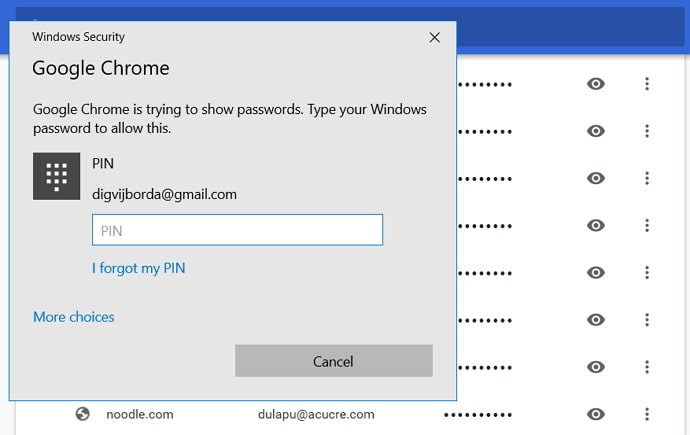
- Откако ќе го направите тоа, ќе забележите како скриената лозинка ќе сега биди видлив за тебе. Сега, можете да го копирате и залепите на безбедна локација, да го запишете на подлога или да направите слика од екранот, што и да ви изгледа најзгодно.
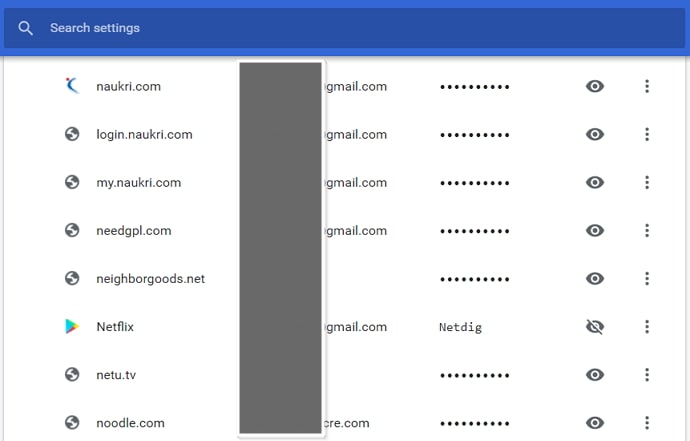
Како да дознаете Вашата лозинка за Netflix кога сте најавени на ТВ
За жал, не можете да ја најдете лозинката за Netflix кога сте најавени на ТВ. Мора да треба да ја смените или ресетирате лозинката од вашиот паметен телефон или лаптоп. Ако сакате да ја ресетирате лозинката за Netflix, но не знаете како да го направите тоа, ние сме тука да ви помогнеме.
Во следниот дел, ќе разговараме како тоа може да се постигне и двете на вашиот компјутер/лаптоп и на вашиот паметен телефон.
Дали сакате да ја ресетирате лозинката на Netflix?
Во претходните делови, зборувавме за прегледување на вашата лозинка за Netflix на различни уреди. Меѓутоа, во многу случаи, кога луѓето често ја забораваат лозинката, би сакале да ја сменат на нешто поедноставно или поудобно за да ги избегнат сите проблеми.
Метод 1: Ресетирање на лозинката на Netflix на Android и засилувач; iPhone
Кога станува збор за ресетирање на лозинката за Netflix на вашиот паметен телефон, имајте на ум дека без разлика дали сте корисник на Android или iOS,не прави разлика. Корисничкиот интерфејс на апликацијата на Netflix е повеќе или помалку ист за двата оперативни системи, поради што чекорите вклучени во ресетирањето на лозинката ќе останат исти.
Значи, за да ја ресетирате лозинката за Netflix користејќи ја апликацијата , следете ги овие чекори:
Чекор 1: Отворете ја апликацијата Netflix на вашиот паметен телефон. Во горниот десен агол на почетниот екран на апликацијата, ќе најдете квадратна икона од вашиот профил; допрете на него за да отидете на Профилот & Повеќе таб.
Чекор 2: На врвот на Профилот & Повеќе таб, ќе ја видите иконата на профилот на сите корисници во вашата сметка (која може да биде или 2 или 4). На долниот дел од ова јазиче, ќе најдете листа на акциони опции; допрете ја втората опција овде што вели: Сметка .
Чекор 3: Откако ќе ја допрете, ќе бидете префрлени на вашата сметка страница на вашиот веб-прелистувач. На оваа страница, ќе најдете Членство & засилувач; Билинг дел, кој вклучува опција Промени лозинка . Допрете го за да одите Промени ја лозинката страница.
Чекор 4: На страницата Промени лозинка , ќе видите три празни полиња кои треба да пополните; првата е за вашата моментална лозинка, а втората и третата треба да ја внесете и потврдите вашата нова лозинка.
Веднаш под првото поле, ќе видите мала порака со врска прикачена на неа, читајќи : Заборавивлозинка?
Сега, ако веќе ги имате овие детали, можете лесно да ги пополните овде и да ја ресетирате лозинката. Но, ако немате пристап до вашата моментална лозинка, следете ги овие чекори за да ја промените.
Чекор 5: Кога ќе допрете на оваа врска, ќе бидете префрлени на друга страница каде што можете да ја ресетирате лозинката на Netflix. На оваа страница, Netflix ќе ве праша за вашата e-mail адреса; пополнете го кога е потребно, и ќе добиете пошта од нив.
Во оваа пошта ќе најдете детални упатства за тоа како да ја ресетирате лозинката.
Метод 2: Ресетирање Компјутер/лаптоп за лозинка на Netflix
Дали сакате да ја ресетирате лозинката за Netflix користејќи го вашиот компјутер или лаптоп? Не грижете се; правењето на компјутер не е многу различно од правењето на паметен телефон. Подолу се дадени чекорите што можете да ги следите за да го завршите:
Исто така види: Колку време е потребно за да добиете жолто срце на SnapchatЧекор 1: Отворете netflix.com на вашиот веб-прелистувач за да отидете на Netflix. Бидејќи планирате да ја смените лозинката за Netflix, претпоставуваме дека веќе сте најавени на вашата сметка.
Чекор 2: Откако ќе бидете на почетната страница на Netflix, однесете го курсорот до горниот десен агол на страницата. Овде ќе ја најдете иконата на вашиот профил. Веднаш штом ќе го повлечете курсорот на него, ќе видите паѓачко мени со списокот на сите профили на оваа сметка.
Веднаш под списокот со профили, ќе најдете три акциони опции, со првото битие Сметка ; допрете на неа за да отидете на страницата Сметка .
Чекор 3: Слично како кај паметните телефони, страницата Сметка на вашиот компјутер исто така се прикажува на Членство & засилувач; Прво, делот Billing , кој ги содржи деталите за нивната регистрирана адреса на е-пошта, лозинката (која би била скриена), бројот за контакт и начинот на плаќање што го користите (со делумно скриен ID на UPI или бројот на картичката).
Десно од овие детали, ќе видите друга листа на опции што може да се делуваат, а втората гласи: Променете ја лозинката. Допрете на неа за да отидете на страницата Промена на лозинка .
Оттука, можете да ги следите чекорите 4 и 5 од последниот дел за да ја ресетирате лозинката за Netflix. Ако не сакате да добивате е-пошта за ресетирање на лозинката, можете да ги добивате овие детали и во текстуална порака.
Често поставувани прашања
Q1: Ако променам мојата адреса за е-пошта, дали ќе треба да направам нова сметка на Netflix користејќи ја?
Не. Откако ќе направите сметка на Netflix, не треба да ја бришете и да направите нова само затоа што сега користите нова адреса за е-пошта. Она што можете да го направите наместо тоа е да отидете во поставките на вашата сметка на апликацијата/веб верзијата и да ја промените е-поштата на сметката исто како што ја менувате лозинката.
Q2: Колку корисници можат да користат една сметка на Netflix?
Бројот на корисници кои можат да користат една сметка на Netflix во исто време зависи од пакетотти добиваш. Ако имате основен пакет, двајца корисници можат да го пренесуваат Netflix користејќи го, но ако одите по поскап пакет, до 4 корисници можат да го пренесуваат Netflix користејќи ја вашата сметка.
Q3: Дали е мобилниот на Netflix спакувајте подобро од другите пакети што ги нуди?
Зависи од тоа како ја користите оваа OTT платформа. Мобилниот пакет на Netflix е секако многу поевтин, па ако сакате да уживате во Netflix на вашиот паметен телефон, може да биде добар избор. Сепак, има одредени ограничувања за тоа колку екрани можат да работат истовремено, а само еден корисник може да презема видеа. Значи, ако сакате да можете да гледате Netflix на вашиот лаптоп/телевизор/компјутер или да ги споделувате вашите ингеренции со други, мобилниот пакет можеби нема да работи за вас.
Завршни зборови:
Разговаравме како можете да ја прегледате лозинката на Netflix додека сте најавени на вашата сметка. Трикот овде да барате помош не од самиот Netflix туку од вашиот прелистувач, каде што сите ваши лозинки се синхронизираат со вашата поврзана сметка.
Подоцна, разговаравме и за тоа како можете да ја промените лозинката на Netflix што имате проблем да ја запаметите . Ако ви помогнавме во решавањето на вашиот проблем, ве молиме кажете ни за тоа во делот за коментари.

