Hogyan láthatja a Netflix jelszót bejelentkezve (visszaállítása nélkül)
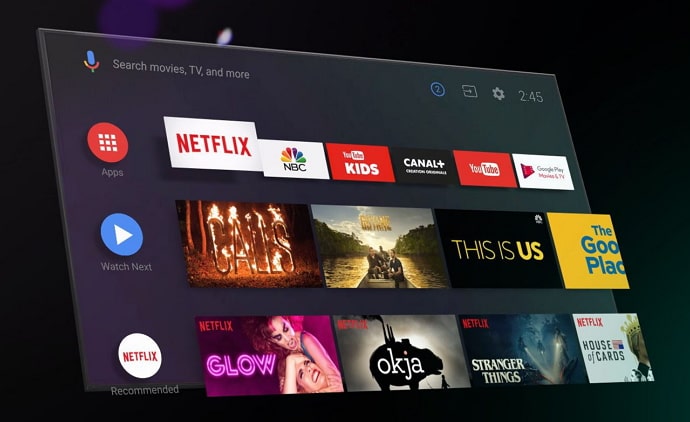
Tartalomjegyzék
Jelenleg körülbelül 40 OTT platform létezik Indiában. De ha meg kellene tippelnünk, hogy ezek közül melyeket használják a legtöbben az országban, a Netflix mindig benne van a top 3 listában. A kaliforniai székhelyű platformot 1997-ben alapították, és 19 évvel később érkezett Indiába. De kreatív és magával ragadó tartalma miatt igen népszerű az indiaiak, különösen a tizenévesek és a fiatalok körében.
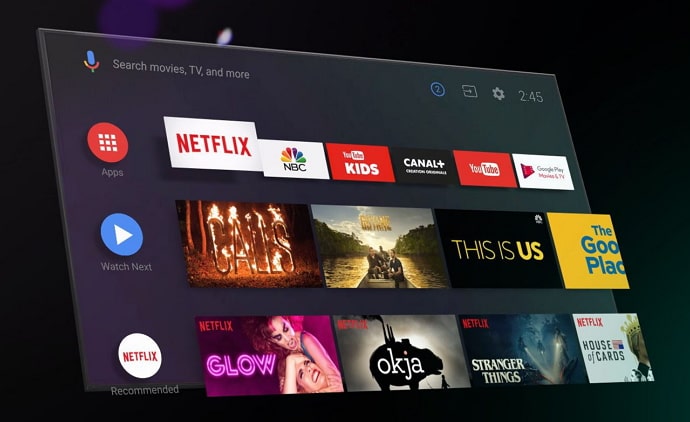
A viszonylag magasabb díjak miatt a legtöbb ember inkább csoportosan vásárolja meg a Netflixet, és felváltva fizetik az előfizetést. De ahogy azt el lehet képzelni, ilyen megállapodások esetén nagyon valószínű, hogy elveszítjük vagy elfelejtjük a jelszót.
Ön is áldozatául esett egy ilyen incidensnek, és próbálja megnézni a jelszavát, hogy elkerülje, hogy kijelentkezzen a fiókjából, és ne tudjon belépni?
Nos, mi megértjük az Ön kihívását, és azért vagyunk itt, hogy segítsünk Önnek ebben.
Maradj velünk a blog végéig, hogy megtudd, hogyan tudod meg a Netflix jelszavadat visszaállítás nélkül, és hogyan ellenőrizheted a Netflix jelszavát bejelentkezés közben.
Láthatja a Netflix jelszót bejelentkezve?
Igen, a Netflix jelszavát könnyen láthatja, amikor bejelentkezik, de nem a hivatalos alkalmazáson vagy weboldalon. Ha problémái vannak a Netflix jelszavának emlékezésével, az első hely, ahol megoldást szeretne keresni, természetesen a mobilalkalmazás vagy a webes verzió lesz, nem igaz?
Ha azonban erre az útra lépsz, a végén csalódni fogsz. A Netflix ugyanis biztonsági okokból nem engedi meg a felhasználóinak, hogy bejelentkezve megnézzék a jelszavaikat, mind az alkalmazásban, mind a webes verzióban.
Kíváncsi vagy, mit lehet még tenni ellene? Olvass tovább, hogy megtudd!
Hogyan láthatja a Netflix jelszót bejelentkezve
Az előző részben megtudtuk, hogy a Netflix nem engedi meg a felhasználóinak, hogy megnézzék a jelszavaikat, legyen szó akár az alkalmazásról, akár a weboldalról. Azonban csak azért, mert a Netflix nem engedi meg, még nem jelenti azt, hogy egyáltalán nem lehet megtenni, ugye?
A Netflix jelszavának megtekintésére a legkényelmesebb módszer a böngészőn keresztül, és nem magán a Netflixen keresztül. Ez mind az okostelefonján, mind a böngészőjén keresztül megtehető, attól függően, hogy melyik eszközt használja a Netflix streameléséhez.
Módszer 1: Netflix jelszó megtekintése bejelentkezés közben (okostelefon)
Ebben a részben azt tárgyaljuk, hogyan teheti ezt meg okostelefonján. Az alábbi lépéseken keresztül juthat hozzá ezekhez az információkhoz:
- Nyissa meg a Google Chrome-ot az okostelefonján.
- A jobb felső sarokban három pontot találsz. Ha pedig rájuk kattintasz, akkor egy legördülő menü jelenik meg, amelyben több lehetőség közül választhatsz.
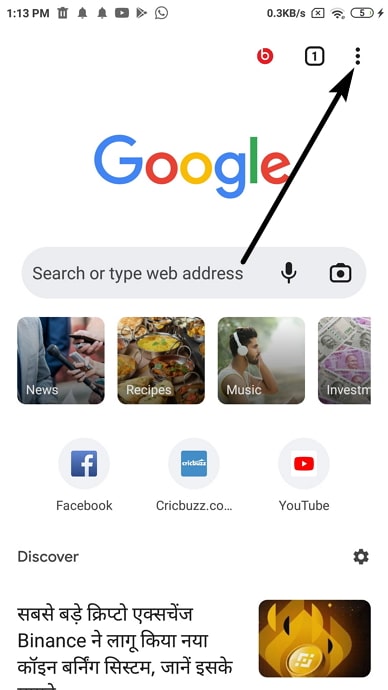
- Görgessen lefelé, hogy megtalálja Beállítások és koppintson rá, hogy a Beállítások oldal.
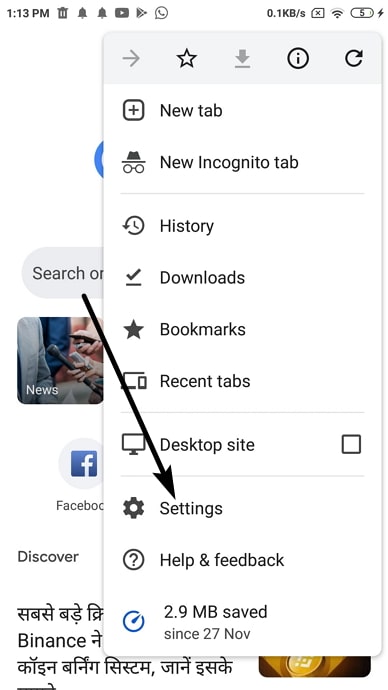
- Ezen az oldalon az első dolog, amit látni fogsz, az a Ön és a Google rész, amely tartalmazza az Ön összekapcsolt e-mail címét és néhány egyéb információt.
- Közvetlenül alatta a Alapok Ebben a szakaszban találja a Jelszavak Amint ez megtörtént, koppintson rá.
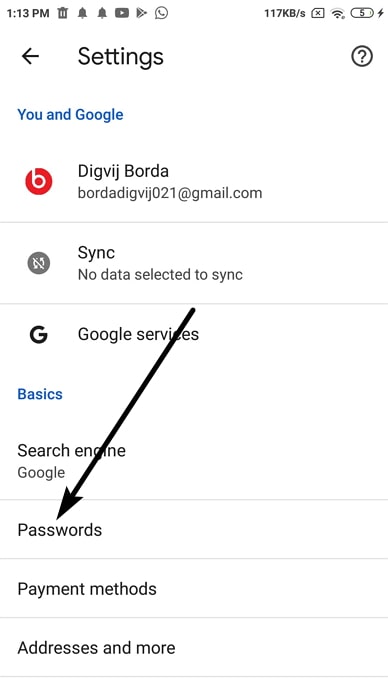
- Elvisznek a Jelszavak oldalon. Itt megtalálja az összes olyan weboldal listáját, ahová bejelentkezett, és alatta kisebb betűtípussal szerepel a felhasználóneve/száma.
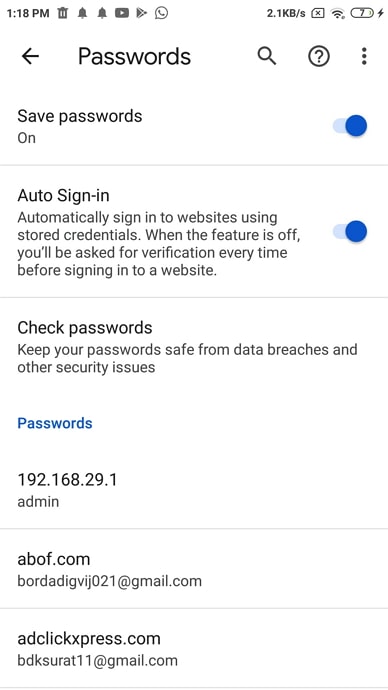
- Keresse meg a Netflixet a listában, és koppintson rá. Ez elviszi Önt a Jelszó szerkesztése oldalra, ahol a felhasználónevét és jelszavát különböző mezőkben találja.
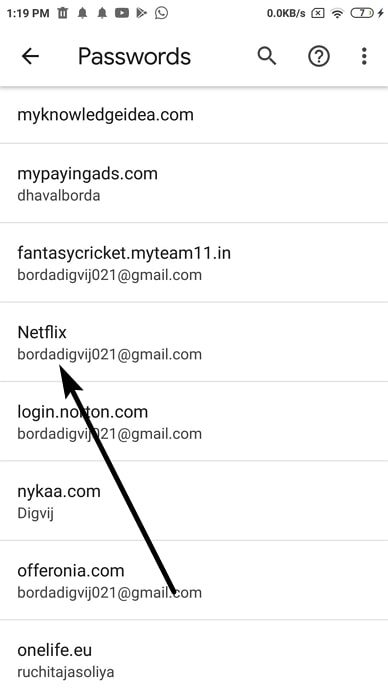
- A jelszó mezőben egyszerűen pontok jelennek meg, és ahhoz, hogy láthassa a jelszavát, a mellette lévő szem ikonra kell kattintania.
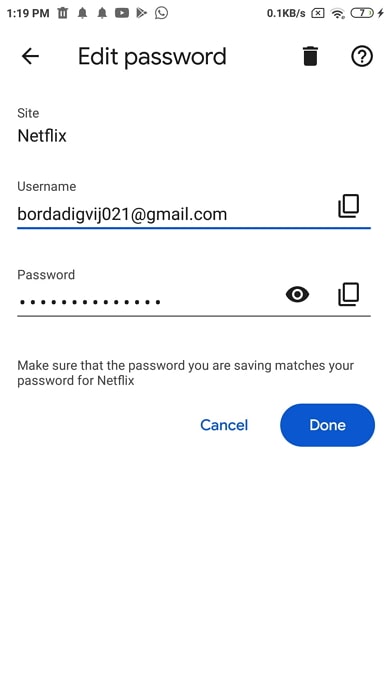
- Amint ezt megteszi, okostelefonja megkéri, hogy ujjlenyomat, jelszó, PIN-kód vagy bármilyen biztonsági beállítás megadásával igazolja személyazonosságát.
- Miután megerősítette, hogy Ön az, könnyen láthatja jelszavát.
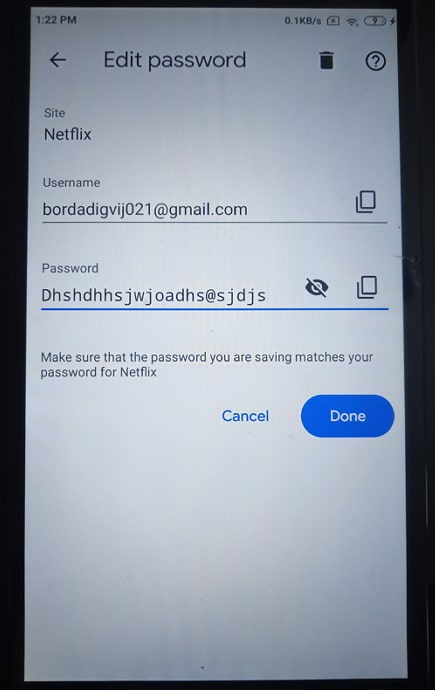
2. Lásd Netflix jelszó bejelentkezve (számítógép/PC)
Most, hogy már beszéltünk a Netflix jelszavának megtekintéséről, miután bejelentkeztél az okostelefonodon, biztosak vagyunk benne, hogy ezt is többé-kevésbé hasonlónak találod majd. És egyetértünk, a jelszavad megtekintése okostelefonon és számítógépen is hasonló.
Ez azért van, mert a Netflix (vagy bármely más) jelszó megtekintésének semmi köze a Netflixhez, és minden köze ahhoz a fiókhoz, amellyel szinkronizálta az adatait.
Kövesse tehát az alábbi lépéseket, hogy lekérje az aktuális Netflix-jelszót a számítógépén/laptopján:
- Nyissa meg a Google Chrome-ot a számítógépén. A kezdőlap jobb felső sarkában három apró pontot fog látni; koppintson rájuk.
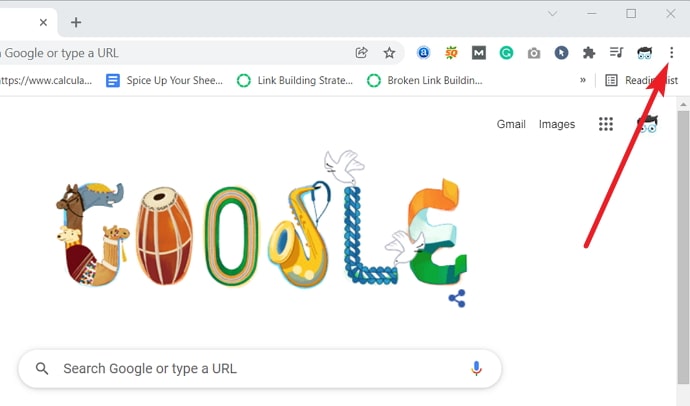
- Egy legördülő menü jelenik meg, amely többféle cselekvési lehetőséget tartalmaz. Navigáció Beállítások a menü alsó vége felé, majd koppintson rá, hogy a Beállítások oldal.
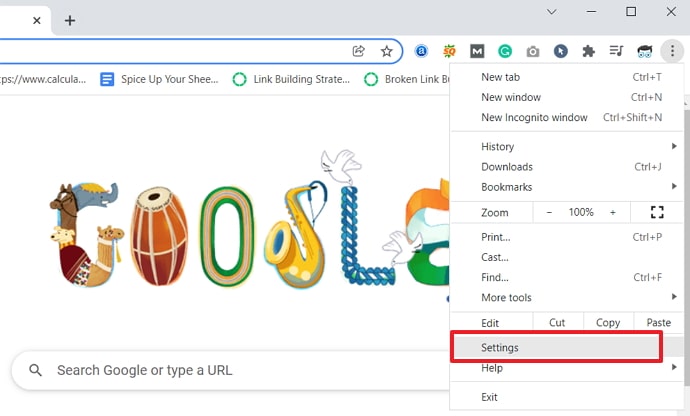
- A tetején a Beállítások oldalon megjelenik egy keresősáv, amelybe írja be, hogy jelszó és nyomja meg Lépjen be.
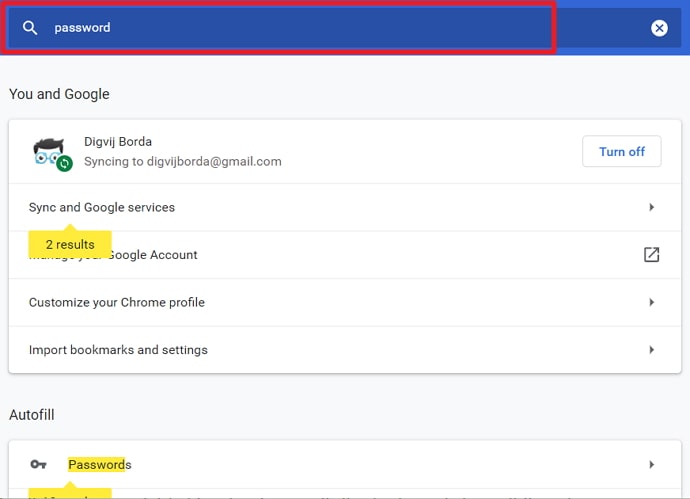
- Amint ezt megteszi, több keresési eredmény jelenik meg a képernyőn, különböző kategóriákba sorolva. A második kategóriában találja meg, amit keres: Automatikus kitöltés Az első lehetőség ebben a kategóriában a következő Jelszavak ; koppintson rá.
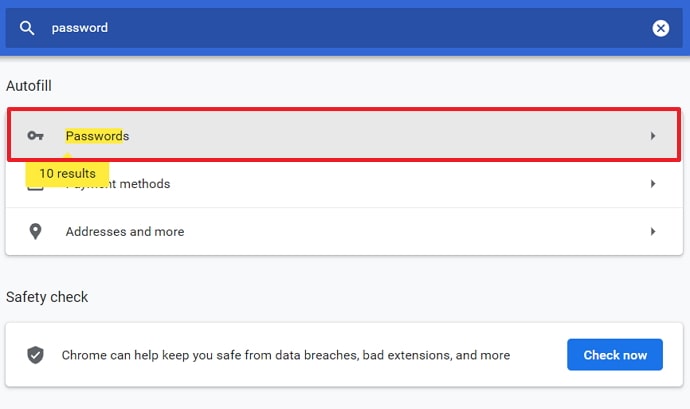
- Hasonló listát talál a Jelszavak oldalra, mint az okostelefonján. Itt azonban egy táblázatszerű struktúrában jelenik meg, az első sorban az összes olyan webhelyet felsorolja, ahová bejelentkezett, a másodikban a felhasználónevét, a harmadikban pedig a jelszavakat.
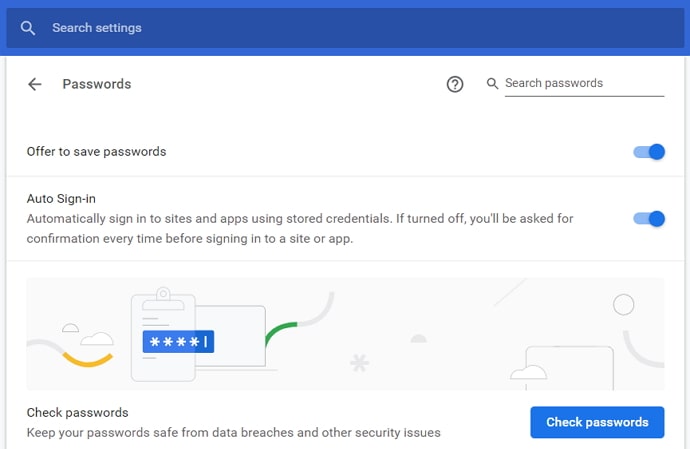
- Most kezdetben ezek a jelszavak el lesznek rejtve előtted, mindegyik mellett egy szem ikon látható. A teendőd az, hogy megkeresed a Netflix oszlopát ebben a listában, és rákattintasz a jelszava mellé rajzolt szemre.
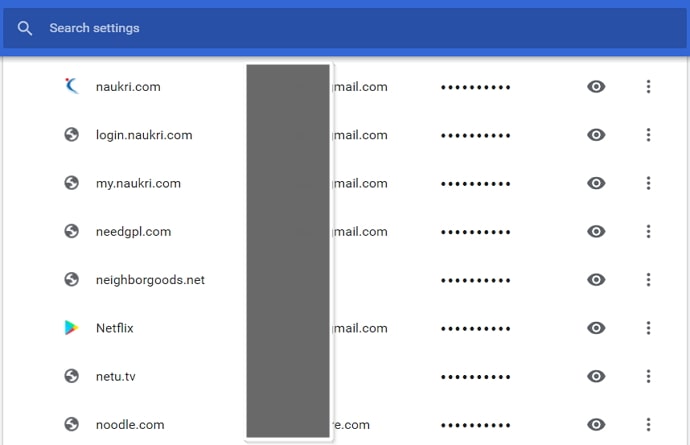
- Amint ezt megteszi, megjelenik egy biztonsági párbeszédpanel, ahol meg kell adnia a laptop/számítógép jelszavát. Írja be a jelszót a mezőbe, majd nyomja meg a OK gomb alján.
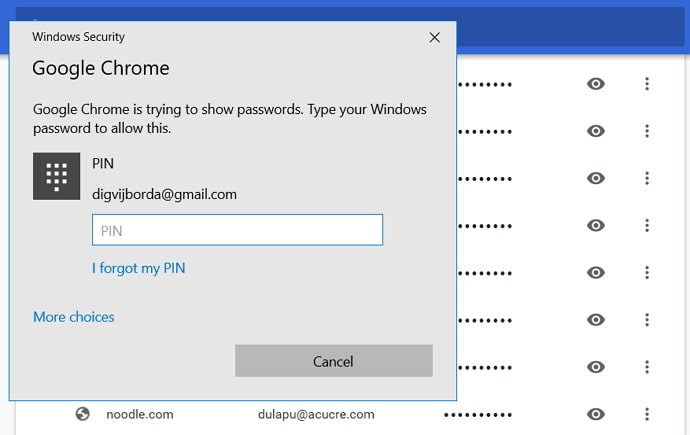
- Ha ezt megtette, észre fogja venni, hogy a rejtett jelszó mostantól láthatóvá válik. Most már kimásolhatja és beillesztheti egy biztonságos helyre, leírhatja egy jegyzettömbre, vagy készíthet róla egy képernyőfotót, bármi, ami a legkényelmesebbnek tűnik Önnek.
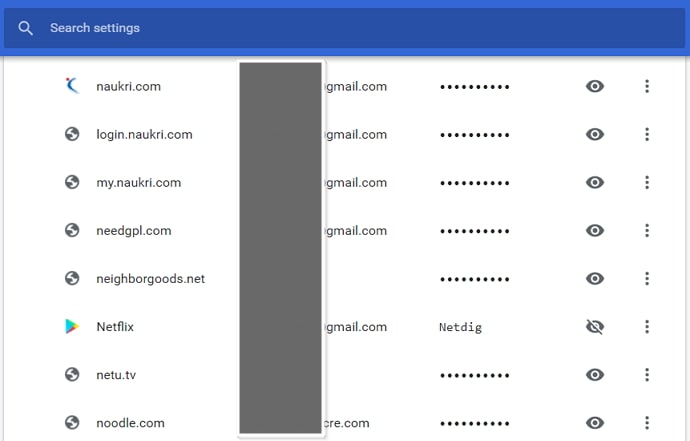
Hogyan tudhatja meg a Netflix jelszavát, ha bejelentkezett a TV-n
Sajnos nem találja a Netflix jelszavát, amikor bejelentkezett a tévében. Meg kell változtatnia vagy vissza kell állítania a jelszót okostelefonjáról vagy laptopjáról. Ha szeretné visszaállítani a Netflix jelszavát, de nem tudja, hogyan tegye, mi itt vagyunk, hogy segítsünk.
A következő részben arról lesz szó, hogyan lehet ezt elérni mind a számítógépen/laptopon, mind az okostelefonon.
Szeretné visszaállítani a Netflix Jelszó helyett?
Az előző részekben beszéltünk arról, hogy a Netflix jelszavát különböző eszközökön is megtekintheti. Sok esetben azonban, amikor az emberek gyakran elfelejtik a jelszavukat, valami egyszerűbbre vagy kényelmesebbre szeretnék megváltoztatni azt, hogy elkerüljék a sok vesződséget.
Módszer 1: Netflix jelszó visszaállítása Android & iPhone-on
Amikor a Netflix jelszavának okostelefonon történő visszaállításáról van szó, ne feledje, hogy mindegy, hogy Android vagy iOS felhasználó, nem számít. A Netflix alkalmazás felhasználói felülete többé-kevésbé ugyanaz mindkét operációs rendszeren, ezért a jelszó visszaállításának lépései is ugyanazok maradnak.
Ha tehát vissza szeretné állítani a Netflix jelszavát az alkalmazás segítségével, kövesse az alábbi lépéseket:
1. lépés: Nyissa meg a Netflix alkalmazást az okostelefonján. Az alkalmazás kezdőképernyőjének jobb felső sarkában talál egy négyzet alakú ikont a profiljáról; koppintson rá, és lépjen a Profil & Több tab.
Lásd még: Láthatják az emberek, hogy milyen Discord szervereken vagy?2. lépés: A tetején a Profil & Több fülön a fiókodban lévő összes felhasználó profiljának ikonját látod (ami lehet 2 vagy 4). A fül alsó részén találsz egy listát a cselekvési lehetőségekről; itt koppints a második lehetőségre, ami azt mondja:: Számla .
3. lépés: Amint rákattint, a rendszer a saját Számla oldalon a böngészőjében. Ezen az oldalon talál egy Tagság & számlázás szakasz, amely a következőket tartalmazza Jelszó módosítása opciót. Koppintson rá a Jelszó módosítása oldal.
4. lépés: A Jelszó módosítása oldalon három üres mezőt lát, amelyeket ki kell töltenie; az elsőben a jelenlegi jelszavát kell megadnia, a második és harmadik mezőben pedig az új jelszavát kell megadnia és megerősítenie.
Közvetlenül az első mező alatt egy aprócska üzenetet fog látni, amelyhez egy linket csatoltak, és a következő olvasható: Elfelejtette jelszavát?
Ha már rendelkezik ezekkel az adatokkal, könnyen kitöltheti őket itt, és visszaállíthatja jelszavát. Ha azonban nem fér hozzá jelenlegi jelszavához, kövesse az alábbi lépéseket a módosításhoz.
5. lépés: Ha rákattintasz erre a linkre, egy másik oldalra kerülsz, ahol visszaállíthatod a Netflix jelszavadat. Ezen az oldalon a Netflix megkérdezi az e-mail címedet; töltsd ki, ha szükséges, és kapsz tőlük egy levelet.
Ebben a levélben részletes utasításokat talál a jelszó visszaállítására vonatkozóan.
Lásd még: Hogyan javítsuk Sajnáljuk, hogy nem tudtuk frissíteni a profilképedet az Instagramon?Módszer 2: Netflix jelszó visszaállítása számítógépen/számítógépen
Szeretné visszaállítani a Netflix jelszavát a számítógép vagy laptop segítségével? Ne aggódjon; a számítógépen történő elvégzése nem sokban különbözik az okostelefonon történő elvégzéstől. Az alábbiakban az alábbi lépéseket követheti, hogy elvégezze:
1. lépés: Nyissa meg a címet. netflix.com a webböngészőjén, hogy belépjen a Netflixre. Mivel a Netflix jelszavának megváltoztatását tervezi, feltételezzük, hogy már be van jelentkezve a fiókjába.
2. lépés: Ha a Netflix kezdőlapján vagy, vidd a kurzort az oldal jobb felső sarkába. Itt találod a profilod ikonját. Amint ráhúzod a kurzort, megjelenik egy legördülő menü az adott fiók összes profiljának listájával.
Közvetlenül a profillista alatt három intézkedési lehetőséget talál, amelyek közül az első a következő Számla ; koppintson rá, hogy a Számla oldal.
3. lépés: Az okostelefonokhoz hasonlóan a Számla oldalon a számítógépen is megjelenik a Tagság & számlázás szakaszba, amely tartalmazza a regisztrált e-mail címük adatait, a jelszót (amely rejtett lenne), az elérhetőségi számot és az Ön által használt fizetési módot (az UPI azonosító vagy a kártyaszám részben rejtett).
Ezeknek az adatoknak a jobb oldalán egy másik listát láthat a cselekvési lehetőségekről, a második a következő: Jelszó módosítása. Koppintson rá, hogy a Jelszó módosítása oldal.
Innen követheti a 4. és 5. lépést az előző szakaszban a Netflix-jelszó visszaállításához. Ha nem szeretne e-mailt kapni a jelszó visszaállításához, akkor ezeket az adatokat szöveges üzenetben is megkaphatja.
Gyakran ismételt kérdések
1. kérdés: Ha megváltoztatom az e-mail címemet, új Netflix-fiókot kell létrehoznom ezzel a címmel?
Nem. Ha egyszer már létrehozott egy Netflix-fiókot, nem kell törölnie azt, és újat létrehoznia, csak azért, mert most új e-mail címet használ. Ehelyett annyit tehet, hogy az alkalmazás/hálós verzióban belép a fiókbeállításokba, és megváltoztatja a fiók e-mail címét, ahogyan a jelszavát is megváltoztatja.
2. kérdés: Hány felhasználó használhat egyetlen Netflix-fiókot?
Az, hogy hány felhasználó használhatja egyszerre egyetlen Netflix-fiókját, attól függ, hogy milyen csomagot vásárol. Ha alapcsomagot vesz, akkor két felhasználó streamelheti a Netflixet a fiókjával, de ha drágább csomagot választ, akkor akár 4 felhasználó is streamelheti a Netflixet a fiókjával.
3. kérdés: A Netflix mobilcsomagja jobb, mint a többi csomag, amit kínál?
Attól függ, hogyan használja ezt az OTT platformot. A Netflix mobil csomagja minden bizonnyal sokkal olcsóbb, így ha okostelefonján szeretné élvezni a Netflixet, ez jó választás lehet. Azonban bizonyos korlátozásokkal rendelkezik, hogy hány képernyő futhat egyszerre, és csak egy felhasználó tölthet le videókat. Tehát, ha azt szeretné, hogy a Netflixet laptopon/TV-n/számítógépen is nézhesse, vagy megossza a hitelesítő adatait amások számára a mobil csomag nem biztos, hogy működik.
Utolsó szavak:
Már tárgyaltuk, hogyan tekintheti meg Netflix-jelszavát, miközben be van jelentkezve a fiókjába. A trükk itt az, hogy ne magától a Netflix-től, hanem a böngészőjéből keressen segítséget, ahol az összes jelszava szinkronizálva van a kapcsolódó fiókjával.
Később azt is megbeszéltük, hogyan tudod megváltoztatni a Netflix jelszavát, amit nehezen jegyzel meg. Ha segítettünk a problémád megoldásában, kérjük, írd meg nekünk a hozzászólások között.

