Hvordan se Netflix-passord når du er logget på (uten å tilbakestille det)
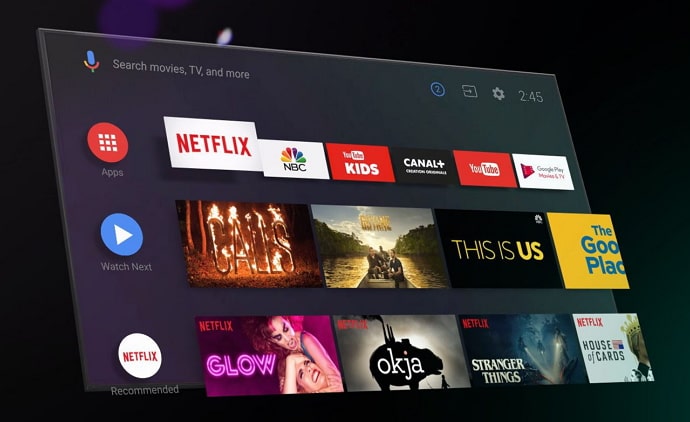
Innholdsfortegnelse
Det er omtrent 40 OTT-plattformer i India for øyeblikket. Men hvis vi skulle gjette hvilke av dem som er mest populært i landet, vil Netflix alltid være med på topp 3-listen. Denne California-baserte plattformen ble grunnlagt i 1997 og kom til India 19 år senere. Men på grunn av det kreative og engasjerende innholdet er det ganske populært blant indianere, spesielt tenåringer og ungdom.
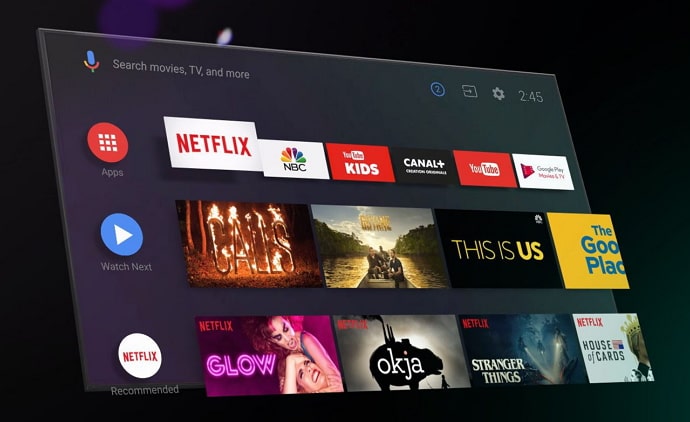
På grunn av dets relativt høyere pris, foretrekker de fleste å kjøpe Netflix i en gruppe og bytter på å betale for abonnementet. Men som du kan forestille deg, er det svært sannsynlig å miste eller glemme et passord i slike ordninger.
Er du et offer for en slik hendelse og prøver å se passordet ditt for å unngå å bli logget ut av kontoen din uten noen måte for å komme inn?
Vel, vi forstår utfordringen din og er her for å hjelpe deg med den.
Bli med oss til slutten av denne bloggen for å lære hvordan du finner ut Netflix-passordet ditt uten tilbakestille det og hvordan sjekke Netflix-passordet mens du er logget på.
Kan du se Netflix-passordet når du er logget på?
Ja, du kan enkelt se Netflix-passordet når du er logget på, men ikke på den offisielle appen eller nettstedet. Hvis du har problemer med å huske Netflix-passordet ditt, vil det første stedet du ønsker å finne en løsning naturligvis være mobilappen eller nettversjonen, ikke sant?
Men hvis du går ned den banen, vil du ende opp med å bli skuffet.Det er fordi Netflix ikke tillater brukerne å se passordene deres mens de er pålogget av sikkerhetsgrunner, både i appen og i nettversjonen.
Lurer du på hva annet som kan gjøres med det? Fortsett å lese for å finne ut!
Slik ser du Netflix-passord når du er logget på
I den siste delen lærte vi at Netflix ikke tillater brukerne å se passordene deres, det være seg på app eller på nettsiden. Men bare fordi Netflix ikke lar deg gjøre det, betyr det ikke at det ikke kan gjøres i det hele tatt, gjør det?
Den mest praktiske metoden for å se Netflix-passordet ditt er gjennom nettleseren din og ikke Netflix selv . Dette kan gjøres på både smarttelefonen og nettleseren din avhengig av hvilken enhet du bruker til å streame på Netflix.
Metode 1: Se Netflix-passord mens du er logget på (smarttelefon)
I denne delen, vi diskuterer hvordan du kan gjøre det på smarttelefonen din. Gå gjennom disse trinnene for å få tilgang til denne informasjonen:
- Åpne Google Chrome på smarttelefonen.
- Du finner tre prikker øverst i høyre hjørne. Og når du klikker på dem, vil du se en rullegardinmeny med flere alternativer.
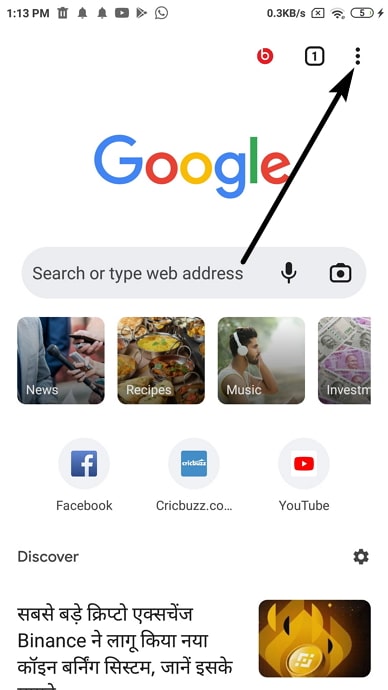
- Rull ned for å finne Innstillinger og trykk på den for å gå til Innstillinger -siden.
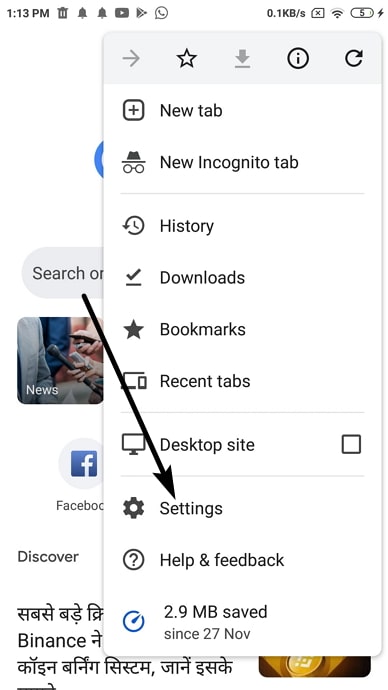
- På denne siden er det første du ser Du og Google delen som inneholder den tilknyttede e-postadressen din og et par annen informasjon.
- Rett under den,du vil se delen Grunnleggende . Det er i denne delen du finner alternativet Passord . Så snart du gjør det, trykk på den.
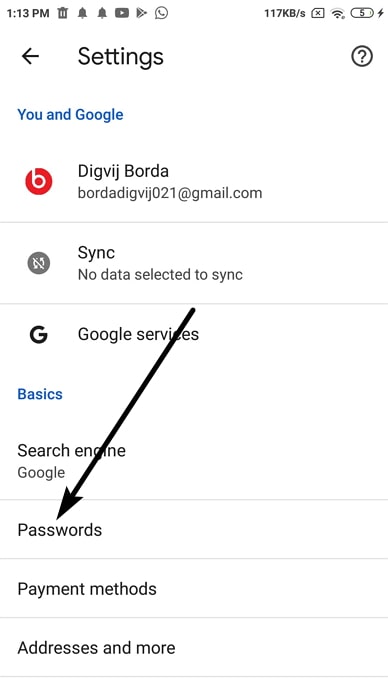
- Du vil bli tatt til Passord siden. Her finner du en liste over alle nettstedene du har logget på, med brukernavnet/nummeret ditt nevnt i en mindre skrift under.
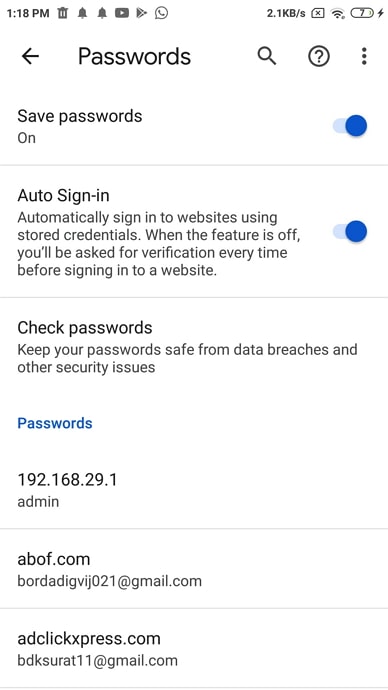
- Finn Netflix i listen og trykk på den. Den tar deg til Rediger passord -siden, hvor du finner brukernavnet og passordet ditt vist i forskjellige felt.
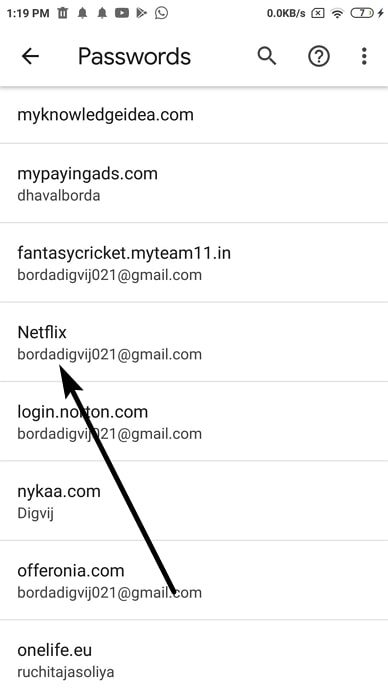
- Passordfeltet vil ganske enkelt vis prikker, og for å se passordet ditt, må du klikke på øyeikonet ved siden av det.
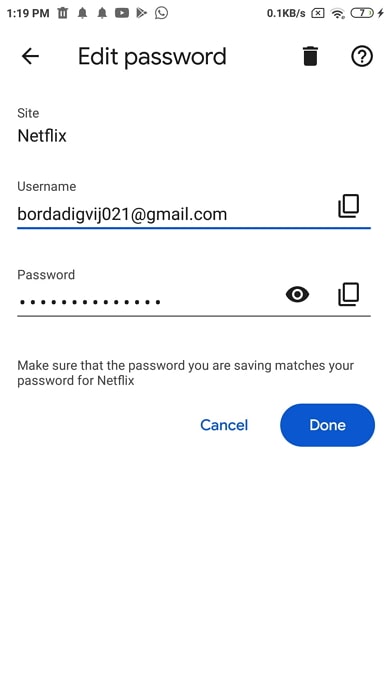
- Så snart du gjør det, vil smarttelefonen din ber deg om å bekrefte identiteten din ved å skrive inn fingeravtrykk, passord, PIN-kode eller hvilke sikkerhetsinnstillinger du bruker.
- Når du bekrefter at det er deg, vil du enkelt kunne se passordet ditt.
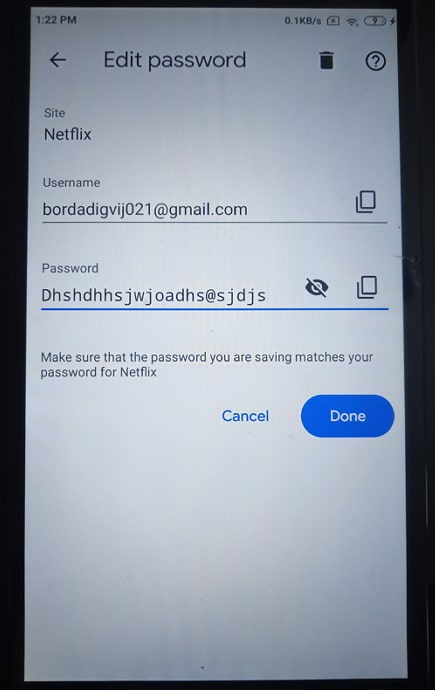
2. Se Netflix-passord mens du er logget på (datamaskin/PC)
Nå som vi allerede har diskutert visning av Netflix-passordet ditt etter å ha blitt logget på smarttelefonen din, er vi sikre på at du vil finne at denne er mer eller mindre lik. Og vi er enige i at visning av passordet ditt er likt på både smarttelefoner og datamaskiner.
Det er fordi visning av Netflix (eller andre) passord ikke har noe å gjøre med Netflix og alt å gjøre med kontoen du har synkronisert datamed.
Så, følg disse trinnene for å hente det nåværende Netflix-passordet på datamaskinen/bærbaren:
- Åpne Google Chrome på datamaskinen. Øverst til høyre på hjemmesiden ser du tre små prikker; trykk på dem.
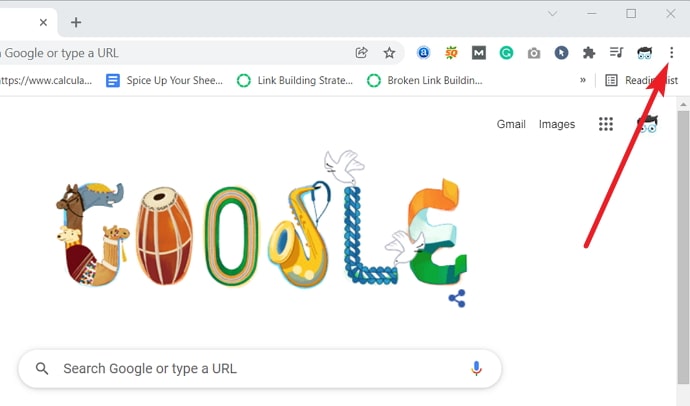
- Du vil se en rullegardinmeny med flere handlingsalternativer. Naviger Innstillinger mot den nedre enden av denne menyen og trykk på den for å gå til Innstillinger -siden.
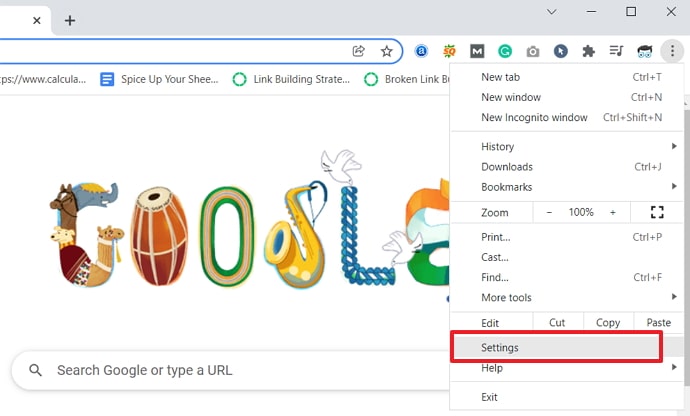
- Øverst på siden Innstillinger , vil du se en søkelinje. Inne i denne linjen, skriv inn passord og trykk Enter.
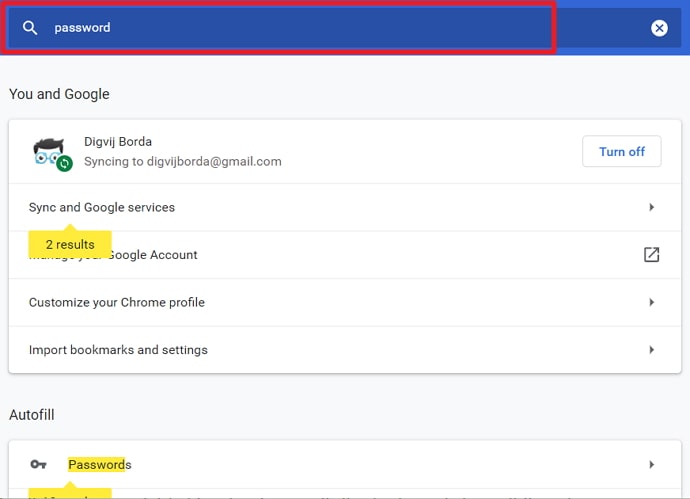
- Så snart du gjør det, vil flere søkeresultater vises på skjermen din, delt inn i ulike kategorier. Du finner det du leter etter i den andre kategorien: Autofyll . Det første alternativet i denne kategorien er Passord ; trykk på den åpne.
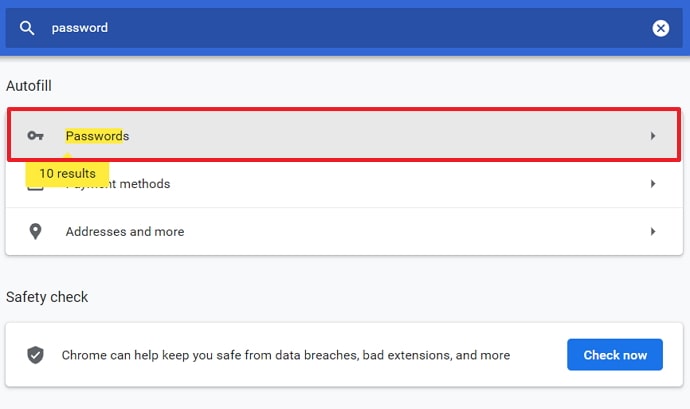
- Du finner en lignende liste på Passord siden som du gjorde på smarttelefonen. Men her vil det vises i en tabelllignende struktur, med den første raden som viser alle nettstedene du har logget på, den andre viser brukernavnet ditt, og den tredje er reservert for passordene deres.
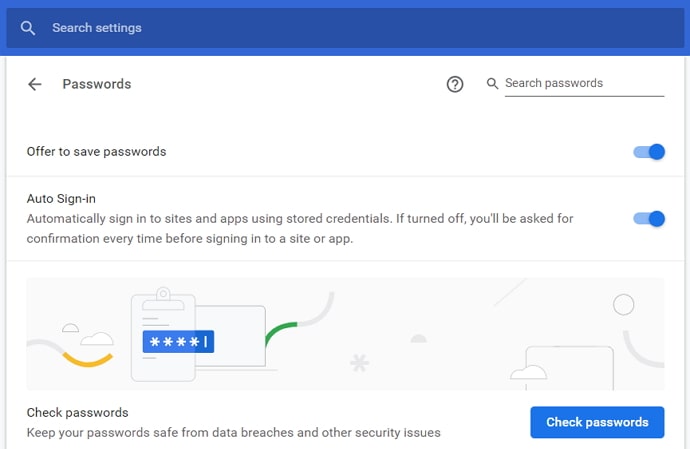
- Nå, til å begynne med, vil alle disse passordene være skjult for deg, med et øyeikon ved siden av hvert av dem. Det du må gjøre er å finne Netflix-kolonnen i denne listen og trykke på øyet som er tegnet ved siden av passordet.
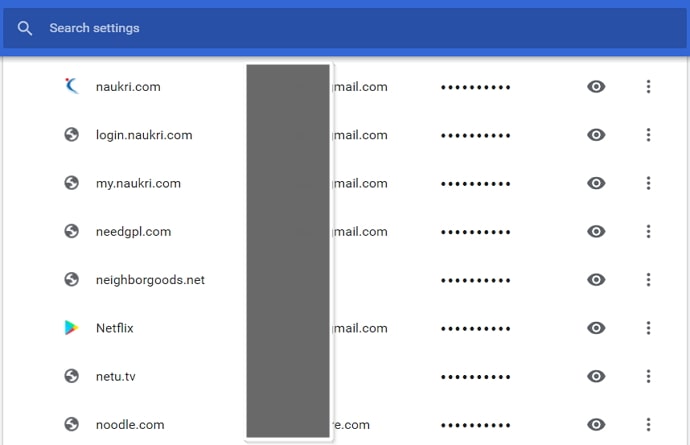
- Så snart somhvis du gjør det, vil du se en sikkerhetsdialogboks der du blir bedt om å skrive inn passordet til din bærbare/datamaskin. Skriv inn passordet ditt i feltet og trykk på OK -knappen nederst.
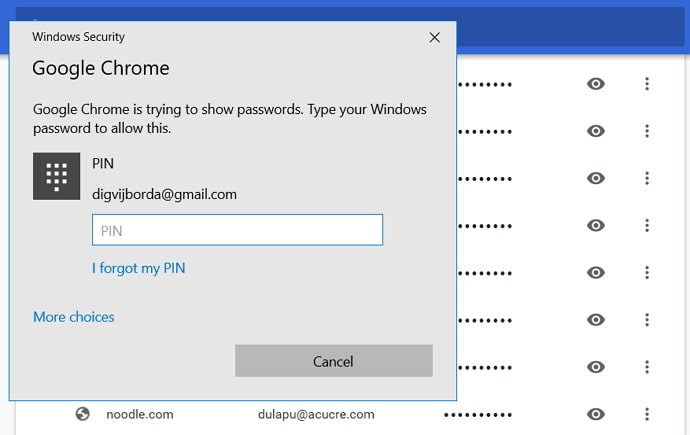
- Når du har gjort det, vil du legge merke til hvordan det skjulte passordet vil nå være synlig for deg. Nå kan du kopiere det og lime det inn på et trygt sted, skrive det ned på en blokk eller ta et skjermbilde av det, det som virker mest praktisk for deg.
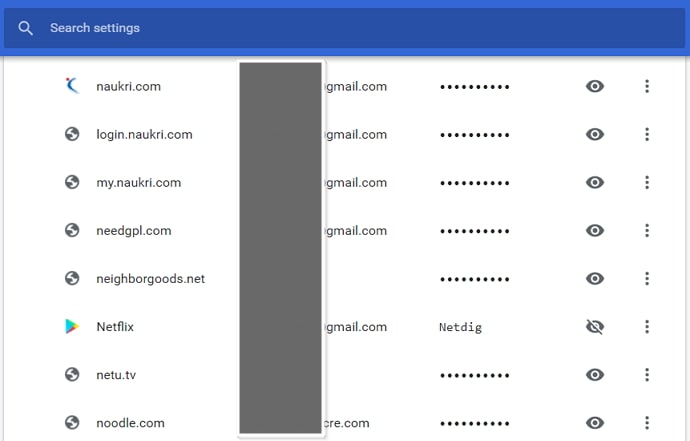
Hvordan finne ut av det. Ditt Netflix-passord når du er logget på TV
Du kan dessverre ikke finne Netflix-passord når du er logget på TV. Du må endre eller tilbakestille passord fra smarttelefonen eller den bærbare datamaskinen. Hvis du ønsker å tilbakestille Netflix-passordet ditt, men ikke vet hvordan du skal gjøre det, er vi her for å hjelpe deg.
I neste avsnitt vil vi diskutere hvordan dette kan oppnås både på datamaskinen/bærbaren og på smarttelefonen.
Vil du tilbakestille Netflix-passordet i stedet?
I de forrige avsnittene snakket vi om å se Netflix-passordet ditt på forskjellige enheter. Men i mange tilfeller, når folk glemmer passordet ofte, ønsker de å endre det til noe enklere eller mer praktisk for å unngå alt bryet.
Metode 1: Tilbakestilling av Netflix-passordet på Android & iPhone
Når det gjelder å tilbakestille Netflix-passordet ditt på smarttelefonen, husk at enten du er en Android- eller iOS-bruker,gjør ingen forskjell. Brukergrensesnittet til Netflix sin app er mer eller mindre det samme for begge operativsystemene, og det er grunnen til at trinnene for å tilbakestille passordet vil forbli de samme.
Så, for å tilbakestille Netflix-passordet ditt ved hjelp av appen , følg disse trinnene:
Trinn 1: Åpne Netflix-appen på smarttelefonen. Øverst til høyre på appens startskjerm finner du et firkantet ikon for profilen din; trykk på den for å gå til Profil & Mer fanen.
Trinn 2: På toppen av Profilen & Mer , vil du se profilikonet til alle brukerne i kontoen din (som kan være enten 2 eller 4). På den nedre delen av denne fanen finner du en liste over handlingsalternativer; trykk på det andre alternativet her som sier: Konto .
Trinn 3: Når du trykker på det, blir du ført til Konto -siden i nettleseren din. På denne siden finner du et medlemskap & Faktureringsseksjonen , som inkluderer alternativet Endre passord . Trykk på den for å gå til siden Endre passord .
Trinn 4: På siden Endre passord vil du se tre tomme felt som du må fylle; den første er for ditt nåværende passord, og den andre og tredje er for å skrive inn og bekrefte det nye passordet ditt.
Rett under det første feltet vil du se en liten melding med en lenke knyttet til den. : Glemtepassord?
Nå, hvis du allerede har disse detaljene, kan du enkelt fylle dem her og tilbakestille passordet ditt. Men hvis du ikke har tilgang til ditt nåværende passord, følg disse trinnene for å endre det.
Se også: Hva betyr Snapchat i mine kontakter, men ikke i mine kontakterTrinn 5: Når du trykker på denne koblingen, blir du ført til en annen side hvor du kan tilbakestille Netflix-passordet ditt. På denne siden vil Netflix be deg om e-postadressen din; fyll det ved behov, og du vil motta en e-post fra dem.
Det er i denne e-posten du finner detaljerte instruksjoner om hvordan du tilbakestiller passordet.
Metode 2: Tilbakestilling Netflix-passord Datamaskin/bærbar
Vil du tilbakestille Netflix-passordet ved hjelp av datamaskinen eller bærbar PC? ikke bekymre deg; å gjøre det på en datamaskin er ikke så forskjellig fra å gjøre det på en smarttelefon. Nedenfor er trinnene du kan følge for å få det gjort:
Trinn 1: Åpne netflix.com i nettleseren din for å gå til Netflix. Siden du planlegger å endre Netflix-passordet ditt, antar vi at du allerede er logget på kontoen din.
Trinn 2: Når du er på Netflix-hjemmesiden, ta markøren til øverste høyre hjørne av siden. Her finner du profilikonet ditt. Så snart du drar markøren over den, vil du se en rullegardinmeny med listen over alle profilene på denne kontoen.
Rett under profillisten finner du tre handlingsalternativer, med den første er Konto ; trykk på den for å gå til Konto siden.
Trinn 3: På samme måte som på smarttelefoner, viser Konto siden på datamaskinen din også Medlemskap & Fakturering først, som inneholder detaljene om deres registrerte e-postadresse, passord (som vil være skjult), kontaktnummer og betalingsmåten du bruker (med UPI-ID eller kortnummer skjult delvis).
Mot høyre for disse detaljene vil du se en annen liste over handlingsalternativer, med den andre: Endre passord. Trykk på den for å gå til siden Endre passord .
Herfra kan du følge trinn 4 og 5 fra den siste delen for å tilbakestille Netflix-passordet ditt. Hvis du ikke ønsker å motta en e-post for tilbakestilling av passordet ditt, kan du også motta disse opplysningene i en tekstmelding.
Vanlige spørsmål
Q1: Hvis jeg endrer e-postadressen min, må jeg opprette en ny Netflix-konto ved å bruke den?
Nei. Når du har opprettet en Netflix-konto, trenger du ikke slette den og lage en ny bare fordi du bruker en ny e-postadresse nå. Det du i stedet kan gjøre er å gå til kontoinnstillingene dine på app-/nettversjonen og endre e-postadressen for kontoen akkurat som du endrer passordet.
Spørsmål 2: Hvor mange brukere kan bruke en enkelt Netflix-konto?
Antall brukere som kan bruke én enkelt Netflix-konto om gangen, avhenger av pakkendu får. Hvis du har en grunnleggende pakke, kan to brukere streame Netflix ved å bruke den, men hvis du går for en dyrere pakke, kan opptil 4 brukere streame Netflix ved å bruke kontoen din.
Q3: Er Netflix sin mobil pakke bedre enn de andre pakkene den tilbyr?
Det avhenger av hvordan du bruker denne OTT-plattformen. Mobilpakken på Netflix er absolutt mye billigere, så hvis du vil nyte Netflix på smarttelefonen din, kan det være et godt valg. Den har imidlertid visse begrensninger på hvor mange skjermer som kan kjøres samtidig, og kun én bruker kan laste ned videoer. Så hvis du ønsker å kunne se Netflix på din bærbare/TV/datamaskin eller dele legitimasjonen din med andre, kan det hende at mobilpakken ikke fungerer for deg.
Siste ord:
Vi har diskutert hvordan du kan se Netflix-passordet ditt mens du er logget på kontoen din. Trikset her for å se etter hjelp ikke fra Netflix selv, men fra nettleseren din, der alle passordene dine synkroniseres med den tilknyttede kontoen din.
Se også: Hvordan finne ut hvem som eier en TikTok-konto (oppdatert 2023)Senere diskuterte vi også hvordan du kan endre et Netflix-passord som du har problemer med å huske. . Hvis vi har hjulpet deg med å løse problemet ditt, vennligst gi oss beskjed om det i kommentarfeltet.

